2nd Level Support (Jira Service Management to Jira Software)
Synchronize your 1st level support's Jira Service Management project with your 2nd level support's Jira Software project.
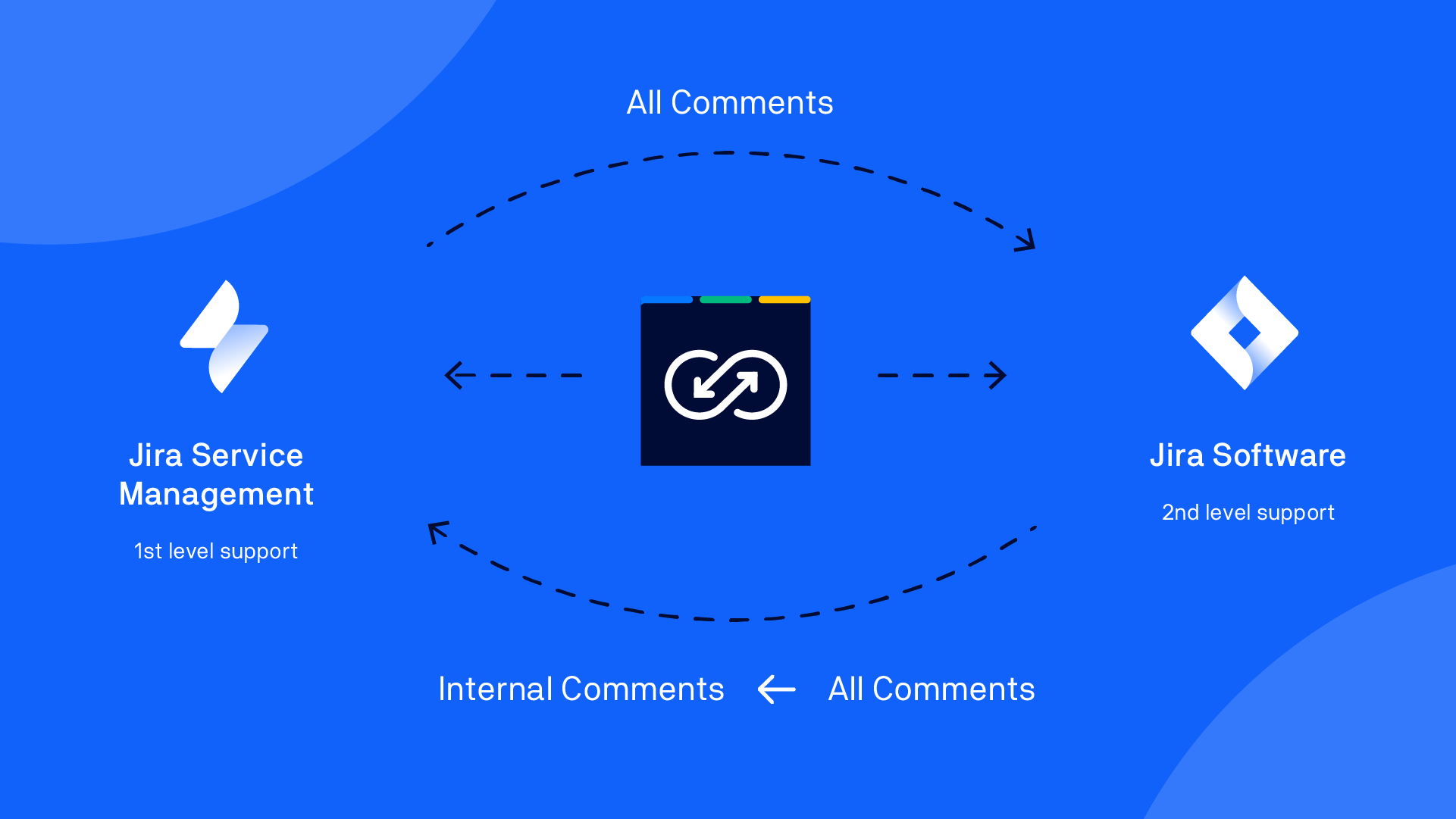
This allows 2nd level support to help 1st level agents by making comments which are synchronized from their Jira system to the 1st level team's Jira Service Project.
In this scenario, issues are usually created in the Jira Service Management Project – they can be created on the Jira side, but this is unusual and requires different permissions.
Configuration Guide
Now, we will configure this scenario as a guide. The two sample projects will be configured on the same Jira system: in most real world scenarios, Backbone will integrate projects on separate Jira systems, but the configuration is very similar in both cases.
Set up projects
Firstly, set up the two projects that will be synchronized: Project A as a Jira project and Project B as a Jira Service Management project.
Establish the connection
Now, we have to establish a connection between Project A and Project B.
In Project A, click Project settings > Issue Synchronization > New synchronization, and select Synchronize within this Jira instance (you can also synchronize with another instance, but for the moment we'll synchronize within this instance for the sake of simplicity).
On the New synchronization screen, choose the project you want to synchronize to (in this case, Project B):
Assign the synchronization a suitable name, and click Send Request.
To accept the request, open Project B and click Project settings > Backbone Cloud-to-Cloud > in the Actions column, click ... > View Request > Accept Request > Start configuration

Now we've connected the projects, it's time to configure some synchronization settings.
Configure the synchronization
Now, we'll tell Backbone what data to synchronize, and which Jira Service Management scenario we want to use.
On the Issue Synchronization screen, the actions column, click ... > Configure to open up the configuration UI.
On the Issue Types tab, click New Issue Type Mapping to map issue types.
In the dialog select First to Second, and click Next. On this screen, you can map one or multiple request types to a single Jira issue type. In this example, we have mapped the Purchase, IT Help, Access, and Fault request types to the Task Jira issue type.
On the Fields - Mappings tab, click Suggestions, and tick the Description and Summary field to synchronize them.
On the Comments tab, enable Comment Synchronization, and select the Enriched mapping option (so that when comments are synced between your 1st and 2nd level teams, you know who wrote them). For comment visibility, make sure the internal and public comments are synced to a comment, and the comments for the software project are synced to internal (as in the image below).

To start the synchronization, click Publish Draft > Start.
Now, comments made by your 2nd level support team will appear as internal comments in the 1st level team's Jira Support Management system.
Next Steps
Basic configuration is now complete – you can now go further and configure additional field mappings.
