Edit Pages
Edit the pages within a version of your document to update or add content for each version separately.
Each document version exists separately as a unique page tree. The content of each version comes from the content of the underlying Confluence pages that belong to the version’s page tree.
After adding new or existing pages to your version to build up its page tree, you can navigate to each individual Confluence page and open the Confluence editor to start adding or editing the pages' content.
Edit the Content of a Page
Update the content on pages within a version of your document, the same way you would update any other page in Confluence. All changes will be reflected within that version of the document.
Navigate to the Document Manager either from the Document Library or the Document Toolbox.
For the version you want to update, click the version name in the version history table.
Click Edit in the top right of any page within that version to edit the pages in the Confluence editor.

When you’re finished making updates to a page, click Update to close the editor.
Add Headings to Define Sections
Besides displaying all page titles, the outline in the Document Reader will also pick up all headings within the pages of your document.
Scroll Documents, like other Scroll apps, converts the headings within a page into hierarchical sections. Learn more about the algorithm that the Scroll apps use to create a sensible hierarchy.
Format your headings as Headings 1-6 to add additional structure to the document outline and allow your readers to quickly navigate to specific sections within your document.
Insert Scroll Document Macros
With the installation of Scroll Documents, several macros are added to the Confluence editor.
The following macros are available to you:
Scroll Document List
Shows a configurable overview of Scroll Documents within a space. Learn More.
To keep in mind:
Can be placed on a page outside of a Scroll Document
The list is scoped to the documents found in the current space. You can reduce but not expand this scope.
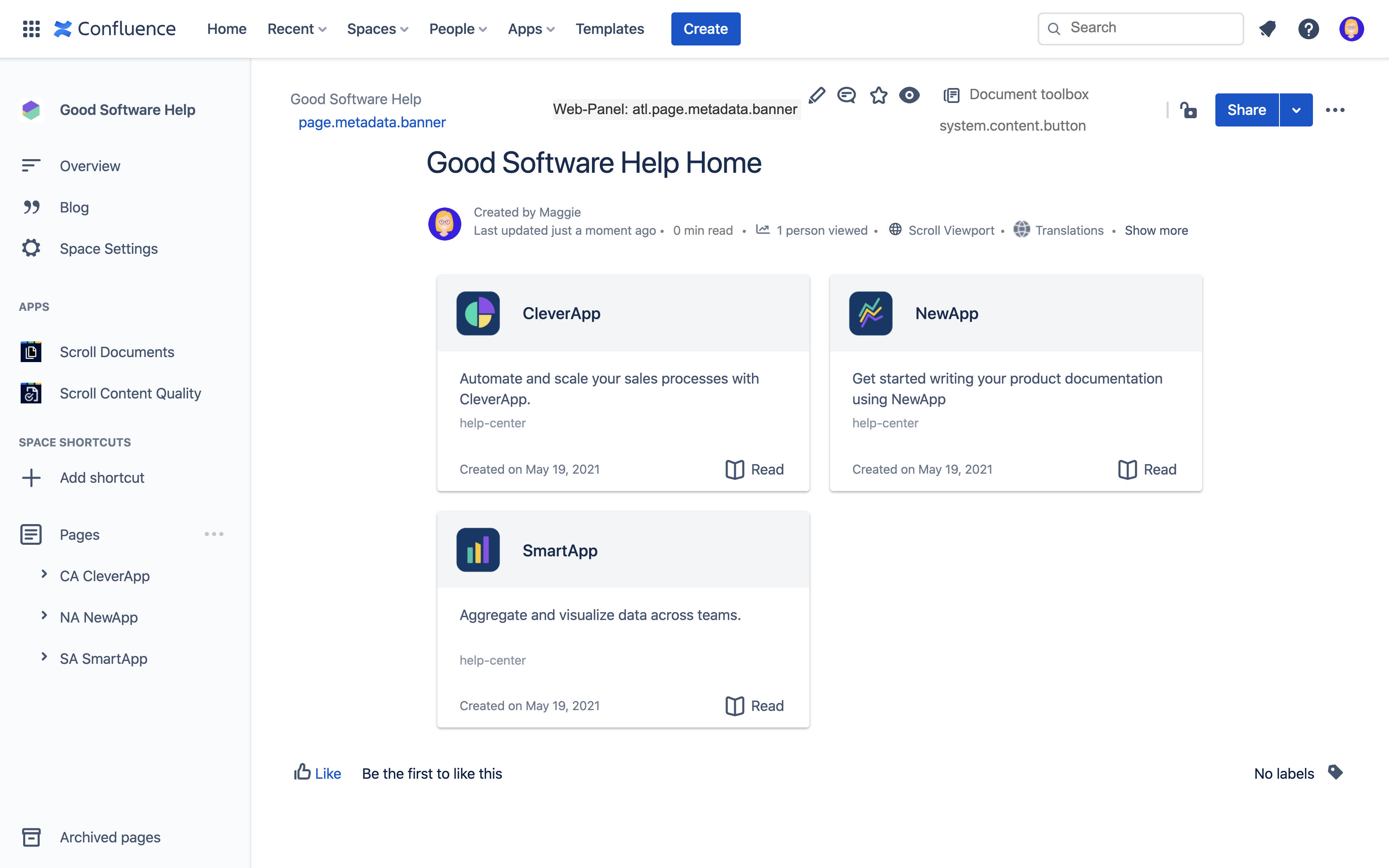
Scroll Document Version History
Shows all the versions of the current document, except the working version.
To keep in mind:
Needs to be placed on a page within a version page tree.
Is not configurable.
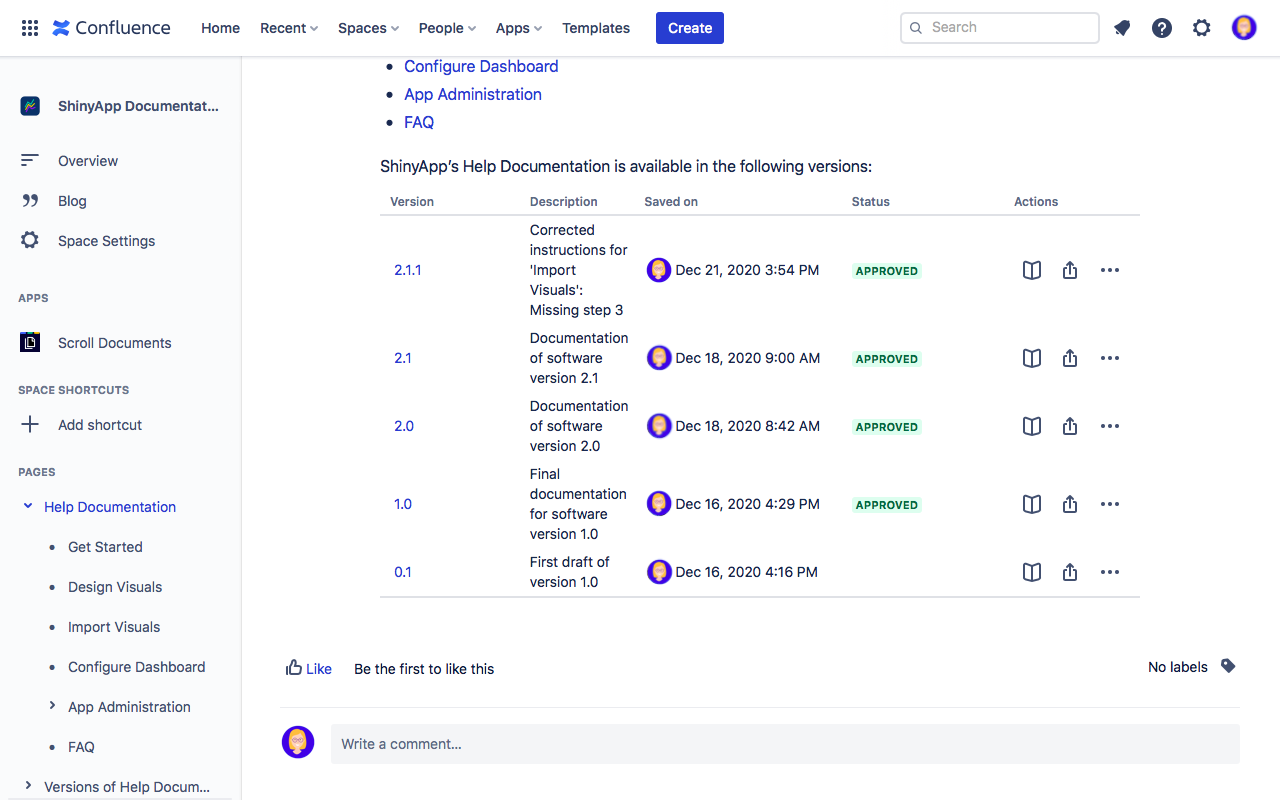
Scroll Document Version Navigation
Show links to the versions of the current page.
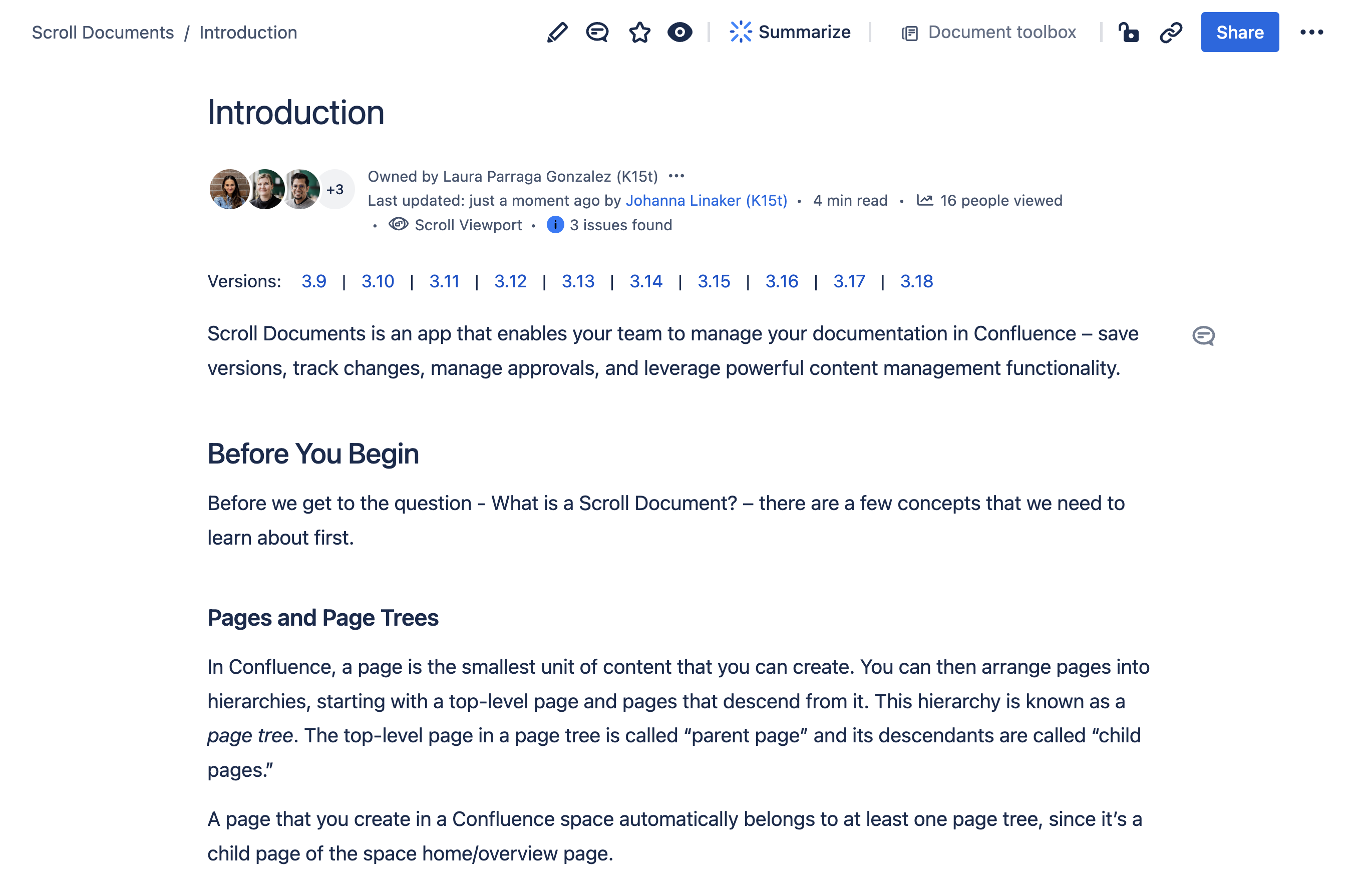
Scroll Document Language Navigation
Shows links to the languages of the current page. For more information see: Navigate Translations
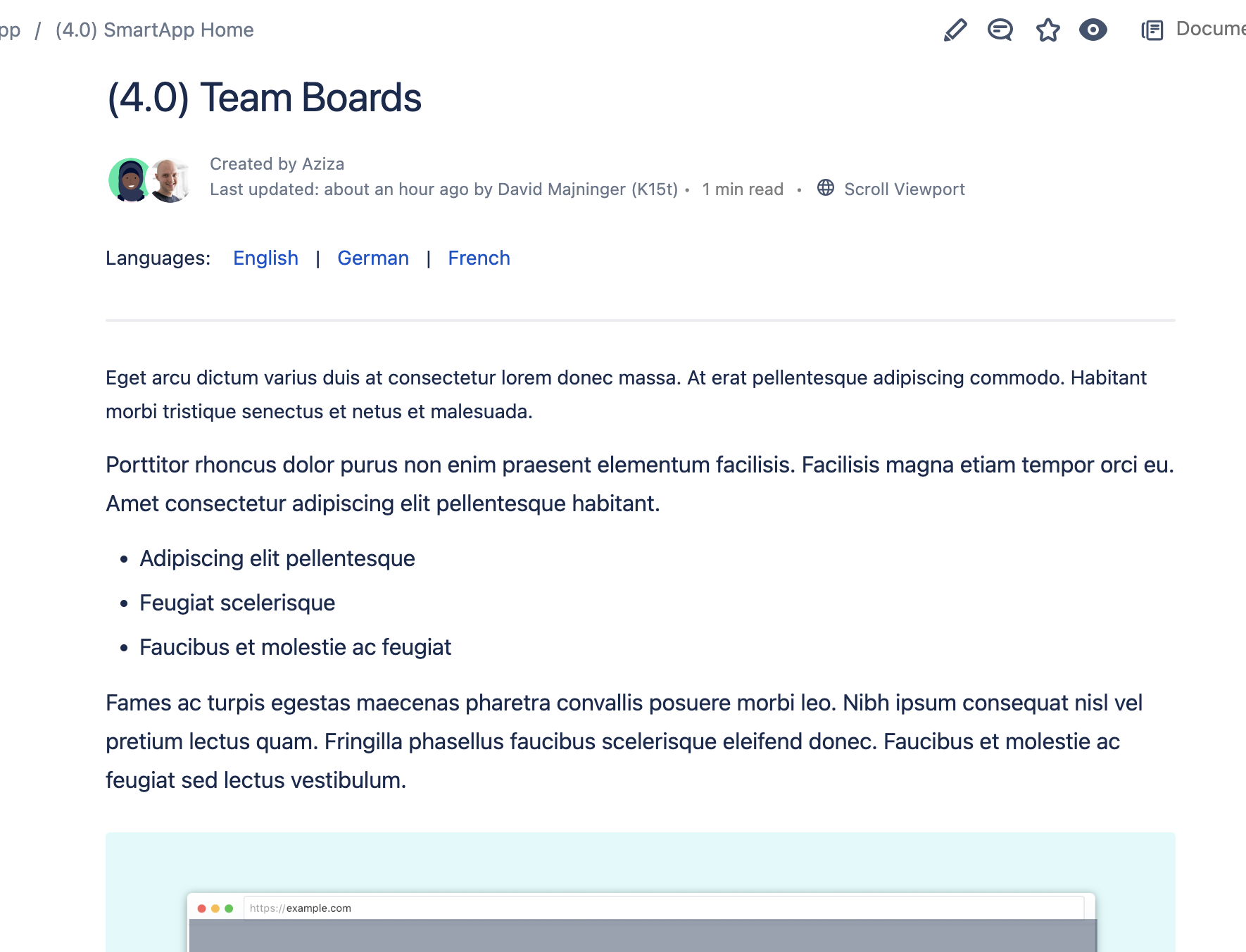
Scroll Conditional Content
Enables you to define content that only appears under certain conditions when publishing with Scroll Apps. To learn more about conditional content, see Define Conditional Content.

Scroll Conditional Content Inline
Enable the conditionalization of content on a sentence level. To learn more, read Define Conditional Content.
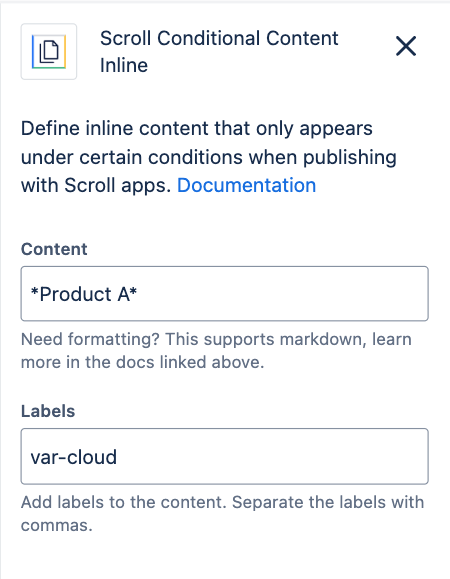
Scroll Non-Translatable
Helps you define body content that should not be translated. To learn more about this macro, see Mark Content as Non-Translatable.

Scroll Non-Translatable Inline
Enable you to mark inline content which should not be translatable. To learn more, see Mark Content as Non-Translatable.

Insert a Macro
To access and use the macros:
Open the Confluence editor and from the position on the page where you want to insert the macro, start typing /Scroll Document
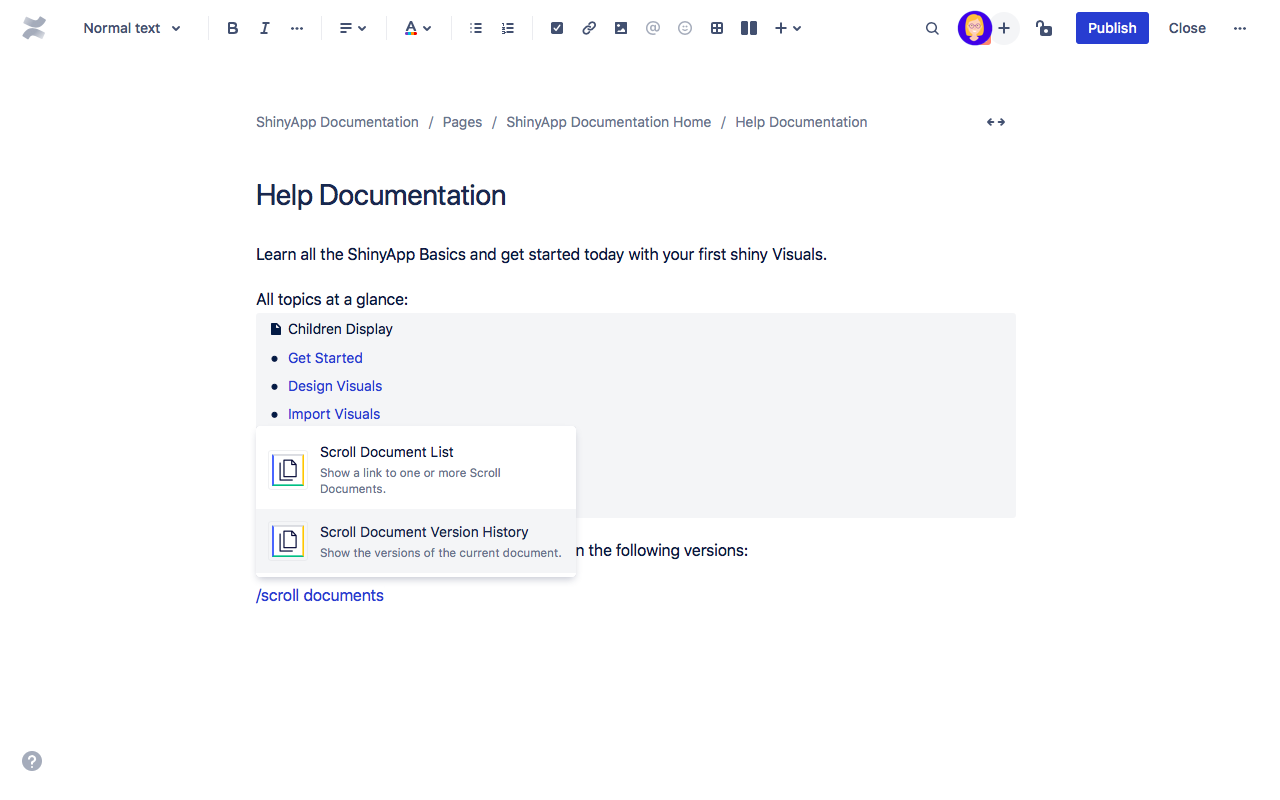
2. Select the macro from the list to insert it on the page.
3. Click Publish to see your macro appear on your page.
