Assign Scroll Page IDs and Manage Page Groups
Scroll Documents enables you to assign Scroll Page IDs to the pages of your document and create Page Groups using the Page Group Manager. In the following article we will cover the important terms that you should know and highlight the important features of the Page Group Manager.
Important Terms
Term | Definition |
|---|---|
Scroll Page ID | An auto-generated random ID stored in a content property on the pages of a document and its versions. It is used by the Scroll Documents app to create associations between the same page across different versions of a document. |
Page Group | A Page Group is the set of Confluence pages from different page trees that represent the same content. For example, the pages "(v1) Getting Started", "(v2) Getting Started", and "(v3) Getting Started" belong together, because they are different versions of the page "Getting Started". All the pages in a Page Group share the same Scroll Page ID. |
Why Do We Need Scroll Page IDs?
In Scroll Documents, a new version is simply a copy of the working version of the document at the given point in time.
E.g. If the following structure represents the working version of a document -
Product Documentation
Getting Started
Administration
Glossary
Then, the version 'v1' of the document will be a separate page tree with the following structure -
(v1) Product Documentation
(v1) Getting Started
(v1) Administration
(v1) Glossary
Because a version is a copy of the working version of the document, every page in the version is assigned a unique page ID by Confluence. As a result, it is not possible to reliably associate a page in version v1 with the same page in a different version. E.g. 'Getting Started' and '(v1) Getting Started' will have different IDs even though they represent the same content.
Therefore, we introduce the concept of Scroll Page IDs that will be shared by pages across document versions that share the same content.
What are the Benefits of Scroll Page IDs?
At the moment Scroll Page IDs will enable the following -
When navigating to a different version using the version picker in the Document Toolbox, you will be redirected to the corresponding page in the target version (if it exists) instead of the root page of the version.
When navigating between versions of a document on a Scroll Viewport site, you will be redirected to the corresponding page in the target version (if it exists) instead of the root page of the version.
Going forward, Scroll Page IDs will enable us to provide more sophisticated functionalities like - better comparison between document versions, better publishing mechanism, page keys (similar to Scroll Versions) to name a few.
How and When are Scroll Page IDs Created?
Scroll Page IDs are be generated automatically when you perform one of the following actions in the app -
Create a new document
Add new pages to an existing document using the Organize Page Tree
Save a version of the document
Create a copy of the document
In the above mentioned cases, the scroll Page IDs will be created if they do not already exist, and the associations between the pages (Page Groups) will be established.
That's it, we will try and intelligently assign the pages to the right Page Groups based on the page titles.
But there are situations where our algorithm is unable to add a page to the right group. This might be the case where for instance the titles of pages have changed between version. In which case, the Page Group Manager will assign the page to a new group instead of the existing one. In such a situation, you may need to manually re-assign the page to a group.
Page Group Manager
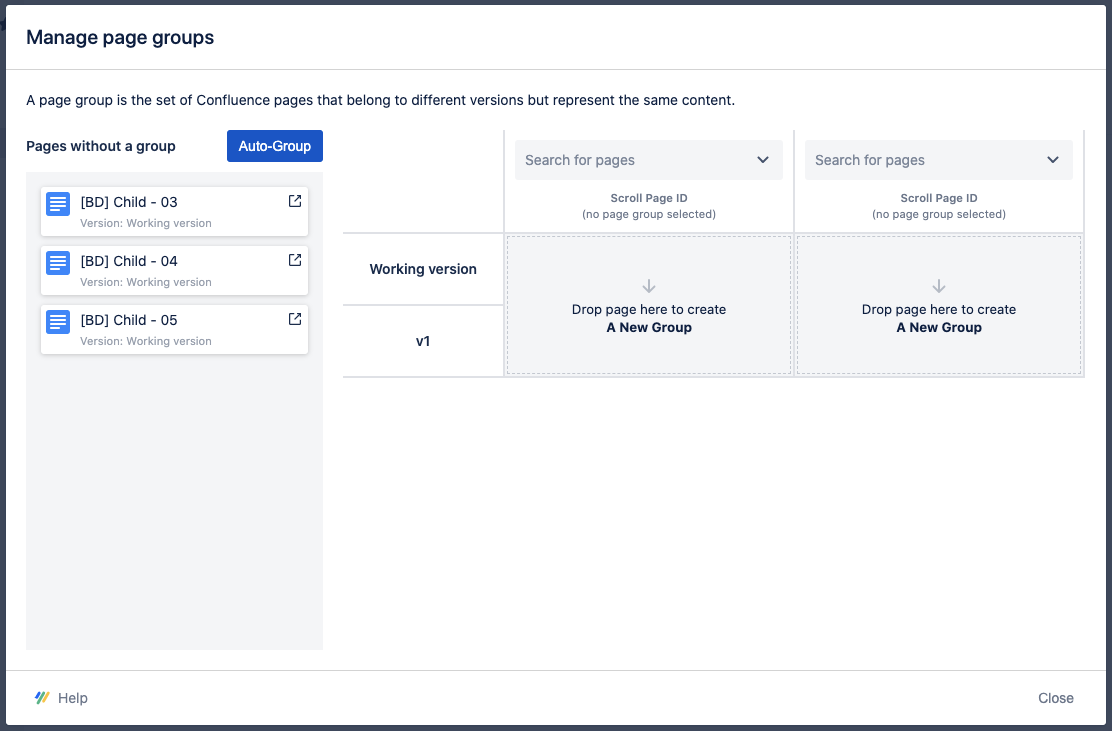
You can use the Page Group Manager for the following -
Monitor if a document has pages without a Scroll Page ID
Add pages to an existing Page Group
Create new page groups
Move pages between Page Groups to fix any anomalies
The Page Group Manager has two main sections -
The Pages without a group section on the left lists all the pages in the document that do not have a Scroll Page ID, i.e. they do not belong to any page groups yet.
The section on the right enables you to view existing page groups and manually add a page to an existing group.
Fix Pages Without a Group with Auto-Grouping
Under normal circumstances, you should not have pages in your document that do not belong to any page group. But there are a few situations when this can happen, for example:
When you add a page to your document using the Create button from Confluence.
If you have document versions that were created with Scroll Documents version 2.5.0 or earlier.
In order to fix such pages:
Open the Page Group Manager from the Document Library by navigating to More document actions (•••) of the respective document and selecting Manage page groups.
If you have pages without Scroll Page IDs, they will be listed in the “Pages without a group” section on the left.
Click Auto-Group.
That's it, we will try and intelligently assign the pages to the right Page Groups. If the Auto-Group did not fix the problem it’s likely you need to assign the page groups manually. Learn more about this in the section below.
Fix Pages Without a Group Manually
There are situations where our algorithm is unable to reliable determine a Page Group for a given page. In which case, you may need to manually assign the page to a group. In these cases you might need to:
create a new page group,
add to an existing page group,
or re-assign pages from one group to another.
Create a new Page Group
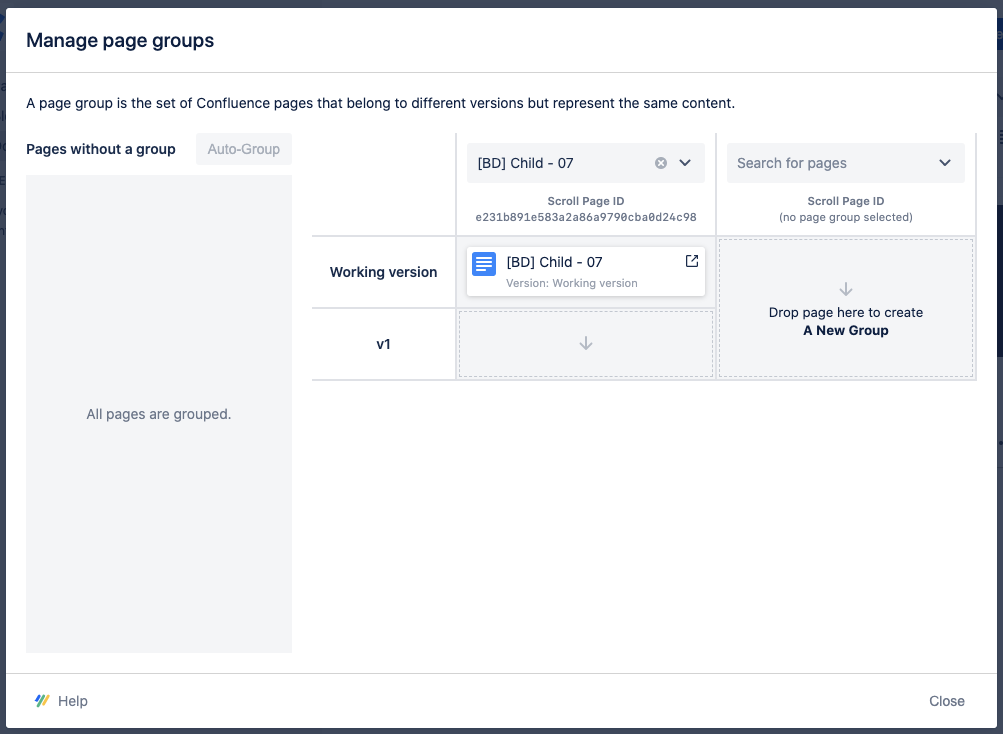
If a page does not belong to any existing groups, you can easily create a new one:
Drag the page page from the “Pages without a group” section and drop it in any one of the two columns on the right.
You can repeat the process for other pages by clearing out the columns on the right by clicking X in the page selection drop down on top of the column.
Please Note: Changes are automatically saved when you drop a page into one of the columns.
Add Page to an Existing Page Group
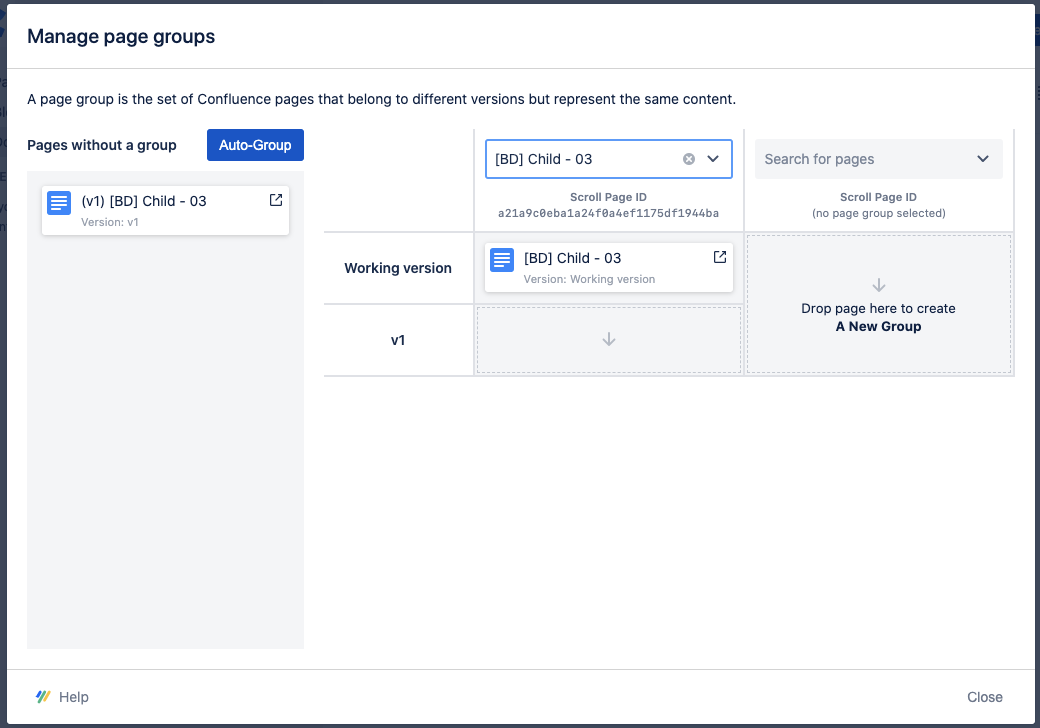
If a page should belong to an existing group, you can do it in the following way:
Load the page group by searching for any existing page that belongs to the group using the page picker on top of either of the columns on the right.
Once loaded, drag the page from the left to its corresponding cell on the right. E.g. in this example, drag the page (v1)[BD] Child - 03 to the cell v1 on the right.
Re-assign Pages from One Group to Another
You may need to re-assign pages to different groups under the following circumstances:
If two pages with the same title don't actually belong together but were assigned to the same group.
If two pages that belong together were assigned to different groups because they don't have the same title.
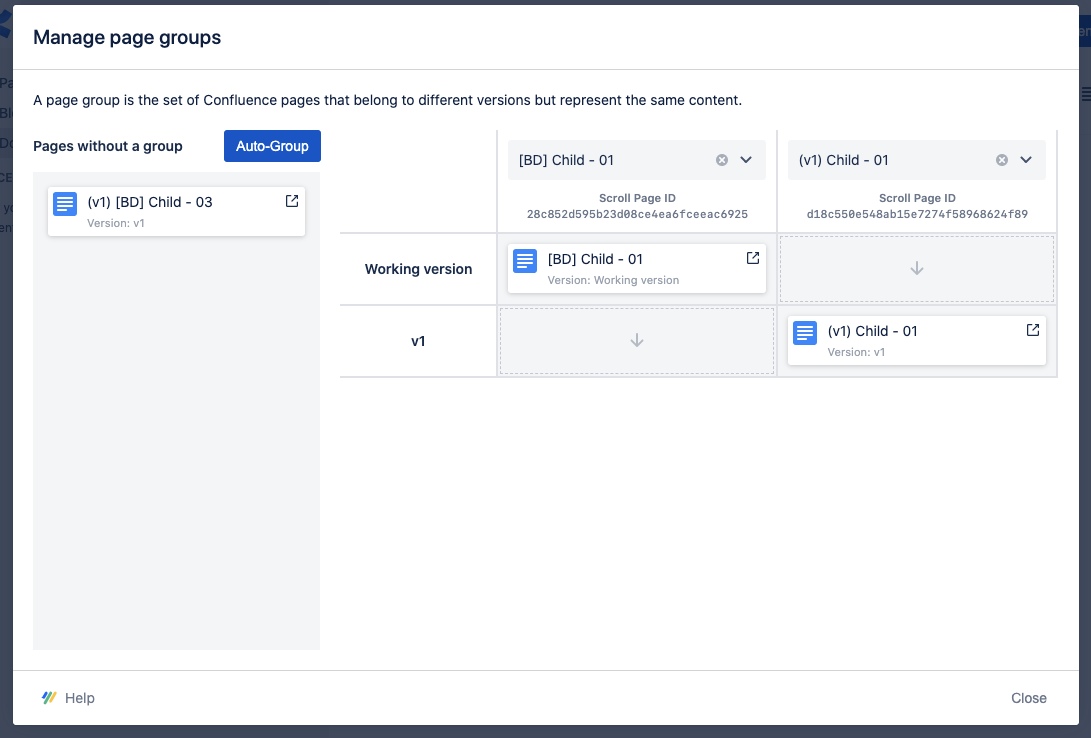
In the screenshot above, the page (v1) Child - 01 was assigned to a new Page group when in fact it should have been grouped with the page BD Child - 01 because of the differences in the title.
If you need to re-assign such pages to the correct group, you can do it in the following way:
Load the two page groups in the columns on the right as shown in the screenshot.
Drag the page from the incorrect group to the correct one.
