Create and Manage Process Documentation in Confluence
In this article, we'll show you how to use Confluence and Scroll Documents to handle process documentation like onboarding and offboarding.
Process Documentation in Confluence: Easy to Access, Easy To Discover
Documenting your processes in Confluence offers numerous advantages:
Accessibility: Confluence provides easy access to everyone, including guest users. This accessibility allows various stakeholders to review and comment on processes. You can also make the documentation directly accessible for end-users who are already using Confluence
Permission control: You can easily set permissions to control who can make changes and who can view the content, ensuring security and privacy.
Interlinking resources: Confluence enables seamless interlinking between different resources within the platform and integrates smoothly with other tools like Jira. For instance, this integration allows you to display Jira boards that track upcoming, ongoing, and completed offboardings.
In summary, Confluence serves as a collaborative platform for creating accessible process documentation. However, challenges remain in tracking documentation progress over time, avoiding duplication for different audiences, and ensuring accessibility in multiple languages. These challenges can be addressed effectively with Scroll Documents and its extension apps, offering features like versioning, variants, and translations:
Versioning lets you continuously update your process documentation over time while saving new versions to reflect the latest changes. For example, if something goes wrong during an onboarding or offboarding process, you can look back at previous versions to see what happened and if it is been fixed.
Variants enables you to create different variations of your processes for different users without duplicating content. For example, the onboarding process for marketing staff might be slightly different from that of developers.
Translations help you translate processes for colleagues in different countries. For instance, if you have offices in France and the United States, you can ensure everyone understands the processes in their respective language.
In the upcoming sections, we'll explore how Scroll Documents and its extension apps can be used to maintain your process documentation effectively.
This article focuses on the setup process for your process documentation with Scroll Documents, but will also cover the publishing options available to you. If you haven’t already, we recommend installing a few additional Scroll Apps depending on your publishing requirements:
With Scroll PDF and Word Exporter, you can export your process documentation into offline assets when they need to be shared outside of Confluence.
Want to learn more?
Below are some resources if you would like to learn more about process documentation and best practices:
Set up Your First Process Documentation
In this section you’ll learn about which options to consider when setting up your document. You’ll also get an introduction to Scroll Documents’ versioning functionality.
Establish your working version
The very first step in setting up your documentation is to establish a Working version. You can think of the Working version as the continuously progressing version of your documentation, which is where you make changes to your content and create new pages.
There are two ways to establish your working version:
Use existing page tree
Create new page tree
Which one makes most sense for you will depend on whether you will be writing your documentation from scratch or already have content in place that you’d like to start managing with Scroll Documents.
If you have existing documentation with multiple versions that you want to import into your document as separate versions, you can utilize the Add existing page tree feature. To delve deeper into this functionality, we suggest reading: Assemble Several Spaces into One Document
Use existing page tree
Using the existing page tree is a good option if you already have a page tree with onboarding or offboarding documentation and want to enable versioning.
You can establish these pages as your Working version and start managing your documentation from there. To do that, simply select the root page of your existing documentation in the Use existing page tree option when creating your document, or navigate to the root page directly and enable Scroll Documents from the Document toolbox.
Create new page tree
If you want to start fresh, you can create a new structure for your onboarding or offboarding documentation. Select Create new page tree and use the Organize page tree tool to quickly create new pages, add existing ones, and structure them as you see fit.
Once you have set up your page tree, it becomes your Working version — the starting point for all future changes.
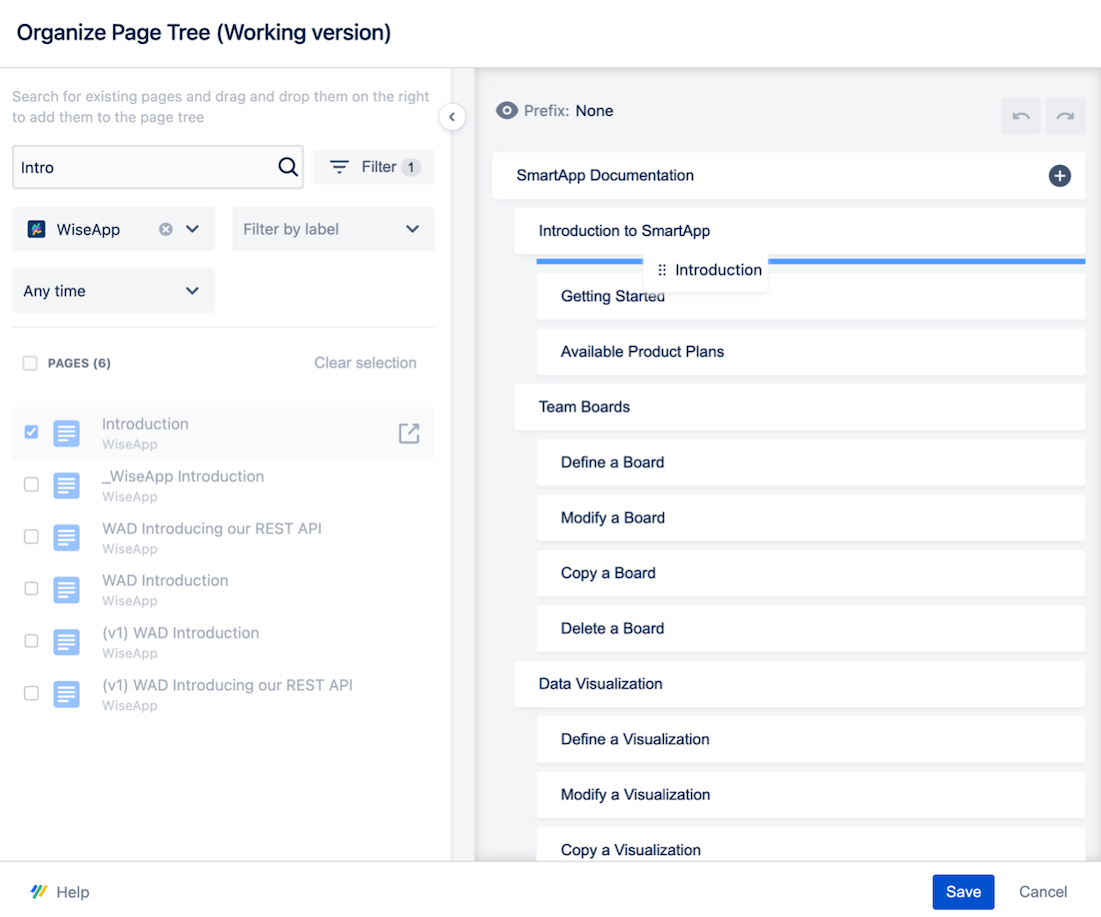
When creating a new page tree structure using Organize page tree, you’ll have the options to Copy or Include content from existing pages into new pages. If the content on the new page should be independent form the source page choose Copy, whereas if the content always should match the source page choose Include. To learn more read: Organize Page Tree
Save and Keep Track of Versions of Your Documentation
In this section, you'll dive deeper into understanding how versioning functions within Scroll Documents. You'll also discover how to:
Save versions of your documentation when you are ready to release a new version of your process.
Track changes effectively and look for possible improvements.
Save versions of your processes
With Scroll Documents, you can save multiple versions of your onboarding and offboarding processes.
By adding versioning, you empower your team to:
Author upcoming versions without altering earlier ones.
Review past versions to identify and address mistakes in the process.
Share your processes with internal compliance teams or external auditors to ensure they meet the standards you aim to comply with.
A saved version is a snapshot of the pages in your Working version. In other words, when you click Save a version you will copy the page tree from the Working version. The saved version can be managed, edited, or published separately from the Working version.
When saving versions, these are saved within the space your document is in by default. The pages will be added under a new parent page named “Versions of <Document Title>” which you also can rename to whatever you prefer.
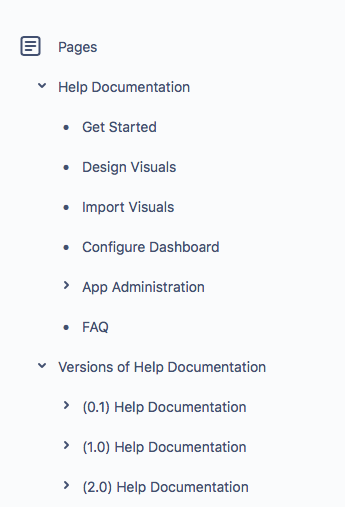
Manage versions of your documentation
To protect your current process documentation version and previous iterations from unauthorized changes, you can apply edit and view restrictions to all pages within a version. Accessible via a padlock icon for each version in the Document Manager, the Manage restrictions feature enables you to set up these protections.
This will help ensure your documentation remains untouched, enabling you to safely reference it in the future if you need to review how an onboarding or offboarding was executed in a previous version.
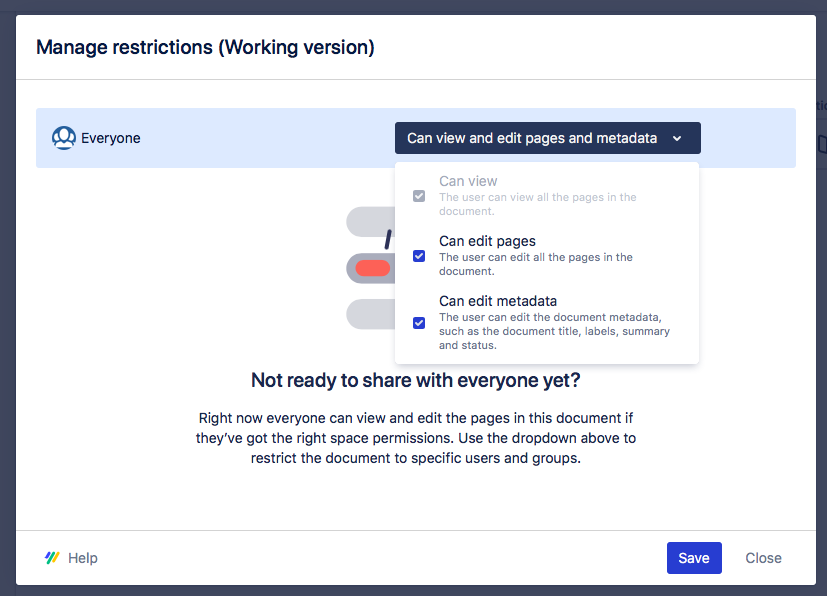
Track changes and comments
In process documentation, it is important to track review comments and changes between versions. This ensures that any mistakes are addressed in subsequent versions.
To keep track of the changes and comments in the Working version, you can make use of the following features:
View activity - See what has been commented, created, and updated in the documentation version.
Compare versions - Perform a page-by-page comparison on a paragraph level to see what has changed between two versions.
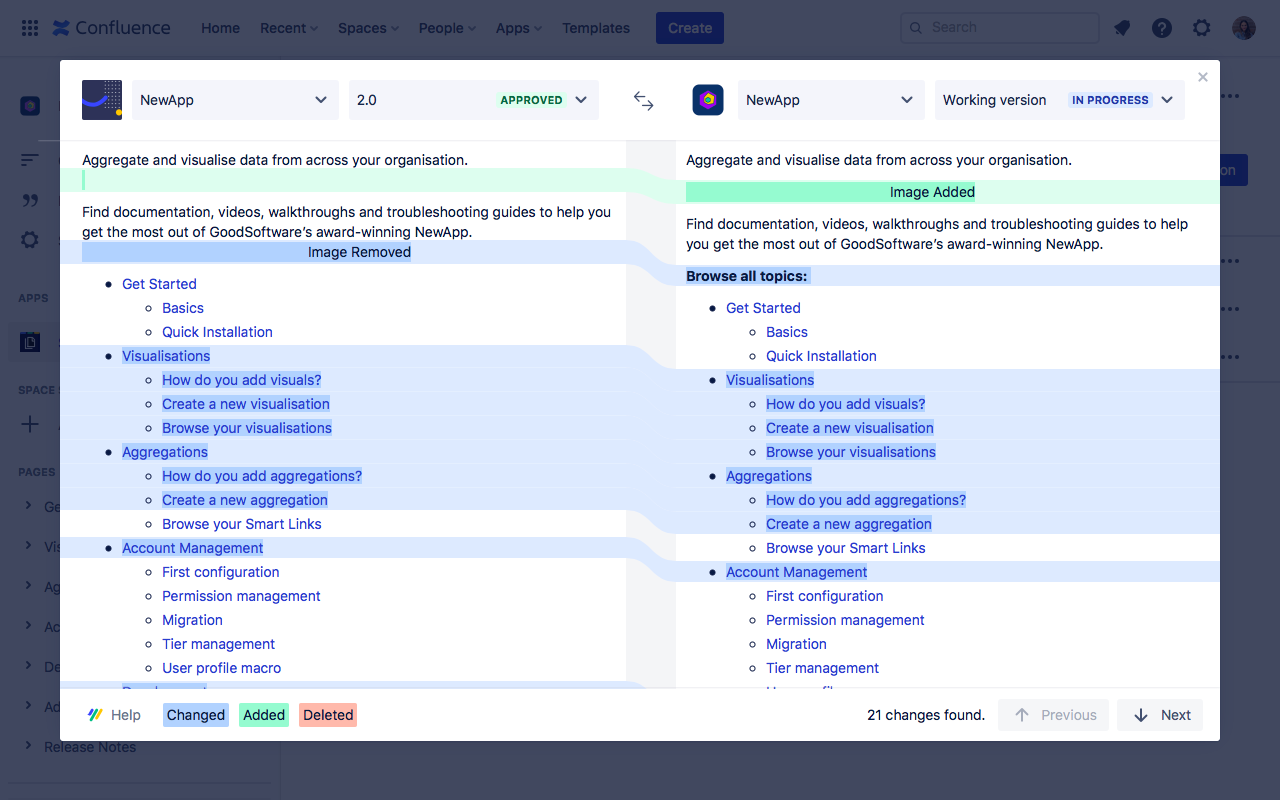
The View activity report is exportable to CSV format, allowing you to access an offline report that outlines the changes made by users and when they occurred.
Author Content for Specific Audiences
Besides versioning, you can also create variants and translations of your onboarding and offboarding processes. These functionalities are delivered by the two extension apps:
Translate content
If your company operates globally with offices in different countries, you might want to keep your processes in the language your team members understand best. With Translations for Scroll Documents, you can handle translations of your process documentation in your colleagues' native languages.
When the Working version has been reviewed and approved, you should save a new version of your document. We recommend you add the translations to the newly-saved version.
The translation can be added to the saved version through:
a translator directly within Confluence,
or an XLIFF-based workflow where you import files translated by a translation agency.
We plan to connect Translations for Scroll Documents with machine translation in the future. For updates on this refer to DOCS-201
Conditionalize articles and text
When designing onboarding and offboarding processes for team members with diverse roles, certain parts of the process may differ based on their responsibilities. To ensure that each team member receives relevant documentation without duplicating efforts, you can create variants of your onboarding and offboarding processes.
With Variants for Scroll Documents, you can tailor processes for different audiences. You can specify label-based conditions for pages or paragraphs to be included in a particular variant. When it is time to distribute the documentation, you have the option to:
Make one or multiple variants accessible in the Document Reader, or
export a selected variant to PDF or Word format.
Publish and Release Your Documentation
When you are ready to share the latest version of your processes, Scroll Documents provides the option to publish and distribute your documentation to your Confluence audience. If you need to share it with users outside of Confluence, you can also export the documentation to PDF or Word format using Scroll PDF or Word Exporter.
Export to offline assets
If your team requires access to process documentation outside of Confluence, or if you need to provide it to an external auditor, you can export versions of your processes into an offline format using Scroll PDF and Word Exporter. These apps also enable you to create custom export templates, ensuring they reflect your company’s brand identity.
When exporting, you can also select the specific variant as well as the language you wish to export.
To learn more about exporting your documentation, see: Export to PDF, Word, or HTML
Publish within Confluence
Scroll Documents currently does not support publishing document versions as new Confluence spaces, but we are actively working on this feature and hope to enable it soon (to follow the progress see: DOCS-10). In the meantime, with Scroll Documents, you can:
Author and publish content within the same space while keeping the Working version private. To maintain a separate view for authors and readers, you can use version restrictions to hide the Working version from its future audience.
Store saved versions in a dedicated reader space, while keeping the Working version in a dedicated author space. You can achieve this by moving the "Versions of..." parent page to the dedicated reader space, where all saved versions will be stored.
The versions you choose to make available can be consumed by your audience in two ways:
Via the Document Reader, where readers can switch between versions, languages, and variants if you have made more than one available.
Directly through the page tree in Confluence, where each public version and its pages will be available in their own section.
Please note that users cannot filter between variants when reading content directly through the page tree. For optimal consumption of variants, we recommend using the Document Reader.
For more information on publishing with Scroll Documents, we also recommend reading: Can I Publish Content within Confluence Using Scroll Documents?
