Delete a Document and its Versions
Remove a document or a version you do not want or need anymore.
Deleting a document immediately and permanently removes it from the library and deletes all its versions. You can also choose to delete only specific versions while keeping the rest of the document.
Delete document and delete version actions cannot be undone. In all cases, you have the option to keep the underlying Confluence pages.
What Gets Deleted?
When you select a document or document version to be deleted from the library:
All metadata about that document is deleted.
All variants are deleted.
The document is completely removed from all screens, including the library.
The document isn’t recognised as a document in Confluence anymore.
You can also decide to delete the page tree associated to that document or document version. When that option is checked, all Confluence pages associated with that document are also deleted.
Delete a Document
In this section you’ll learn how to delete a document.
Before deleting a version and/or its versions, please make sure that you have the right permissions
First, you need to navigate to the Document Manager:
Click Scroll Documents from the Apps section in your space sidebar.
From the Document Library, click the document card of a document.
Or
From a page in a document, click Document toolbox.
Click on the cog icon.
Now, in order to delete a document follow the steps below:
Click More document actions (•••) > select Delete.
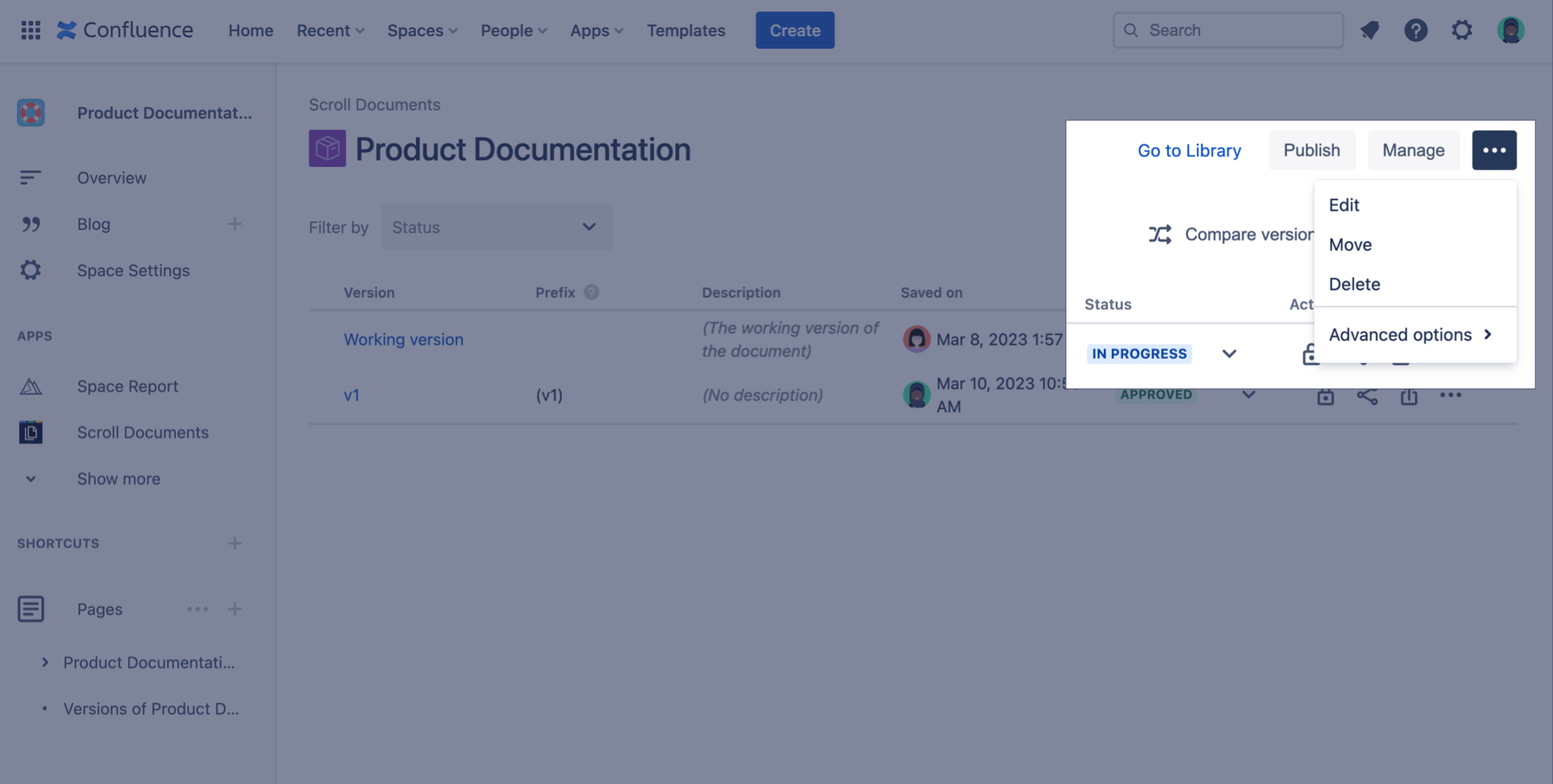
2. For each version, select whether you want to delete only the document metadata (only Delete from Library is checked) or the document metadata and its associated Confluence pages (Delete from Library and Delete Page Tree are checked).
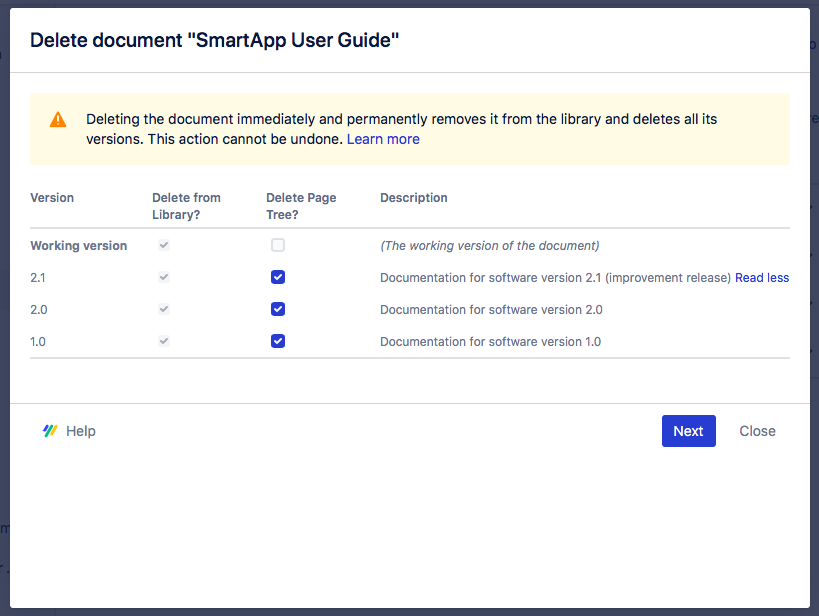
3. Click Next.
4. Review what will be deleted.
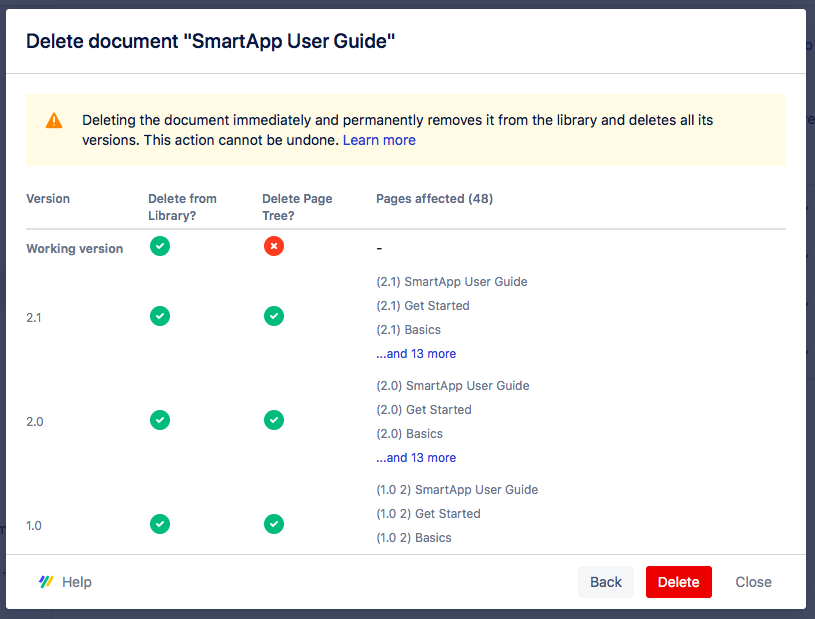
5. Click Delete.
Delete a Version
In this section you’ll learn how to delete a document version.
Before you can start, you need to navigate to the Document Manager
Click Scroll Documents from the Apps section in your space sidebar.
From the Document Library, click the document card of a document.
Or
From a page in a document, click Document toolbox.
Click on the cog icon.
To delete a version, follow the steps below:
For the version you want to update, click More page tree actions (•••) > select Delete.
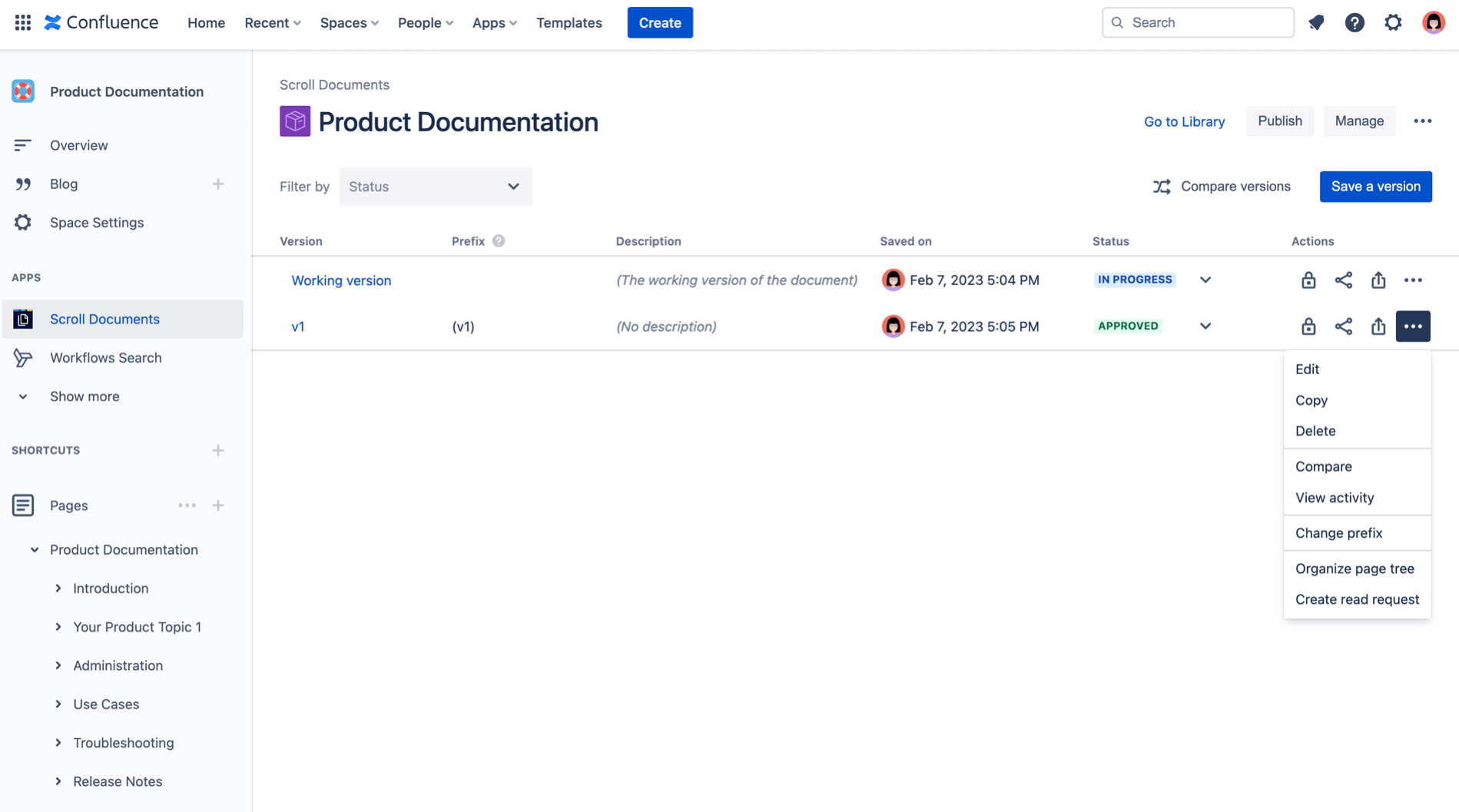
2. Select whether you want to delete only the version metadata (only Delete from Library is checked) or the version metadata and its associated pages (Delete from Library and Delete Page Tree are checked).
3. Click Next.
4. Review what will be deleted.
5. Click Remove.
