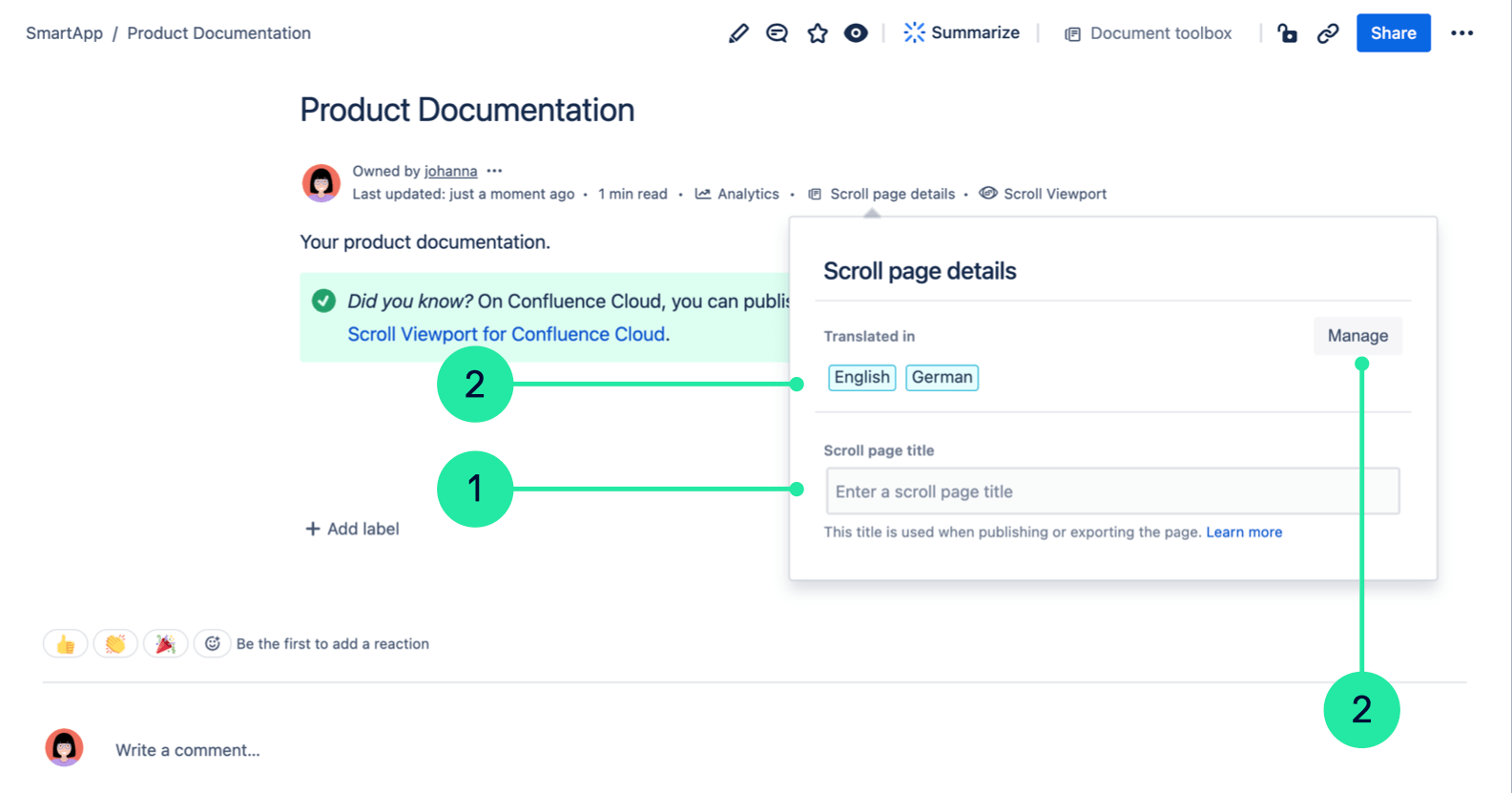Navigate the App
Once Scroll Documents is active in your Confluence instance, within your spaces you will see three entry points to Scroll Documents' functionality. These entry points take you to the following contexts:
Document Library
Document toolbox
Document Manager
Scroll page details
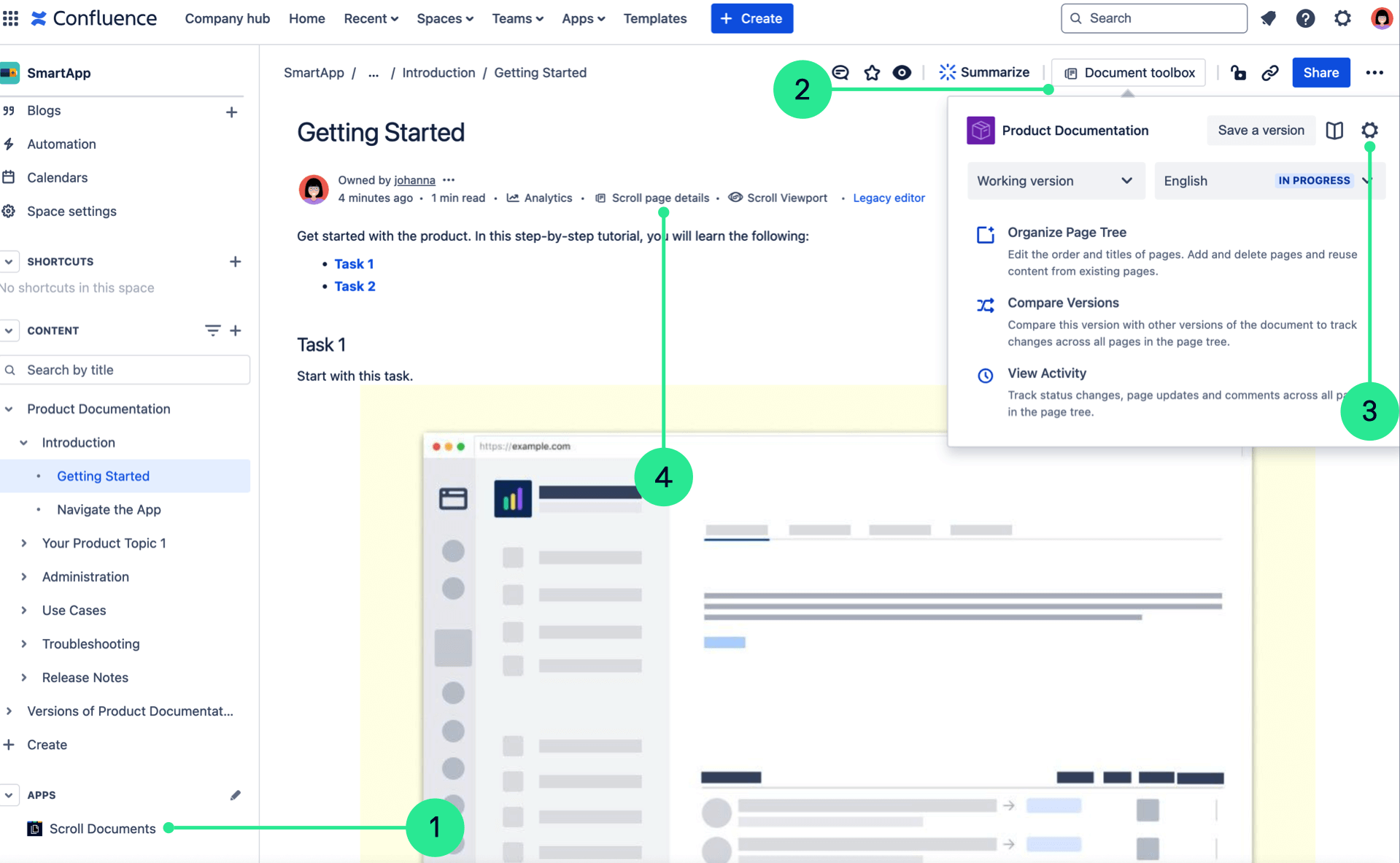
Document Library
To access the Document Library:
Click Scroll Documents from the Apps section in your space sidebar.
In the Document Library, you can:
Navigate to the Document Manager
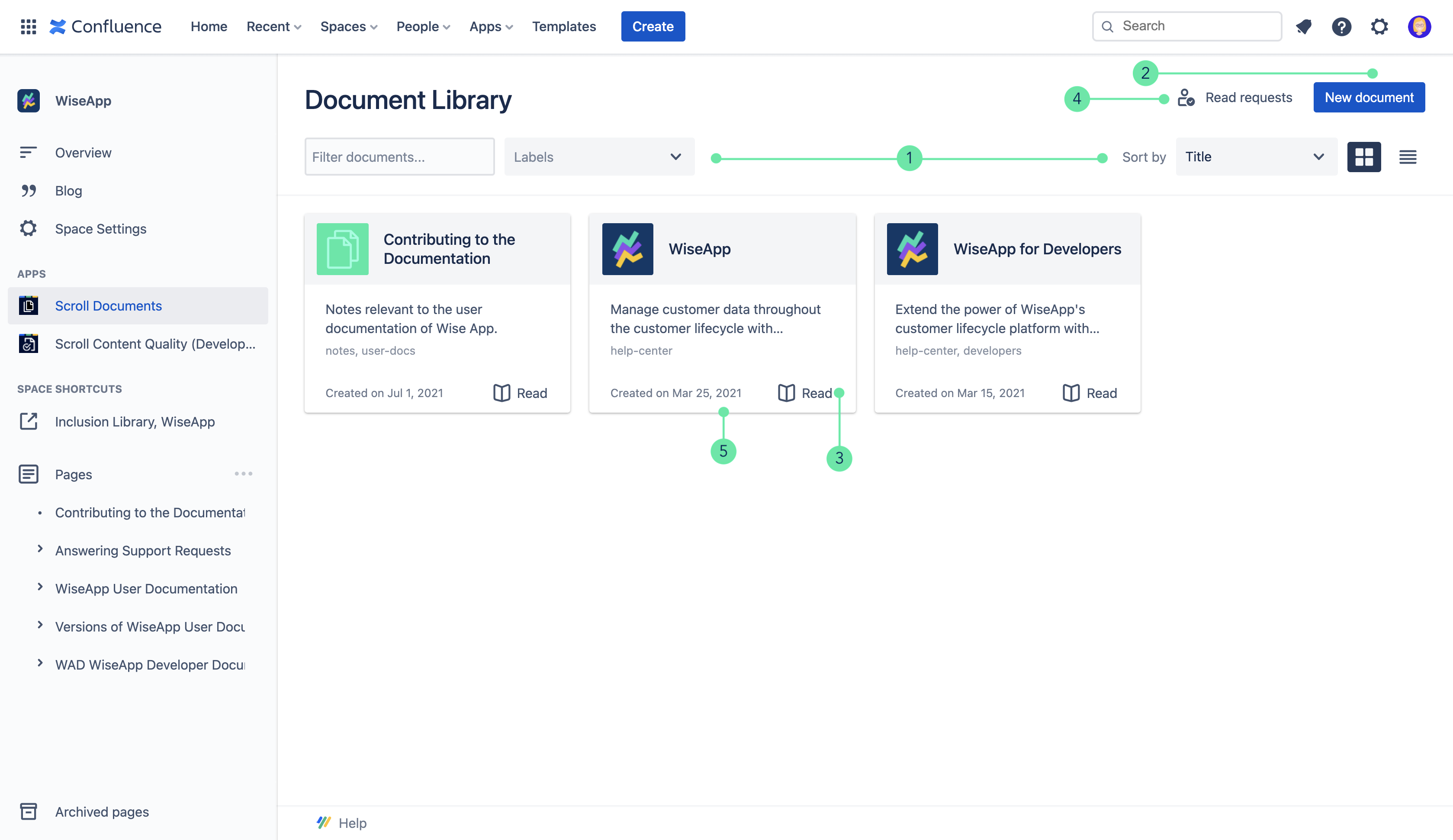
Document Toolbox
From the Document Toolbox, you can:
View document details
Open the Document Reader
Navigate to the Document Manager
Switch between versions using the Version Picker
Execute some version-specific actions including:
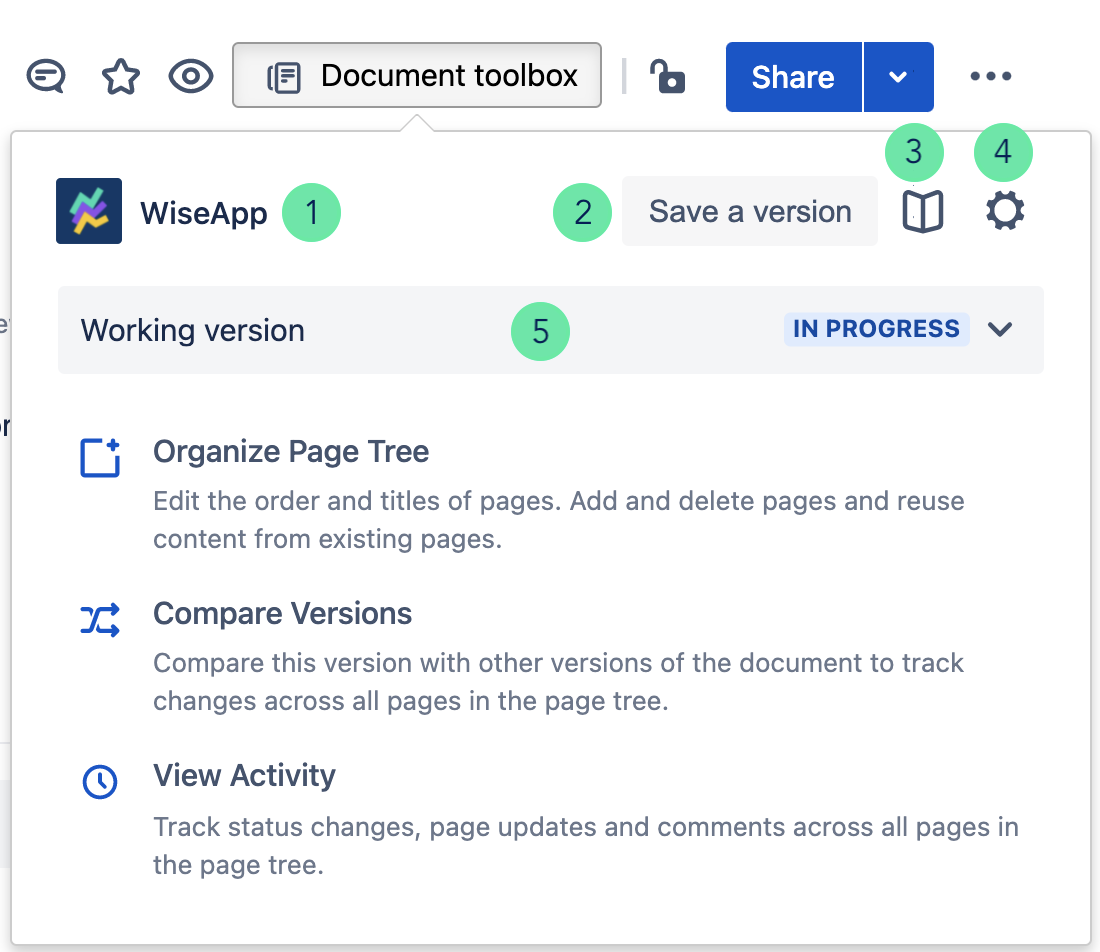
Document Manager
Navigation to the Document Manager is possible both through the cog icon in Document toolbox and by clicking on the Document cards in the Document Library.
In the Document Manager, you can:
View Document details (title and cover image)
Navigate to the Scroll Viewport overview and publish to Scroll Viewport (if you also have Scroll Viewport installed)
Manage Variants, Translations, and Context Keys
Take document specific actions:
Use the version history table to:
Overview all versions of the document
Navigate to the version root page
Take other version-specific actions:
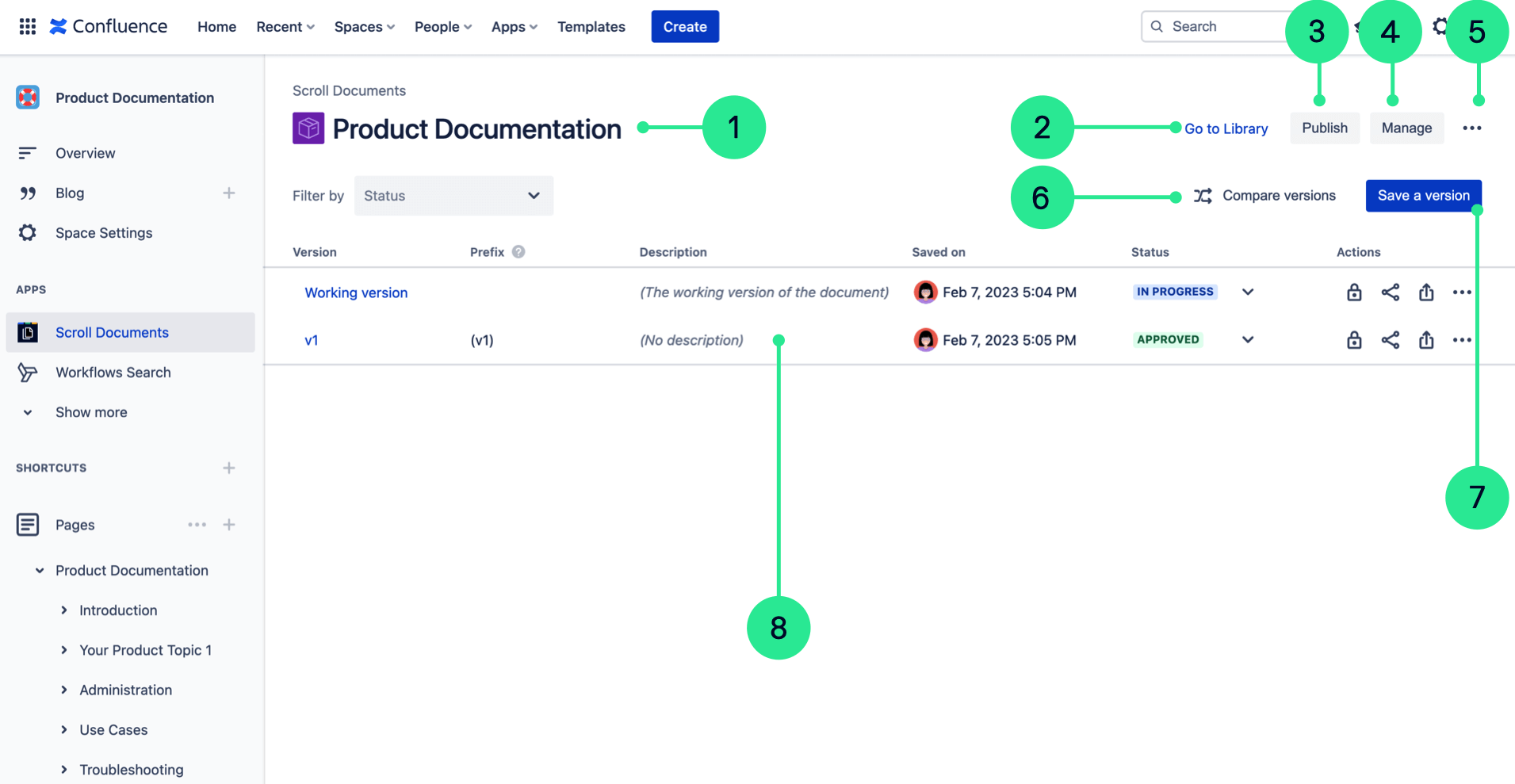
Scroll Page Details
With Scroll Documents installed, a new "Scroll page details" entry appears in the byline of your Confluence pages. A quick click reveals key details about your page:
Is it part of a Scroll Document? You'll see a clear indication of whether this page is part of a Scroll Document. If the page is not a part of a document you will see the message “This page is not part of a document”.
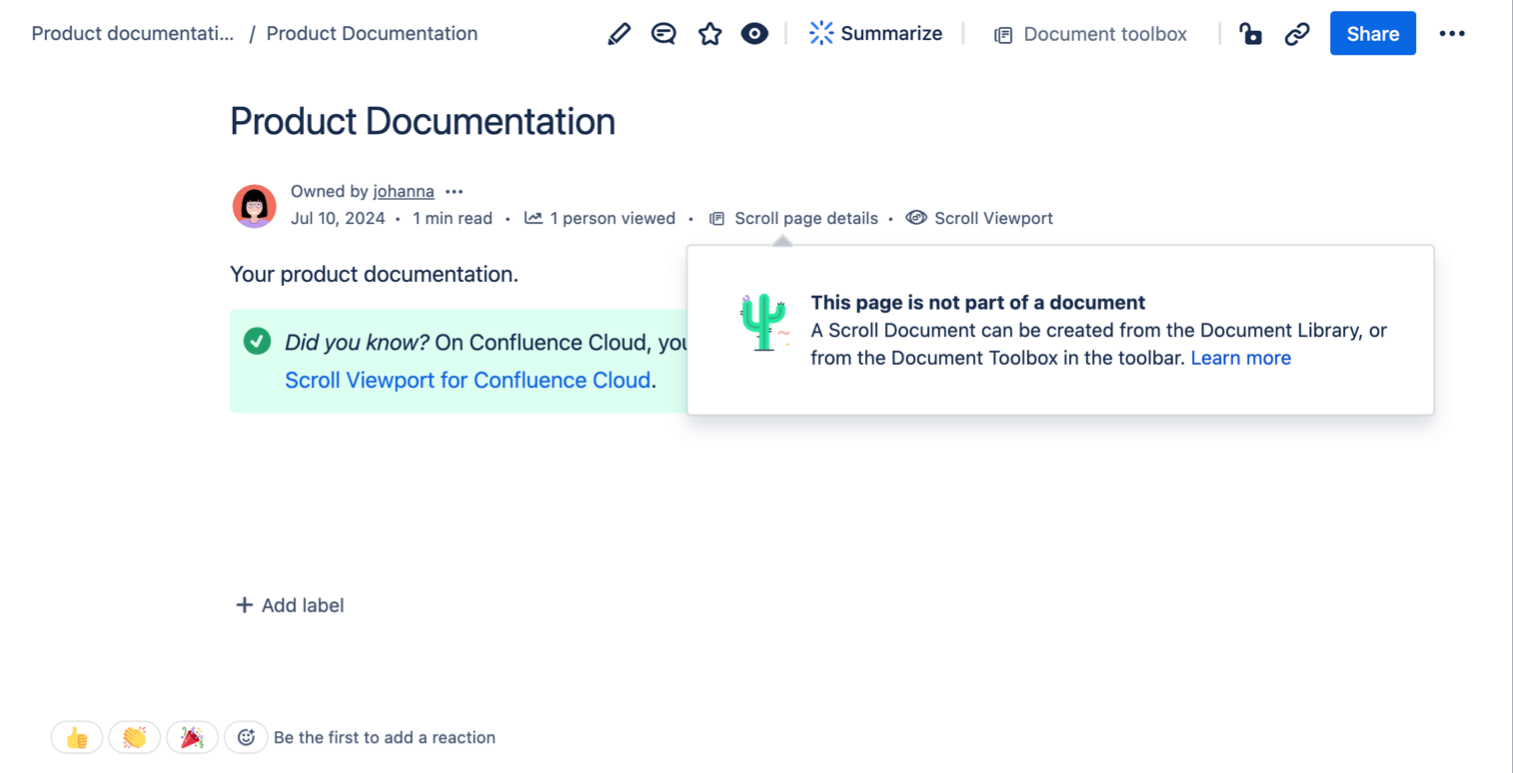
If part of a document, does it have a Scroll page title? If the page is a part of a Scroll Document you’ll see wether the page has a Scroll page title. This special title is used when publishing to Scroll Viewport or exporting with our Scroll Exporter apps. You can learn more about how to customize Scroll Page Titles here: How Can I Have Duplicate Page Titles Within the Same Version?
If part of a document, is translations enabled for this document? If so, you can see which languages this page exist in. You can also create translations of your versions, or manage existing ones, directly from the page instead of using the Document Manager. To learn more about this read: Update Translations.