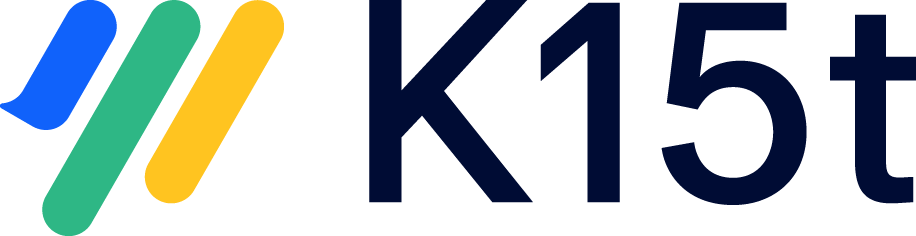Assign Context Keys
To use this feature of Scroll Documents you will need to install Scroll Viewport first. You can trial the app for free for 30 days.
When publishing your documents to a Scroll Viewport help center site, assigning Context Keys to pages enables you to generate stable links to your articles that can be used for context-sensitive help links in your product.
Why Context Keys Are Useful
The more content grows in scope, the more likely it is to change over time. Restructuring content within the document might require content that was previously on one page to be broken up into several or vice versa. As a result, public links that have been shared previously in various contexts might no longer point to the correct content after it was restructured.
Context keys address this problem by allowing to add a unique identifier for your page that you can share with readers or embed in your product, and reassign it later if you need it to point to a different page.
Create and Manage Context Keys
Context keys are created in the Document Manager and are valid for all versions of a given page.
You need to update your Viewport site for new or updated context keys to take effect.
Navigate to Manage Context Keys
To start managing context keys, navigate to the space where your document is located and find the document in your document library:
Click on the document card to navigate to the Document Manager.
In the Document Manager, click Manage.
Select Context Keys.
You are now in the Manage Context Keys section of your document from where you can create new keys and assign them to the pages of your document.
Create a Context Key
A context key can be assigned to any existing page of your document. It will apply to all version of the selected page. A page can be assigned to multiple Context Keys but a Context Key can only be applied to one page (in all its versions).
It’s not possible to change how a key is written after it has been created. Editing the key value of a Context Key would break those stable links containing that key. If you need to change the key value, you would need to delete the existing Context Key and create a new one.
To assign a new key to a page:
Select the Add new key button in the top right corner.
Click on the Page field and select the page you want to assign a Context key to. To find your page, use the dropdown menu or type the title of a page of your document.
In the Key field, type the key you want to assign.
 Keep in mind: Acceptable characters are "a-Z", "0-9", "_", "-", "+"
Keep in mind: Acceptable characters are "a-Z", "0-9", "_", "-", "+"Select Create.
You can now overview the created Context Keys and see which versions of the page the key will apply to. The key will list all existing versions of your document, except those where the particular page doesn’t exist.
If the page needed to create a Context Key is missing from the search results in the Create Context Key dialog, follow the steps in this article: Cannot Find Page to Add Context Key
Edit a Context Key
You can also modify which page your key applies to at any point.
To edit the assigned pages, find your context key in the list:
Select More actions (•••).
Select Edit.
Click on the Page field and select the page you want to assign the context key to. To find your page, use the dropdown menu or type the title of a page of your document.
Select Save.
Delete a Context Key
If you regret the key value of an existing Context Key or just don’t need it anymore, you have the option to delete that Context Key.
Keep in mind that deleting a Context Key will break all previously stable links containing this key.
To delete a Context Key, follow the steps below:
Locate the relevant key within “Manage Context Keys.”
Click More actions (•••).
Select Delete, this will open the “Delete Context Key” dialog.
Click Delete, this will delete the Context Key from your list of keys.
Append Context Key parameters to build a Viewport link
To learn more about how to generate and use context to your pages published to Scroll Viewport, please refer to the Scroll Viewport article on Generating Stable Links with Context Keys.