Overview and Organize Versions
Scroll Documents allows you to overview, organize and navigate between different versions of your content.
This article explains how the app organizes the different versions of your document, how you can locate and navigate between these versions and what options you have to customize the default organization.
Overviewing Versions
Find a full overview of all your saved versions and the working version in various locations of the app. Use the lists to navigate between your different document versions.
Where | Preview |
|---|---|
The version switcher in the document toolbox | 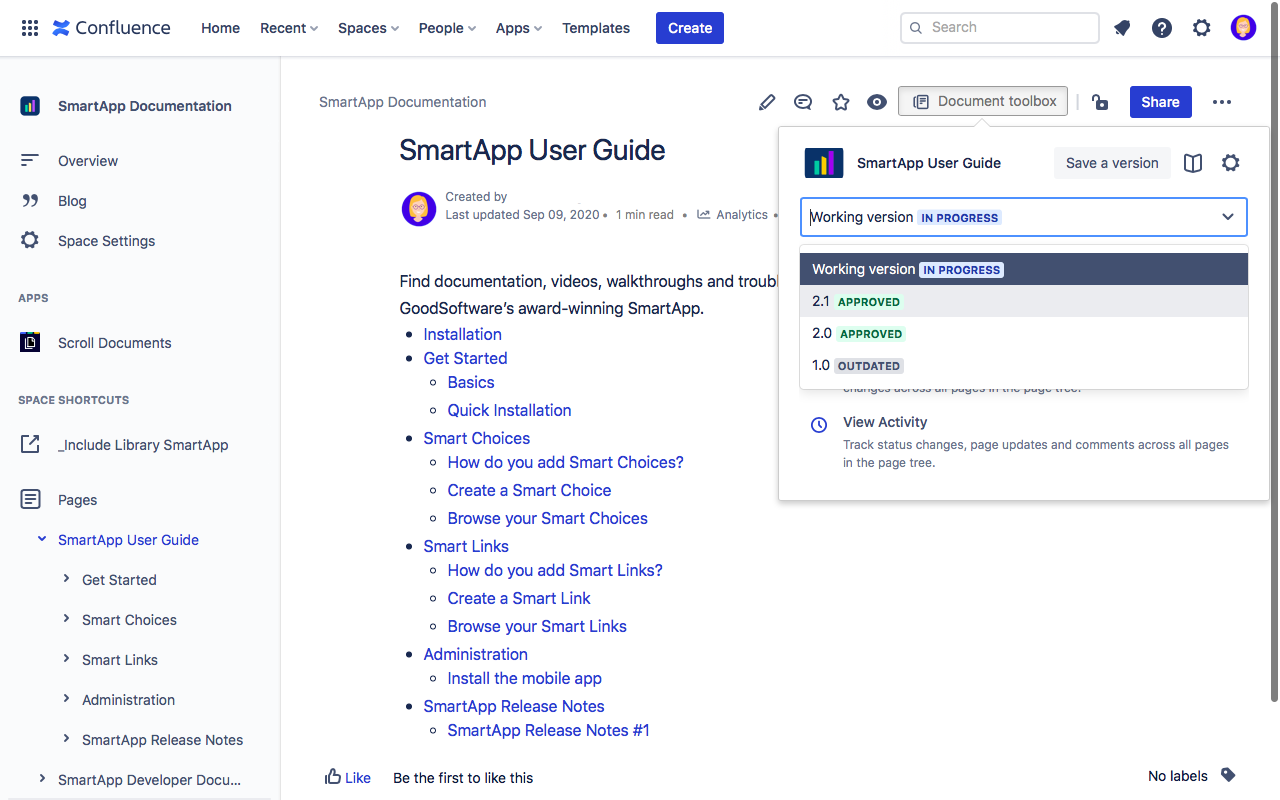 |
The version switcher in the document reader | 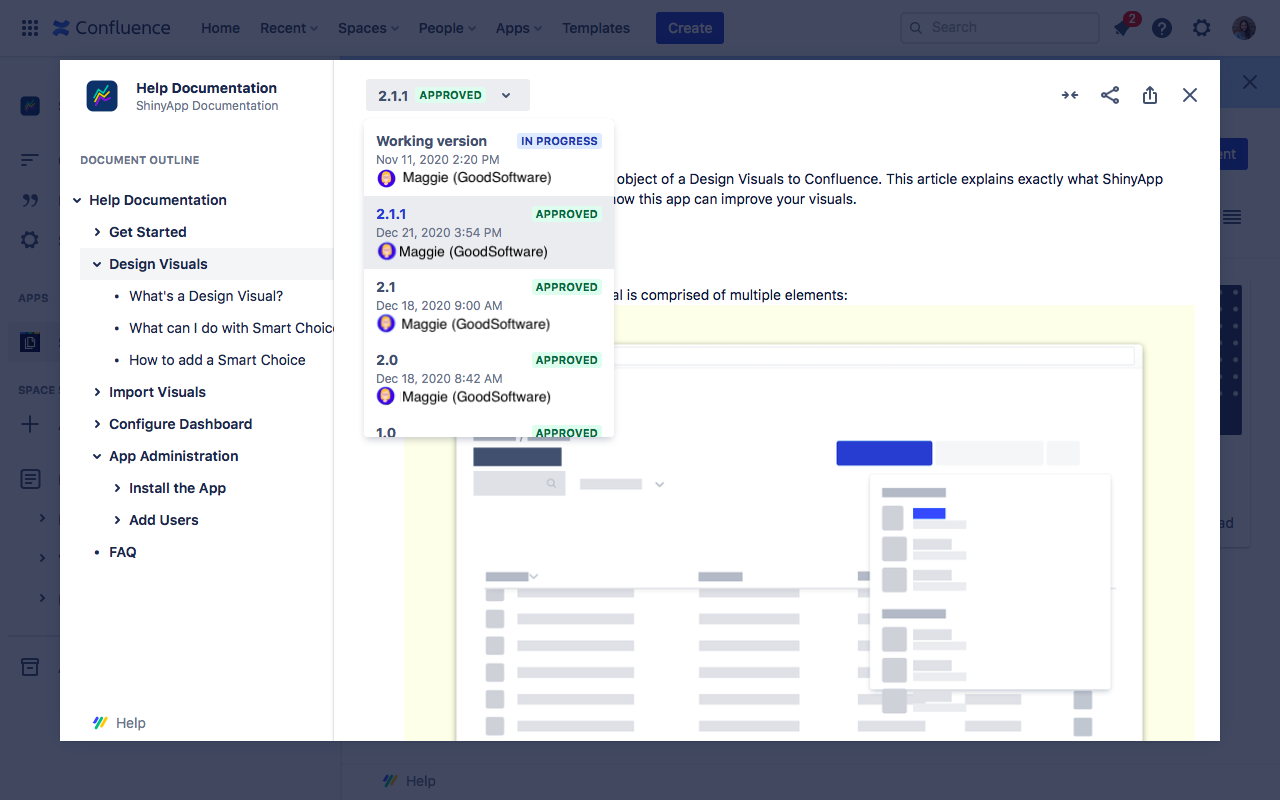 |
The version history table in the document manager | 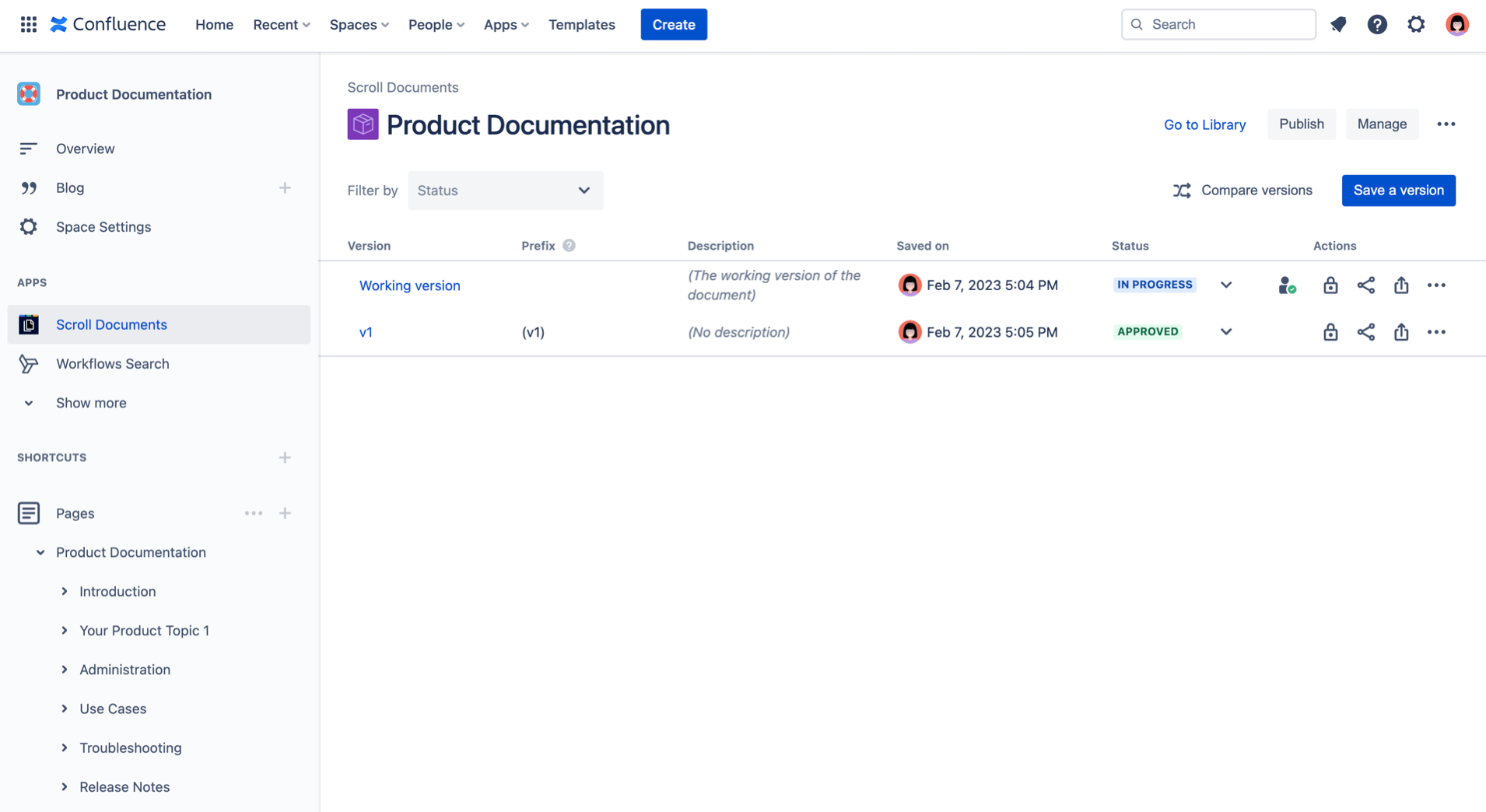 |
The version page trees in your space sidebar | 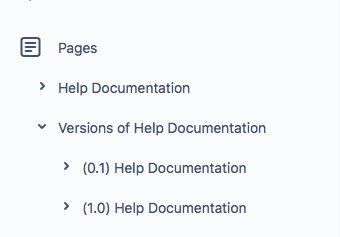 |
To display a full list of all your saved version (excluding the working version) within your document, embed the Scroll Document Version History macro on any page that is part of one of your version page trees.
Organizing Versions
Learn how Scroll Documents organizes your versions by default and what options you have to adjust this organization.
Scroll Documents' defaults
The working version vs. saved versions
Unlike your saved versions, which you create as and when required, the working version is created by default when you create a document.
A new document always starts out with a working version of your content (page tree). What content Scroll Documents defines as the working version depends on how you create the document:
The option ‘Start from Scratch’ will create a completely new page tree at the top level of your Confluence space.
The option ‘Use Existing Content’ or ‘Enable Scroll Documents’ (available from the Document Toolbox on all Confluence pages) will take one of your existing page trees in your Confluence space. The page tree is left in its original location.
By default, a saved version is simply a copy or snapshot of your document’ working version and its content at that given point in time. Scroll Documents copies the page tree of the working version and stores the copied page tree under a new default parent page.
If you think of your saved versions as snapshot versions, you can think of your working version as the continuously progressing version of your document. Use this version to prepare changes to your document and save a version once complete.
Version prefixes
Each time you save a version, Scroll Document creates a new, independent copy of your page tree.
To avoid duplicate page titles in your space and to help you navigate your different version page trees. Scroll Documents will prefix all pages in your version page tree with the version name you specified.
The order of versions in the version history table
The Working version will always stay on top of the table. Your saved versions are arranged by title (z->a, from top to bottom). There’s currently no way to change this default sorting.
The 'Version of' parent page
When you save a version of your document for the first time, Scroll Documents will create a parent page to collect all your saved versions for that document.
Similar to a folder, this parent page helps you to keep your saved versions well organized and separate from your working version. The page tree of the working version remains in its default location.
The order of your version page trees in the space sidebar is controlled by Confluence. Typically, the page trees are arranged by title (like the version history table).
Custom options
To make versioning work for your team, you can customize how you organize saved versions in your space.
Saving versions from other saved versions
If needed, you can save a version from any other saved version (instead of the working version).
To select which version to base your new version on:
Open the Save a version dialog.
Click the Advanced tab.
Open the Based on version dropdown.
Select a version from the list.
Please note that the newly created version remains a completely independent copy of the version it is based on. Changes to the page tree of the ‘Based on’ version will not reflect in the page tree of the new version, or vice versa.
If you want to merge changes, you will need to manually copy and paste the updated content from one version to the other.
Customizing the ‘Versions of’ parent page
You can change the page title of the default ‘Versions of’ parent page. You can also add, edit or delete any of the content on this page.
We don’t recommend you delete the ‘Version of’ parent page. Keeping all your version page trees under one parent page can help you stay organized.
Moving and hiding saved versions
You can move your version page trees within your space hierarchy. We recommend you move the entire ‘Versions of’ page tree, so all your saved version stay together in one place. Once moved, all new version page trees will be stored in the new location.
Make sure you don’t move individual pages out of your version page trees, unless you want to remove the page and its content from the specific version of the document.
To hide your saved version page trees from the space sidebar, move your individual version page trees or the ‘Versions of' parent page out of the space hierarchy.
Learn how to move and hide Confluence pages and page trees.
To hide your saved versions from all locations in the app (e.g. for specific users), apply view restrictions on your ‘Versions of' parent page.
