Create a Document
When you create a Scroll Document, you transform a single page or a parent page with its children into a document. This content is placed a Working version, which is where you'll make ongoing edits and updates. Once you're ready to capture a snapshot of your progress, you can save a new version of your document.
In Scroll Documents, there are three options for creating a document:
Use existing page tree. Choose this option when you already have existing documentation in a Confluence space.
Create new page tree. Choose this option when you are starting to author brand new documentation in a Confluence space.
Create from template. Choose this option if you want to quickly try out the features of the app using a pre-defined product documentation template.
Which Content Types Does Scroll Documents Support?
Before creating a new Scroll Document, it’s important to note that the app is designed for use with standard Confluence pages. Using it with newer collaborative content types in Confluence can cause unexpected behaviours in Confluence.
To learn more about how Scroll Documents handles different types of content, refer to: How Does Scroll Documents Handle Different Content Types?
Now, let's explore the various ways in which you can create a Scroll Document using both new and existing Confluence pages below.
Use Existing Page Tree
Your documentation could be organized as a single Confluence page, a page tree, or an entire Confluence space. This option will create a new Scroll document, enable versioning for it, and add your documentation page tree (with its structure and content) as the working version.
But, before we can begin, here are a couple of things you should know -
You can create a new Scroll Document from existing content in two ways:
From the Document Library,
or via the Document toolbox.
Start from the Document Library (recommended)
To create a document from an existing page tree in the Document Library, follow the steps below:
Navigate to the space where your documentation exists and select Scroll Documents from the sidebar.
Click New document on the top-right corner > select Use existing page tree.
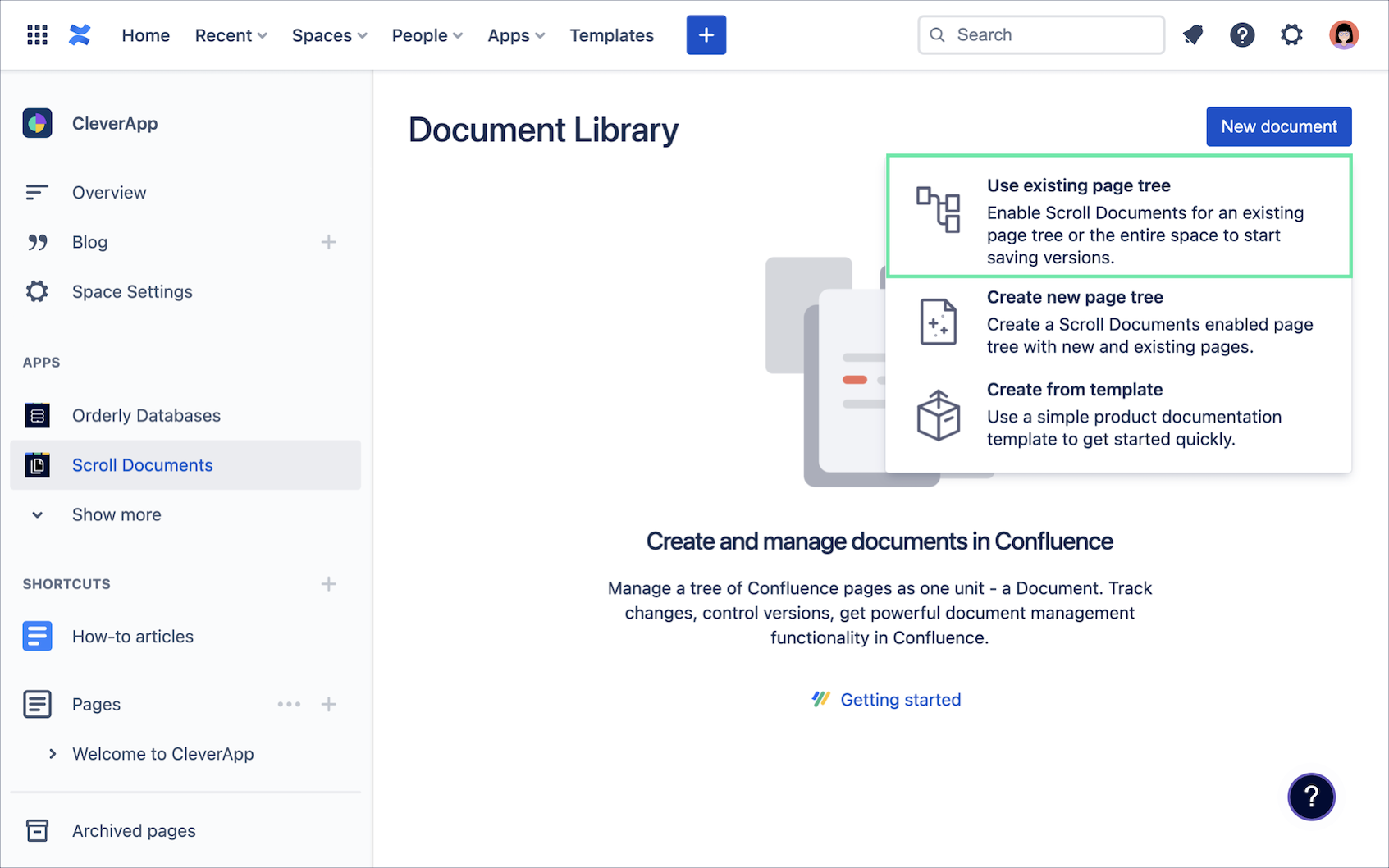
The “Select page tree” dialog displays.
Search for the root page of your documentation and select it from the search results, you should see the structure of your documentation in the preview.
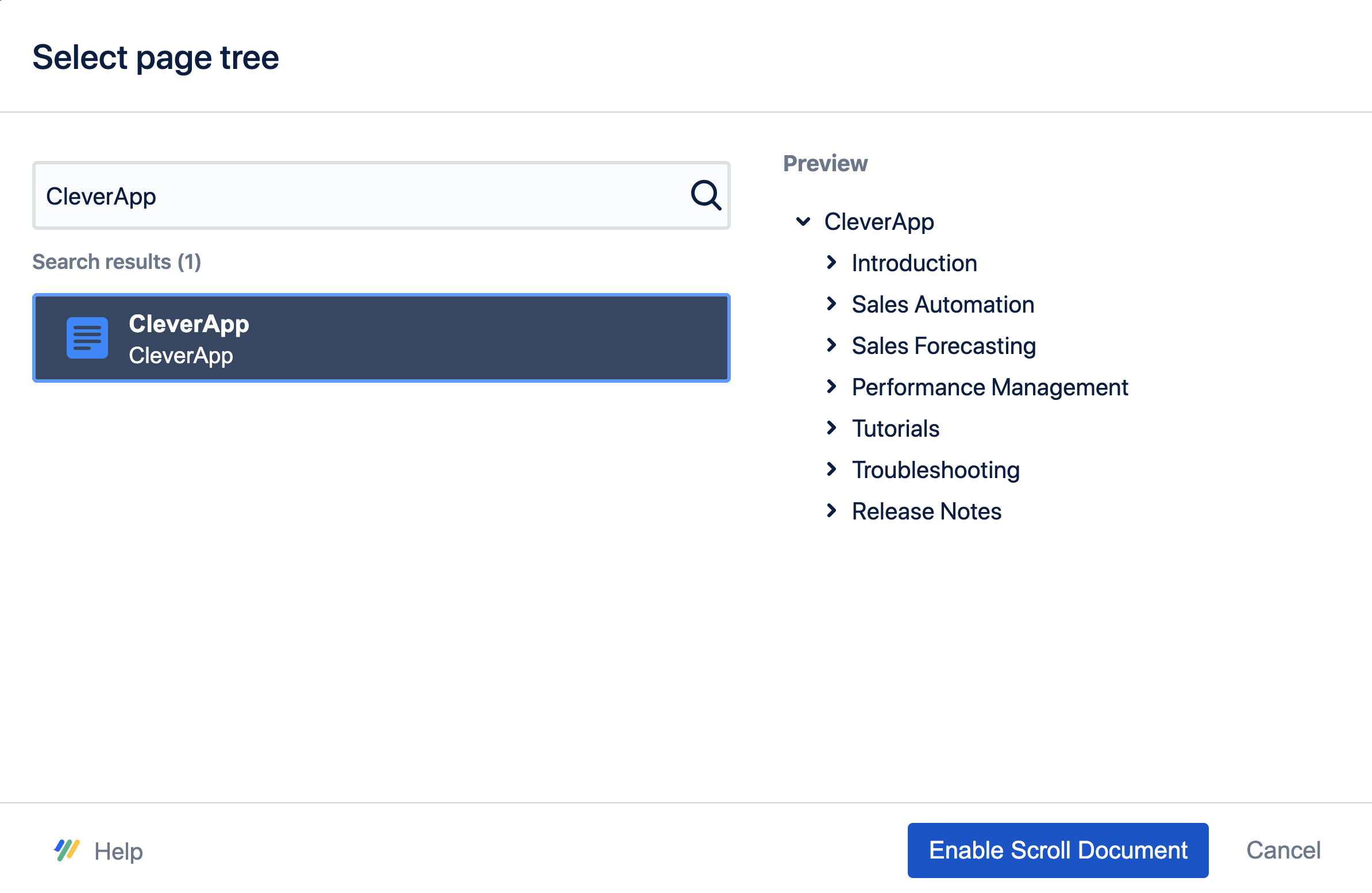
Next, click Enable Scroll Document.
Start from the Document toolbox
To create a document from an existing page tree from the Document toolbox, follow the steps below:
Navigate to the root page of your documentation.
Click Document toolbox located at the top of the page where page actions are located.
Next, click Enable Scroll Documents.
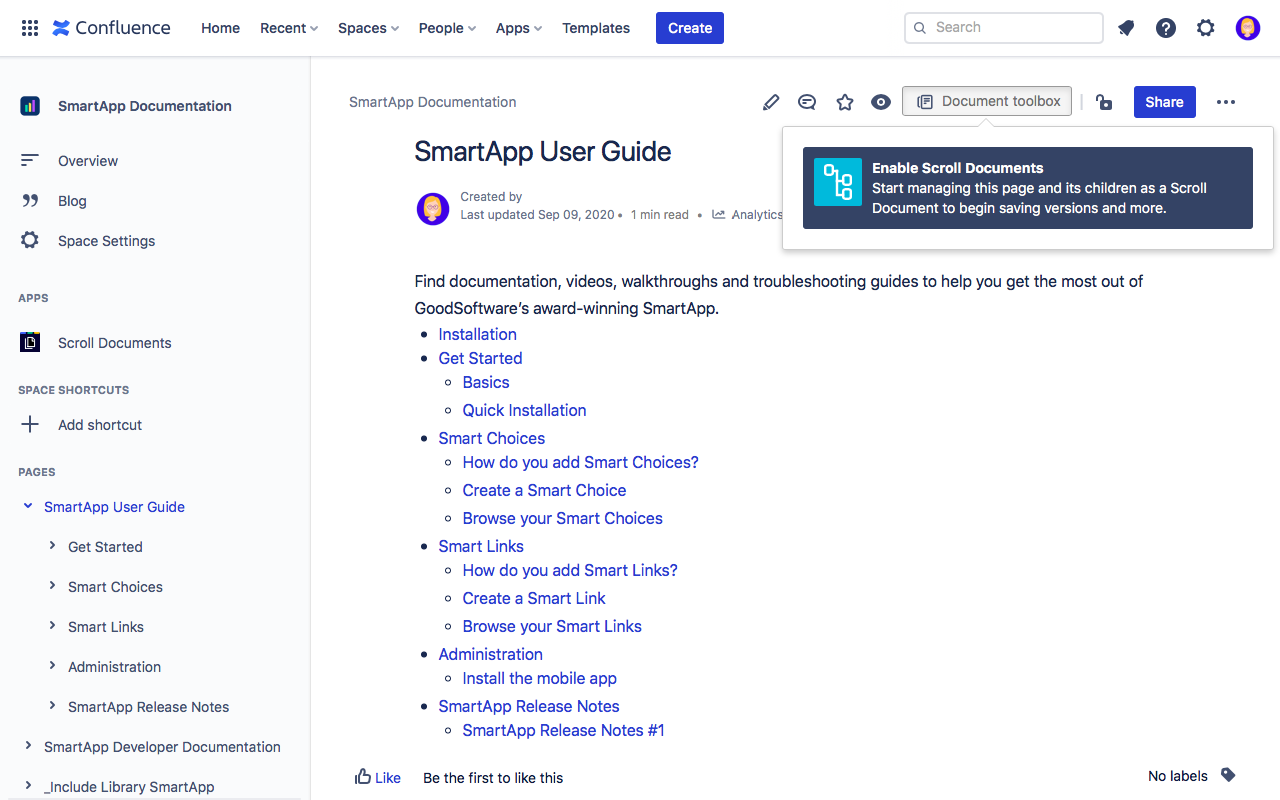
Create New Page Tree
This option creates a new Scroll document and enables versioning for it. It also lets you define the structure of your documentation page tree and adds it as the working version of the Scroll Document.
Open Scroll Documents from the Apps section in your space sidebar.
From the Document Library, click New Document in the upper right corner.
Select Create new page tree.
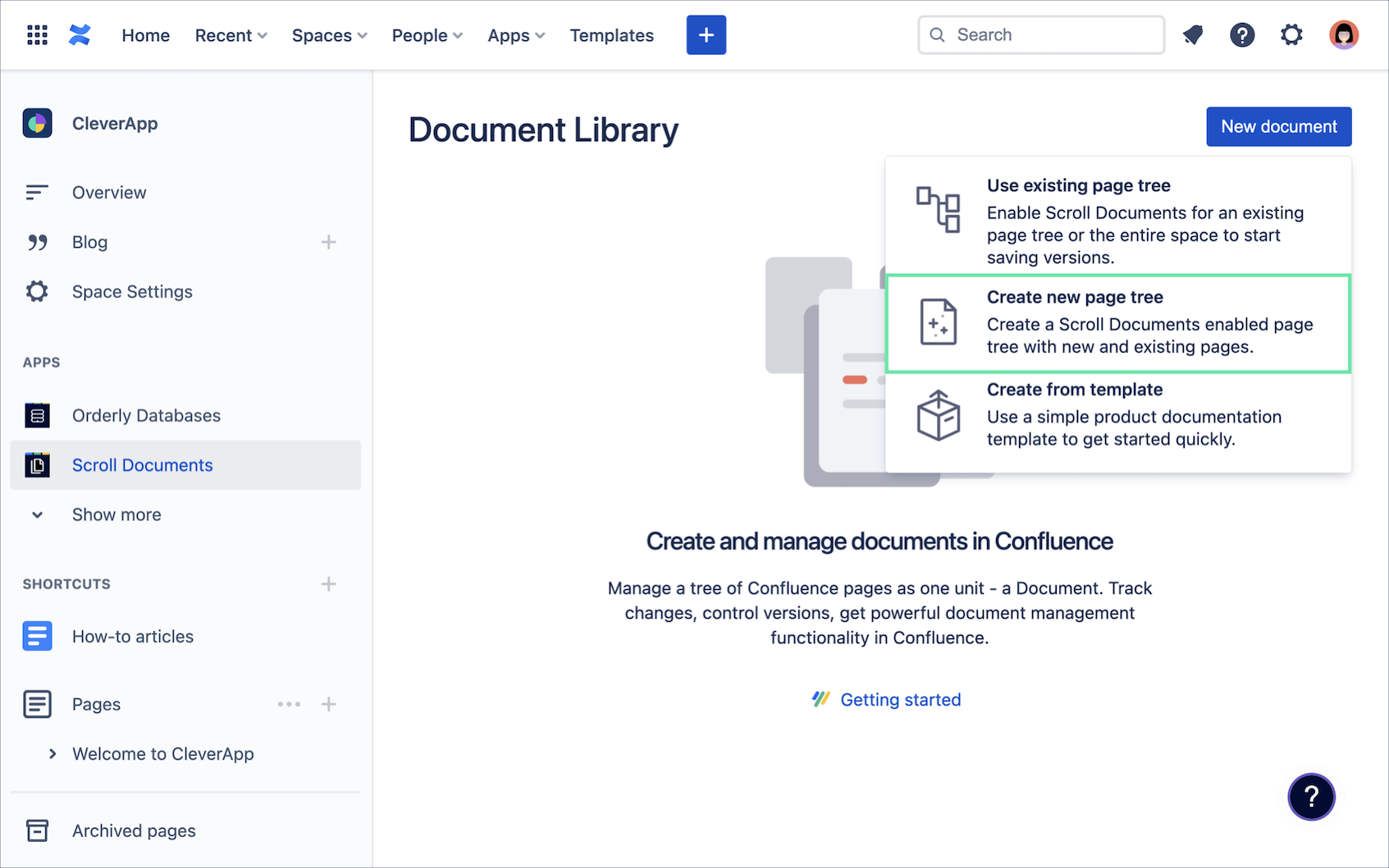
4. In the “Document Details” dialog define document details such as Document Title and Summary.
5. In the Organize Page Tree, define and organize your documentation page tree.
6. Click Save.
The pages you define and add in the Organize Page Tree dialog, will be added to the Working version of your document.
Create From Template
This option creates a new Scroll document, enables versioning for it, and creates a new documentation page tree that is defined and structured by a template. It then and adds the page tree as the working version of the Scroll document.
Open Scroll Documents from the Apps section in your space sidebar.
From the Document Library, click New Document in the upper right corner.
Select Create from template.
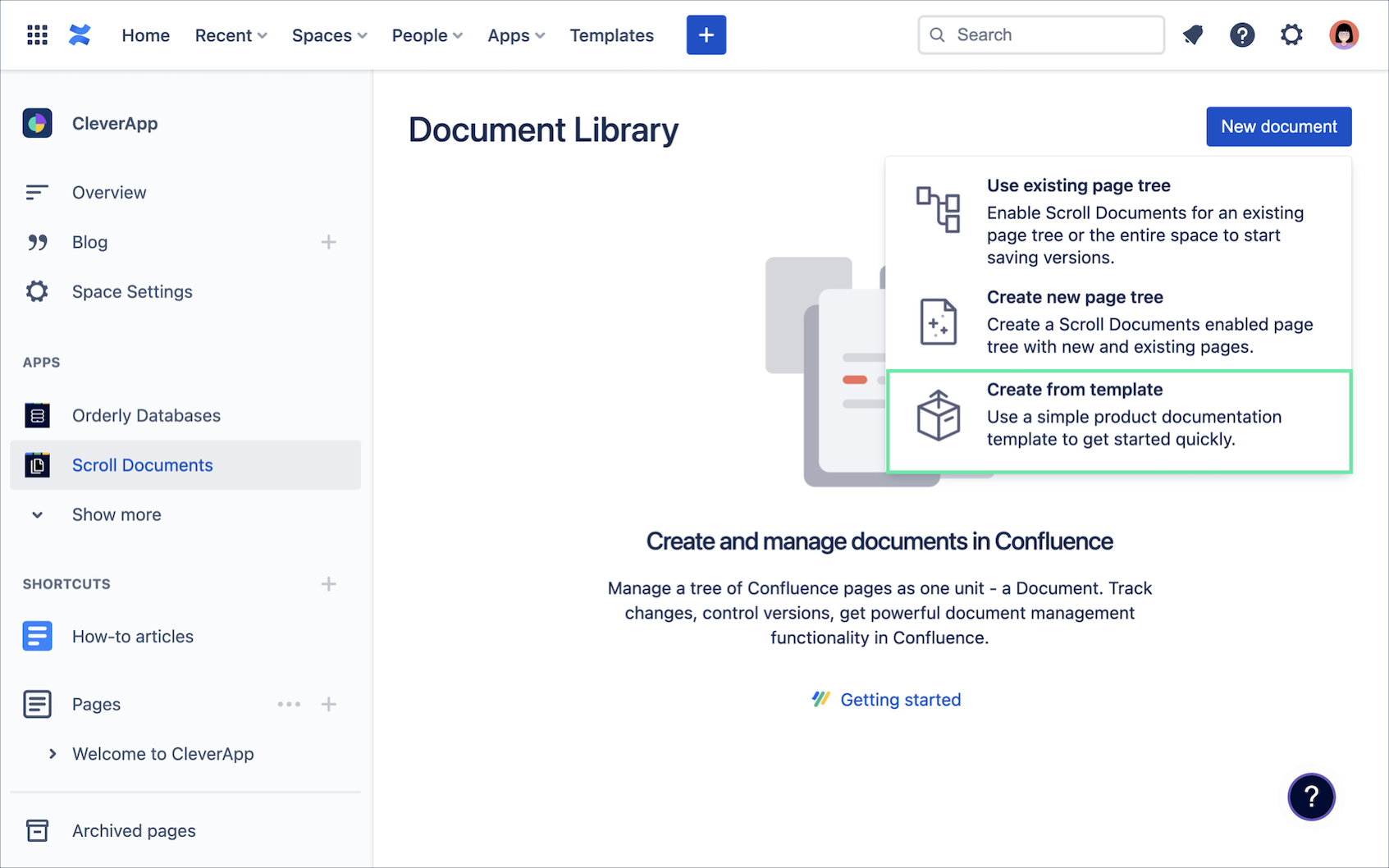
4. Make sure that Product Documentation is selected, then click Next.
5. Edit the document details such as Document Title, Summary, Cover Image, and Labels.
6. Click Save.
What’s Next?
Scroll Documents has now turned your content into the working version of the document. You can think of your working version as the continuously progressing version of your document.
Use this version to prepare changes to your document and save a version once complete.
