Publish to Confluence
Confluence Publishing enables you to publish content that has been authored in private to a designated location within the same Confluence system, serving as an access point for internal audiences. This feature is great for creating and distributing internal handbooks, knowledge bases, and other similar internal assets.
How Publishing Works
Publishing lets you copy a specific version, variant, or translation of your documentation to another Confluence location, whether in the same space or in another.
Here’s the process:
Prepare: Create the target space or prepare a parent page in an existing space to server as the publishing location.
Make sure you have the required permissions in the source and target space.
Publish: Work on your documentation in one place – your Scroll Document –, then publish the desired version to the target location. You can publish the Working version directly, or create saved versions and publish those instead.
Any version can be published to many locations.
Update: After your initial publish, you can keep working on the content of your document and update the previously published version with changes from the same version or publish content from newer versions.
What Gets Published
Publishing copies only the pages of your chosen version/variant/translation combination, not the entire Scroll Document itself.
The Document toolbox in the public version enables authors to navigate to the source document for management.
Below you can see in more detail what is published:
Content | Does it get published? | |
|---|---|---|
Page tree of the selected version | Yes | - |
Text | Yes | - |
Macros | Yes | - |
Attachments | Yes | - |
Page labels | Yes | You can decide if you want to publish page labels along with your content. |
Page restrictions | No ⛔ | Page-level restrictions from the source space are not copied to the public version. |
Prefixes | Yes | When publishing, you have the option to add prefixes to page titles. If you choose not to add a prefix, any existing version prefixes will be removed from the published pages. |
Page history | No ⛔ | Publishing creates new pages in the target space, so the original page history isn't copied. However, each publish action is recorded as a new revision for the corresponding page. |
How to Publish Your First Version
Ready to publish your first version? Follow the steps below:
Go to the Document Manager of your document.
Click on Publish.
Choose Publish to Confluence.
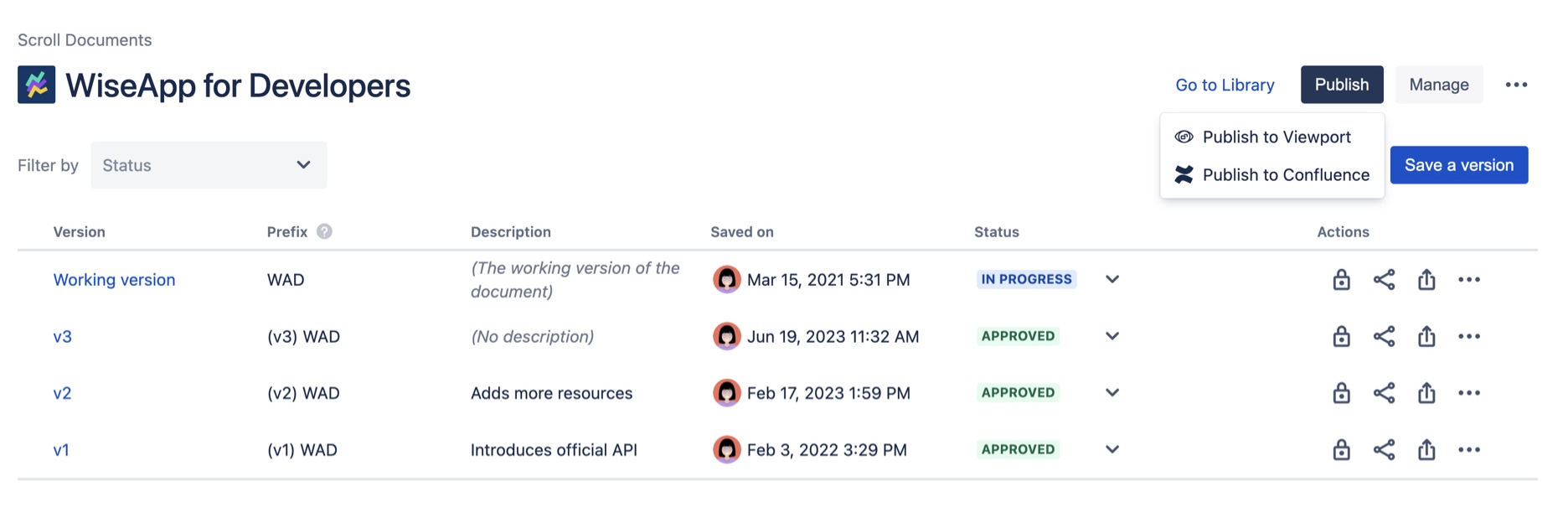
Select the version/language/variant to publish, and click Next.
Search for and select the target location.
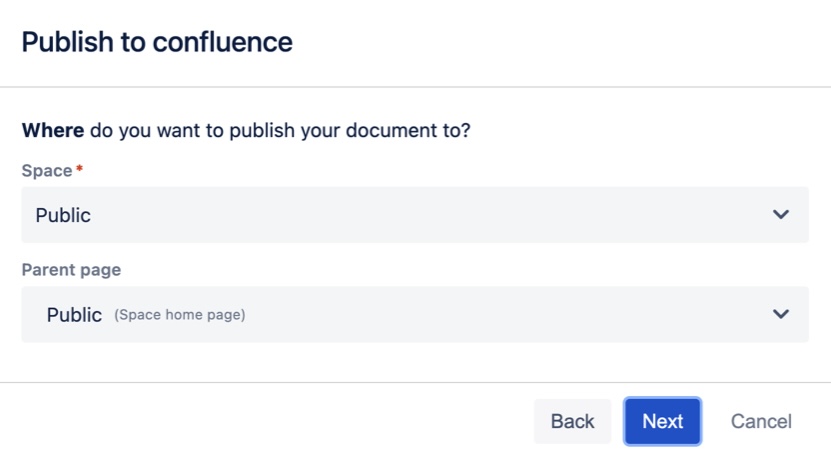
Choose the parent page in the target space where the content will be added.
(Optional) If needed, add a prefix to avoid page title conflicts.
If there are no conflicting page titles, and you choose not to add a custom prefix, existing version prefixes will be removed from the published page titles.
(Optional) Select if you want to publish page labels.
Click on Publish.
Your version's page tree will now be copied and available in the chosen target space.
View Published Versions
After publishing, the new public version remains connected to the document in order to be able to update it later. You can view which versions have been published to which location in a new column in the Document manager.
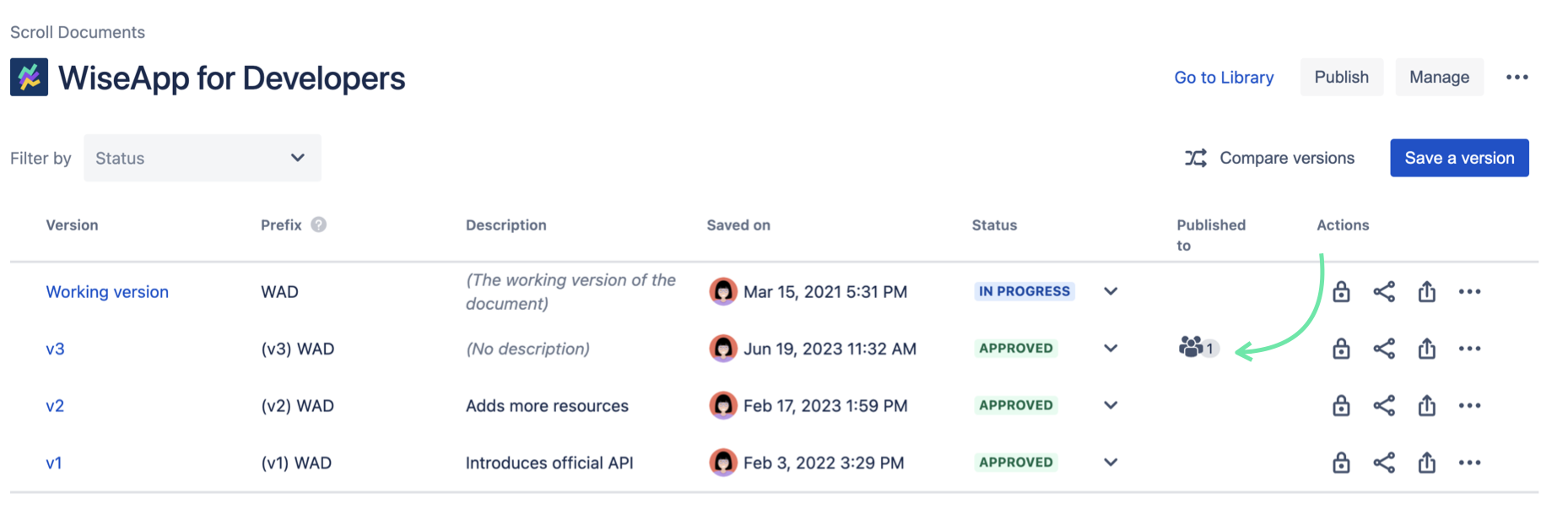
Clicking on the public version counter will open a list of published version that enables you to navigate to them, update or delete them.
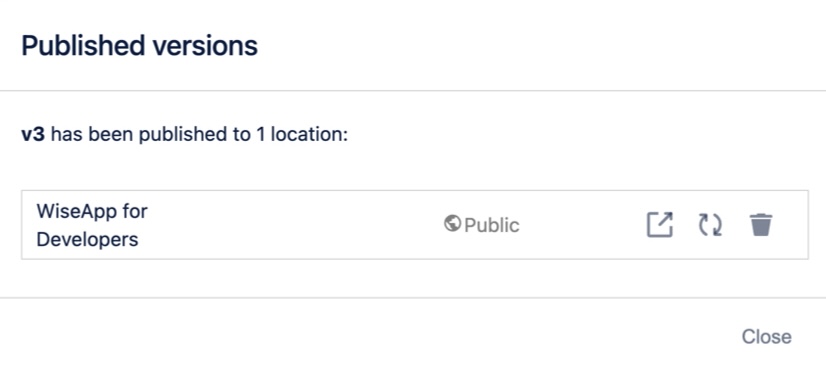
How to Update a Published Version
Future changes to the original version won't automatically update the published version, unless you manually update it. To update an existing public version, follow these steps:
Go to the Document Manager.
Click on Publish.
Choose Publish to Confluence.
Select the version you want to update the published content with.
(Optional) Choose whether to publish all page labels.
(Optional) Add prefixes if needed to avoid page title conflicts.
Click Publish.
This will update your published documentation with the latest changes from your chosen version.
How to Delete a Published Version
To remove a published version's pages from the target location (while keeping the version itself), follow these steps:
In the Document Manager, click the version with the "Published to X locations" icon.
In the Published versions dialog, click Delete.
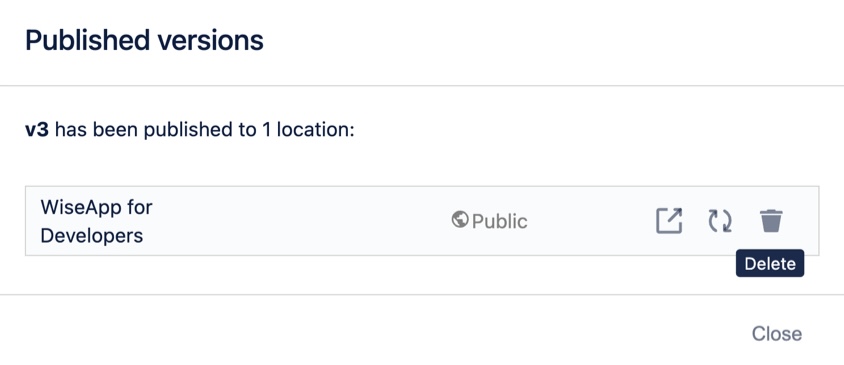
Check the Delete Page Tree box.
Click Next > Delete.
This deletes the published version, but the original version in the source space remains unaffected.
