Copy to a Different Space
Copy a document version to a different space and deliver the finalized document to its readers.
You can create a copy of a document version in the same space or in another space to deliver a finalized version to its readers (e.g. in a public space to be accessed by specific users or teams).
To share updatable versions of your content within Confluence, use Scroll Documents' publishing feature. This creates a copy of the published version in a separate space, allowing for ongoing updates. In contrast, the copy function creates a disconnected copy of the version in a new document, preventing further updates from the source document. The copied version will be created as the Working version of that new document.
How to Create a Copy of a Page Tree
First, you need to navigate to the Document Manager:
Click Scroll Documents from the Apps section in your space sidebar.
From the Document Library, click the document card of a document.
Or
From a page in a document, click Document toolbox.
Click on the cog icon.
When you find yourself in the Document Manager, follow the steps below to copy the page tree:
1. Locate the version you would like to copy and click More page tree actions (•••) in the Actions column > select Copy.
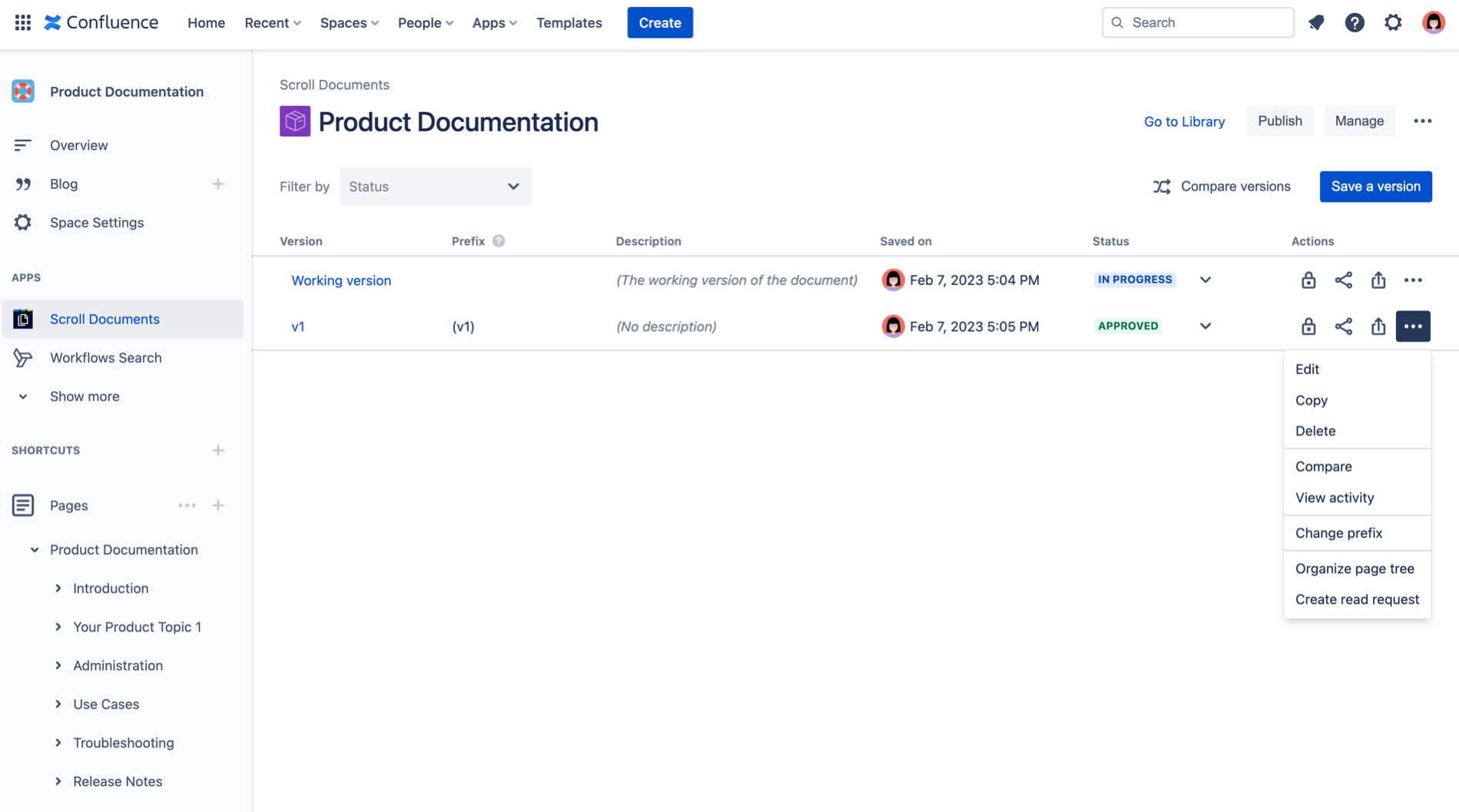
2. Pick a location for your page tree copy by selecting the Confluence Space and then the Parent page.
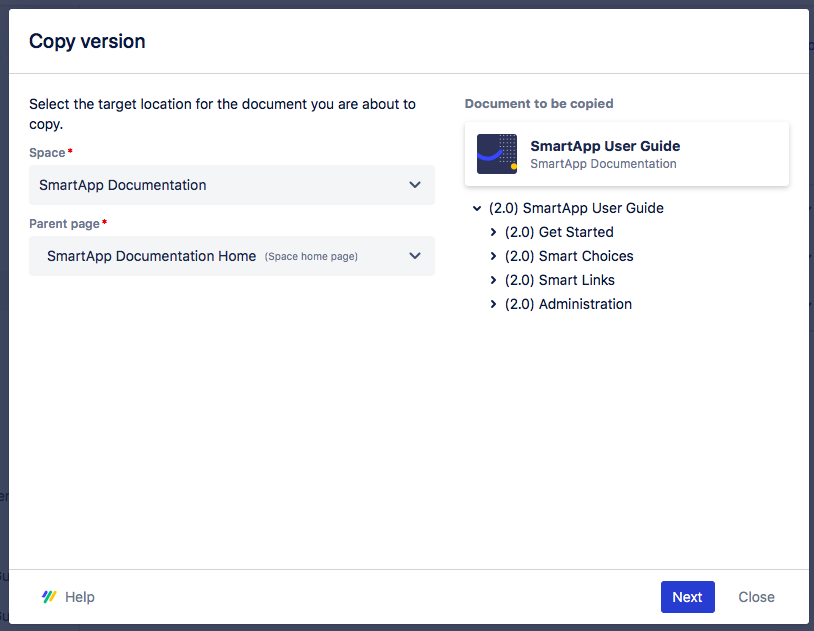
3. Click Next.
4. Enter a custom Document title or use the default entry to define the name of the new parent document.
By default, the name of the new parent document will be “Copy of”, followed by the name of the original version’s parent document.
5. (Optional) Customize the Prefix for the new version page tree.
By default, the prefix is “Copy of,” followed by the version name of the version you’re copying (e.g. 2.0). You can choose to customize or delete the prefix. When you customize the prefix, all page titles of the copy will inherit the “Copy of” prefix. You'll see a dynamic preview of the copy's new title on the left as you enter the new prefix.
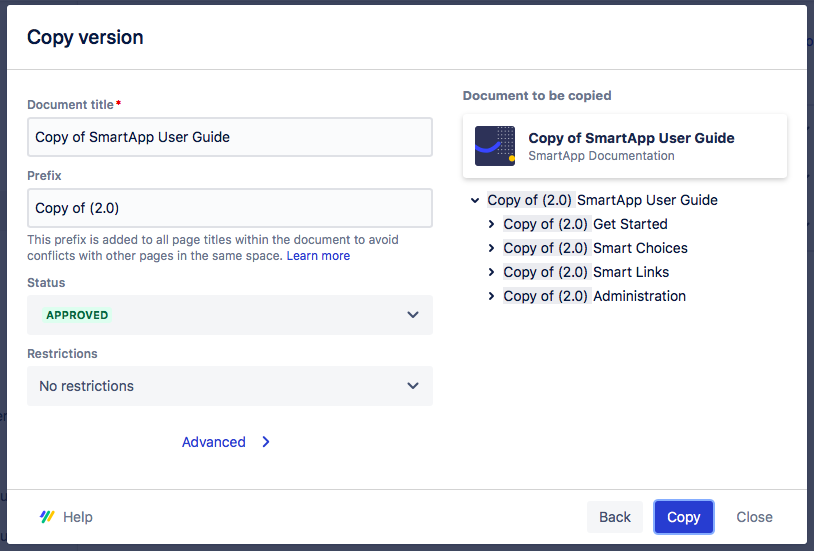
6. Click Copy, the new copy of the version appears under a newly created parent document in the Library of the space you selected.
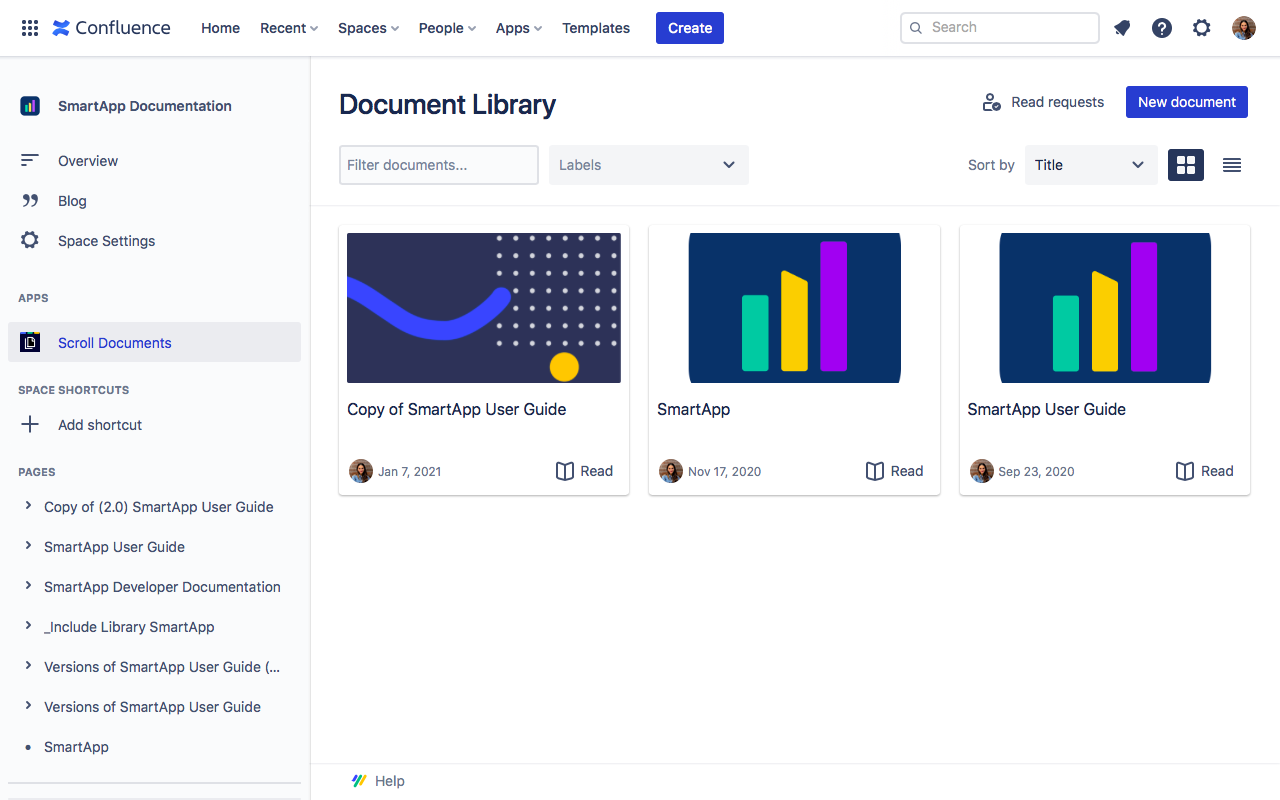
What Gets Copied?
When copying a version, some details are included on with the new copy, and some are not:
Element | Included |
|---|---|
Version content |
|
Page attachments or images within the version |
|
Summary |
|
Labels |
|
Versions |
|
Created by | Transfers to the creator of the Copy |
Comments |
|
Contributors |
|
Page History |
|
