Save a Version
When you save a version of a document, you're saving a snapshot of that page tree of the document and its content at a certain point in time. You can version an entire page tree. For example, you can use versions to:
Share public documentation with users while working on additional changes in private within the Working version.
Track changes to documents throughout the document lifecycle or archive or freeze a certain state.
Content from a dynamic macro, like a Include Page macro, isn’t frozen per default. Learn how to version a document that contains include macros.
Prerequisites
Before you embark on saving a new version, it is important to ensure that you have covered the prerequisites below:
Permissions: Double-check that you have the essential "save versions" permissions properly configured within the space permissions. Need guidance? Take a look at: Assign the Required Permissions
Access to all pages: Confirm that you have both view and edit access to all pages within the Working version. For more information see: Why is Full Working Version Access Needed to Save Versions?
Save a Version in the Document Manager (Recommended)
To save a version from the Document Manager, start by navigating to the Document Manager:
Click Scroll Documents from the Apps section in your space sidebar.
From the Document Library, click the document card of a document.
Or
From a page in a document, click Document toolbox.
Click on the cog icon.
When you have reached the Document Manager, follow the steps below to save a new version:
Click Save a Version.
Enter the version details and click Save.
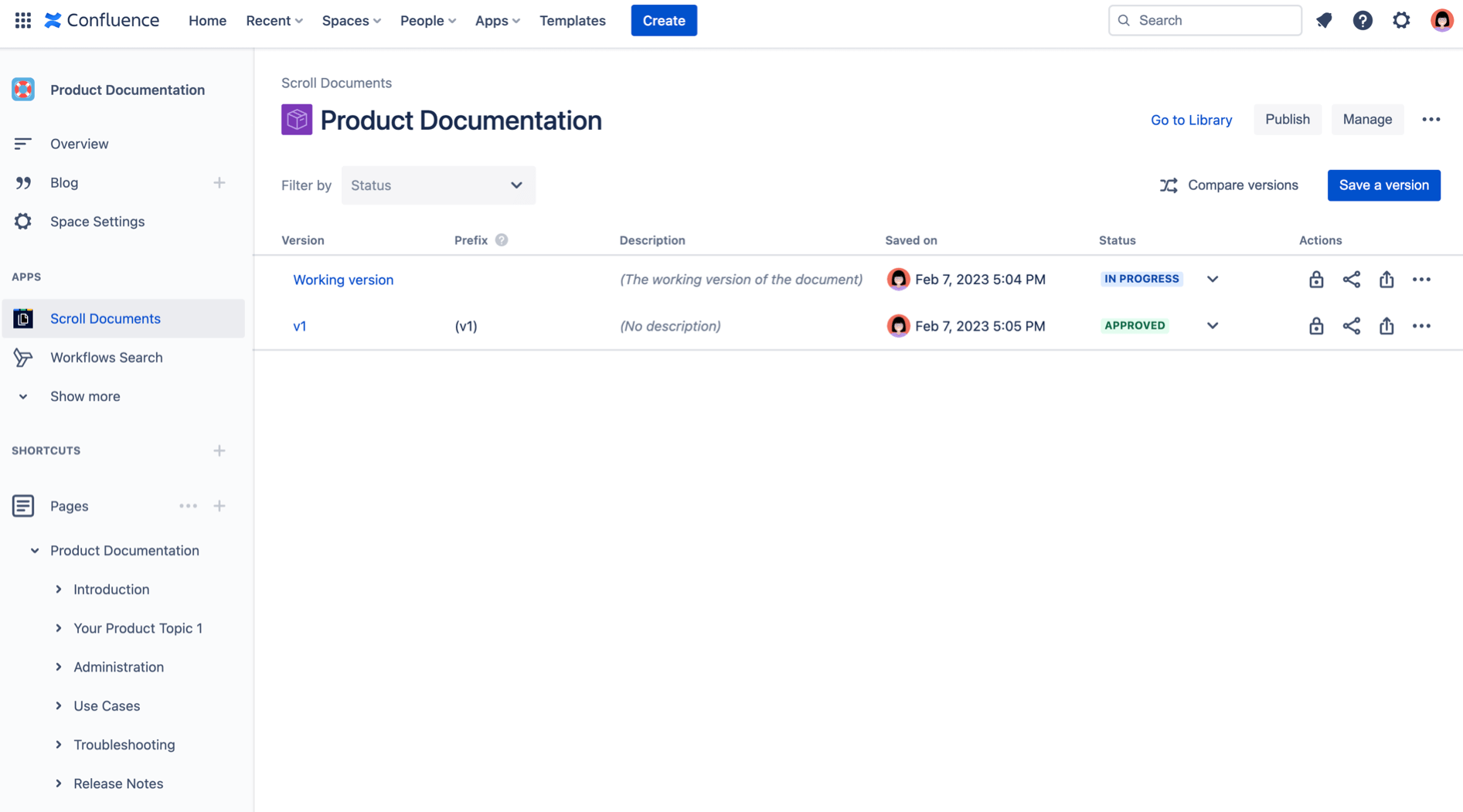
The new version appears in the version history table along with the original version ('Working version'). The versions are automatically sorted according to the version name.
Each saved version displays a date, time stamp, and the name of the user who saved the version.
You can use the Scroll Documents Version History macro to embed the version history table on any page in your document.
Save a Version in the Document Toolbox
To save a version from the Document toolbox, start by locating the Document toolbox:
Navigate to any page that is a part of your document
Click Document toolbox
To continue with saving a new version, follow the steps below:
In the Document toolbox select Save a version.
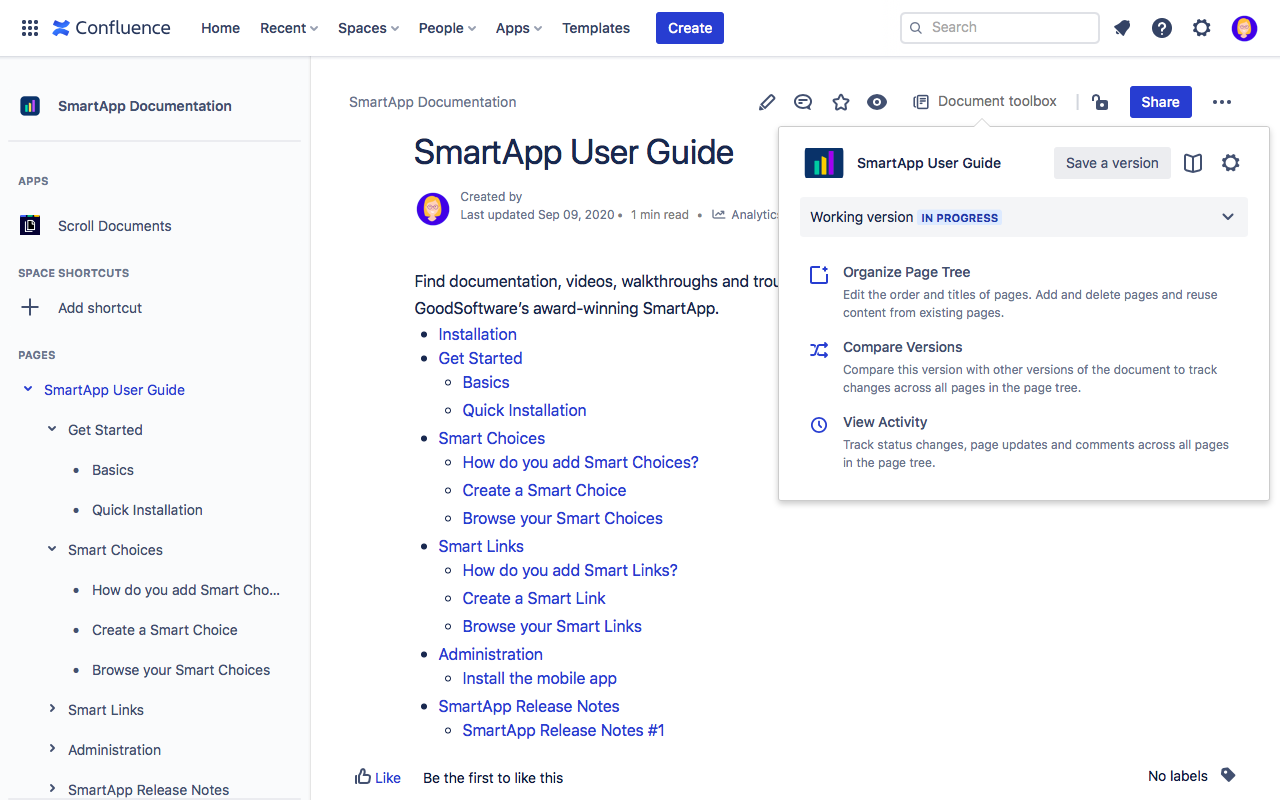
2. Enter the version details and click Save.
You can now navigate to your saved version using the version picker in the toolbox, or refresh the page to see your new version page tree appear in the space sidebar.
The version details
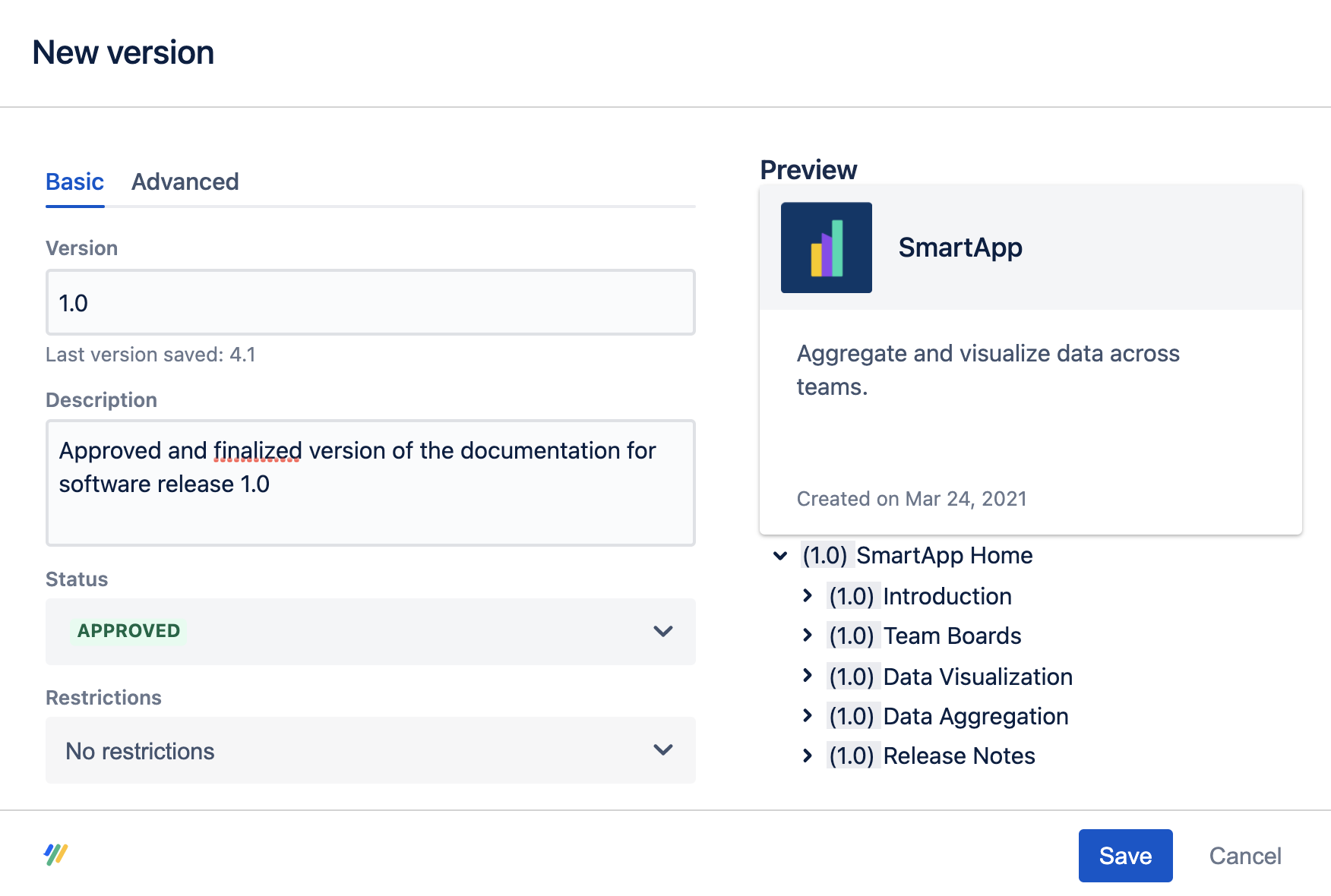
Which version details you want to define and how is most times up to you. When saving a new version you have the option to define the following details:
Version name
A short description
Status of the version
What Gets Saved?
When saving a version, some details are included on with the new version, and some are not:
Element | Included |
|---|---|
Version content |
|
Page attachments or images within the version |
|
Summary |
|
Labels |
|
Versions |
|
Created by | Transfers to the creator of the Copy |
Comments |
|
Contributors |
|
Page History |
|
