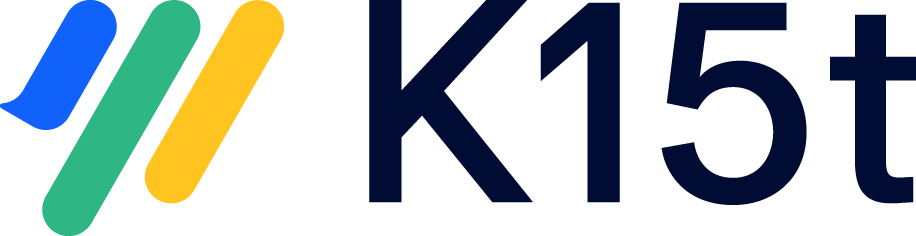Create Word template
Before you can export styled Word documents with our app, you have to create an export template in MS Word. The template can be configured in any of the supported file formats (usually *.docx file format).
In the template you can define the page layout (such as for the header/footer/page margins), and define the styles for paragraph styles and tables that will be mapped to Confluence content in the export. Additionally, you configure additional static pages in the template such as including a Title page and Table of Contents.
Check out our Get Started video for a quick overview of the basics for Scroll Word Exporter
Use One of the Bundled Templates
When configuring a new Word export template you can use one of the bundled templates included with the app as a base for your templating. To download the bundled Word file template you need to follow these steps;
- Downloading bundled template from global template list - navigate to the General Confluence Administration > Scroll Word Exporter > select Templates. Following this you can then select the Action menu ••• for the chosen bundled template and select Download Word file.
- Downloading bundled template from a space - navigate to a specific Confluence space > select Space settings > Add-ons > Scroll Word Exporter. Following this you can then select the Action menu ••• for the chosen bundled template and select Download Word file.
.png?inst-v=bf4bff5c-ff80-4c22-beb4-bf65c7dc32f0)
After downloading the template you can then make the necessary changes in the Word file to suit your requirements for styling and formatting - this includes adding the required Scroll-specific Word paragraph and table styles and placeholders.
Create a New Template
When creating a new Word export template you need to consider the following aspects;
Add placeholders - you can reference metadata in your exports by adding placeholders to your Word templates. During export, Scroll Word Exporter replaces the placeholders with metadata from Confluence, such as the page creator’s name or space name. All placeholders begin with the $scroll. prefix. The bundled templates (see below) include some of these placeholders already and you can discover the entire range of placeholders available here.
.png?inst-v=bf4bff5c-ff80-4c22-beb4-bf65c7dc32f0)
The $scroll.content placeholder marks the start of where the exported Confluence content will be included in the export. Therefore, this placeholder should be defined on the page where you want the Confluence content to be included from
Add Scroll-specific Word paragraph styles - to control how Confluence paragraph styles (eg. heading levels, paragraph body text, list styles) are exported, template creators need to add the Scroll-specific Word paragraph styles to their template - you can find an overview of the styles that need to be added here. To add these styles in a new template, select the Styles pane and then select the New style button (see below). After this, you can add the Scroll-specific Word paragraph styles. With the styles added you can then format them for your requirements - please see our documentation on steps on how to do this.
.png?inst-v=bf4bff5c-ff80-4c22-beb4-bf65c7dc32f0)
You can also download an example Word file template that includes the added Scroll-specific Word paragraph and table styles here
Add Scroll-specific Word table styles - to control how Confluence tables and some Confluence macros (eg. Panel macro, Info macro, Codeblock macro) are exported, template creators need to add the Scroll-specific Word table styles to their template - you can find an overview of the styles that need to be added here. To add these table styles in a new template, add a table to a page in the template to bring up the Table Design options. Following this, select the table and then right click a table style in the Table Design panel and select New Table Style. After this, you can add the Scroll-specific Word table styles. With the styles added you can then format them for your requirements - please see our documentation on steps on how to do this.
.png?inst-v=bf4bff5c-ff80-4c22-beb4-bf65c7dc32f0)
You can also download one of the the bundled templates where these table styles are already added
- Add additional pages and structural elements - after configuring the placeholders and Word styles you will need to format your pages to meet the styles you require for your exports. This can include adding additional pages such as Title page or Table of Contents - the bundled Documentation Layout template includes these elements by default. You can learn more about adding structural elements to your template here.
.png?inst-v=bf4bff5c-ff80-4c22-beb4-bf65c7dc32f0)
Once you have configured a MS Word template, you can then upload to our app in Confluence.