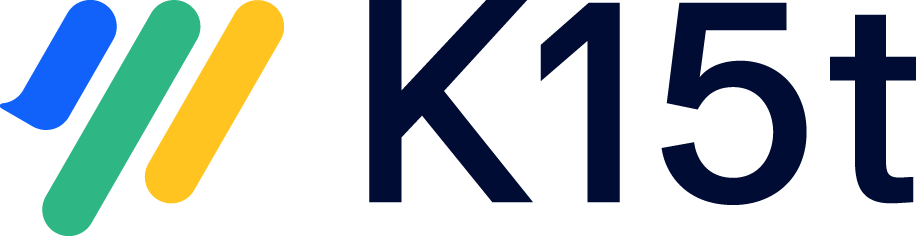Migration scripts
Backbone offers a solution to prepare synchronization data before being imported to another Backbone instance. This preparation performs re-mapping of comments and attachments when the Jira-internal ids got changed during a migration.
Use this to prepare synchronization data before importing it to the Cloud instance. This is required for the following migrations:
Server to Server (with Backbone) → Cloud to Server (with Backbone)
Server (with Backbone) to Server → Cloud (with Backbone) to Server
The migration scripts are currently only available on Backbone Server / Data Center
Cloud migration
Open manage apps > Migration scripts (under Backbone Issue Sync)
Under Upload files, upload:
your synchronized issue data (filename ends with “sync_info_pairs.json”)
your exported synchronization config (filename ends with “config_export.json”)
Under Additional information,
select which project you have migrated to Cloud
Provide the URL of the Data Center instance that is moving to Cloud
Provide the URL of the migrated Cloud instance
Enter the authentication credentials for the Server/Data Center you migrated from and the Cloud you migrated to.
The users should be able to see the same issues as the Backbone synchronization user administrative access to the projects on their respective instances. For Server / Data Center you can also use the synchronization user
Run Migrate files
Download the ZIP file created by the migration script
Unpack the ZIP file. The output.json file contains the prepared synchronization data
Check the outcome by opening the script.log file. The last line should say “No errors occurred”.
If there are any errors, please check the log lines before. There might be cases where comments or attachments can’t be found on Server / Data Center or Cloud. Please check the missing comments and attachments and if they got deleted on purpose. If this is the case you can ignore these kind of errors.
In case of other errors, reach out to us via help@k15t.com.
You can now use the output.json file to proceed with step 4 of your migration.
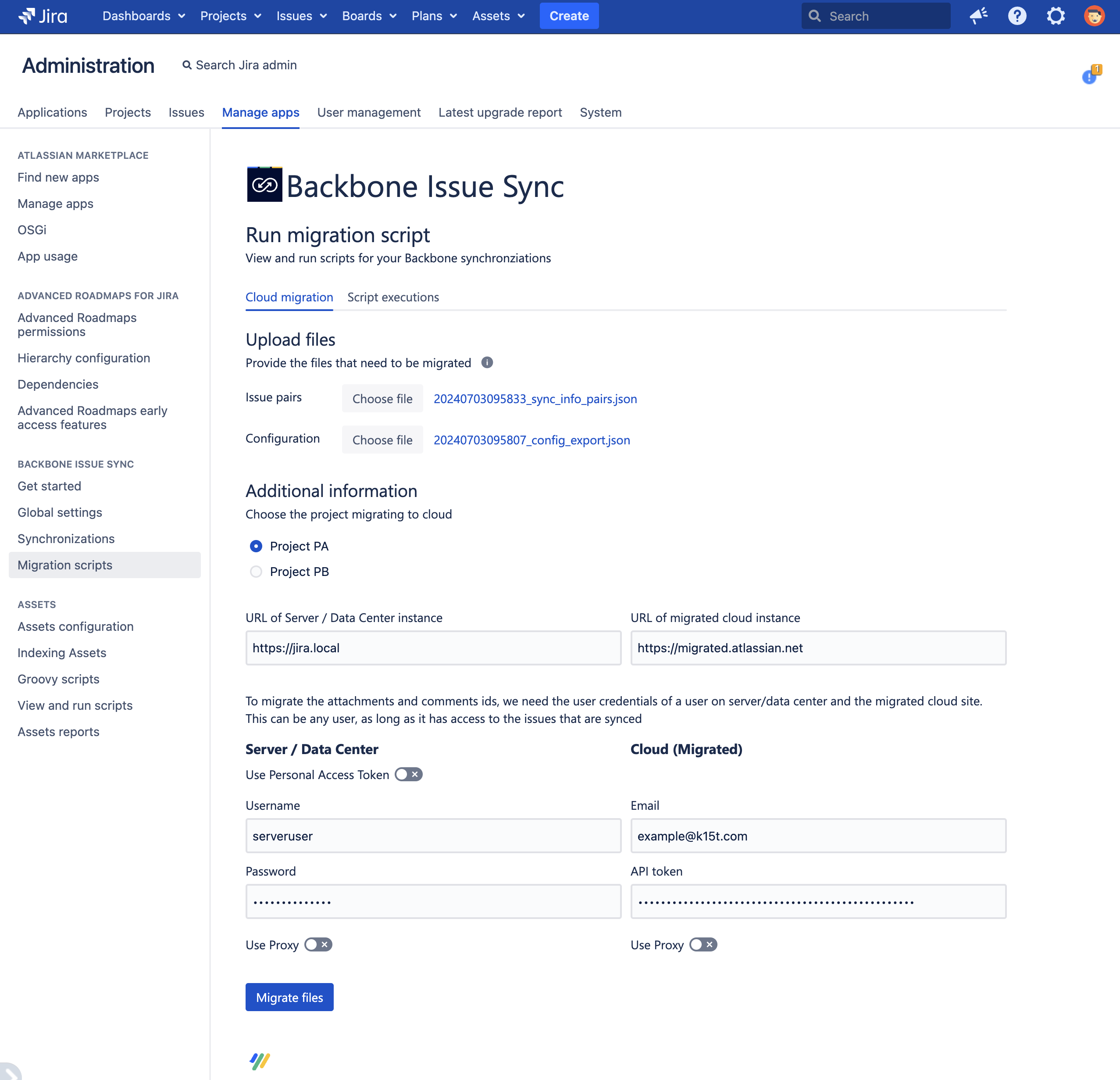
Script executions
Select the tab Script executions to see a list of all ran scripts.
Script executions will automatically deleted after two weeks.
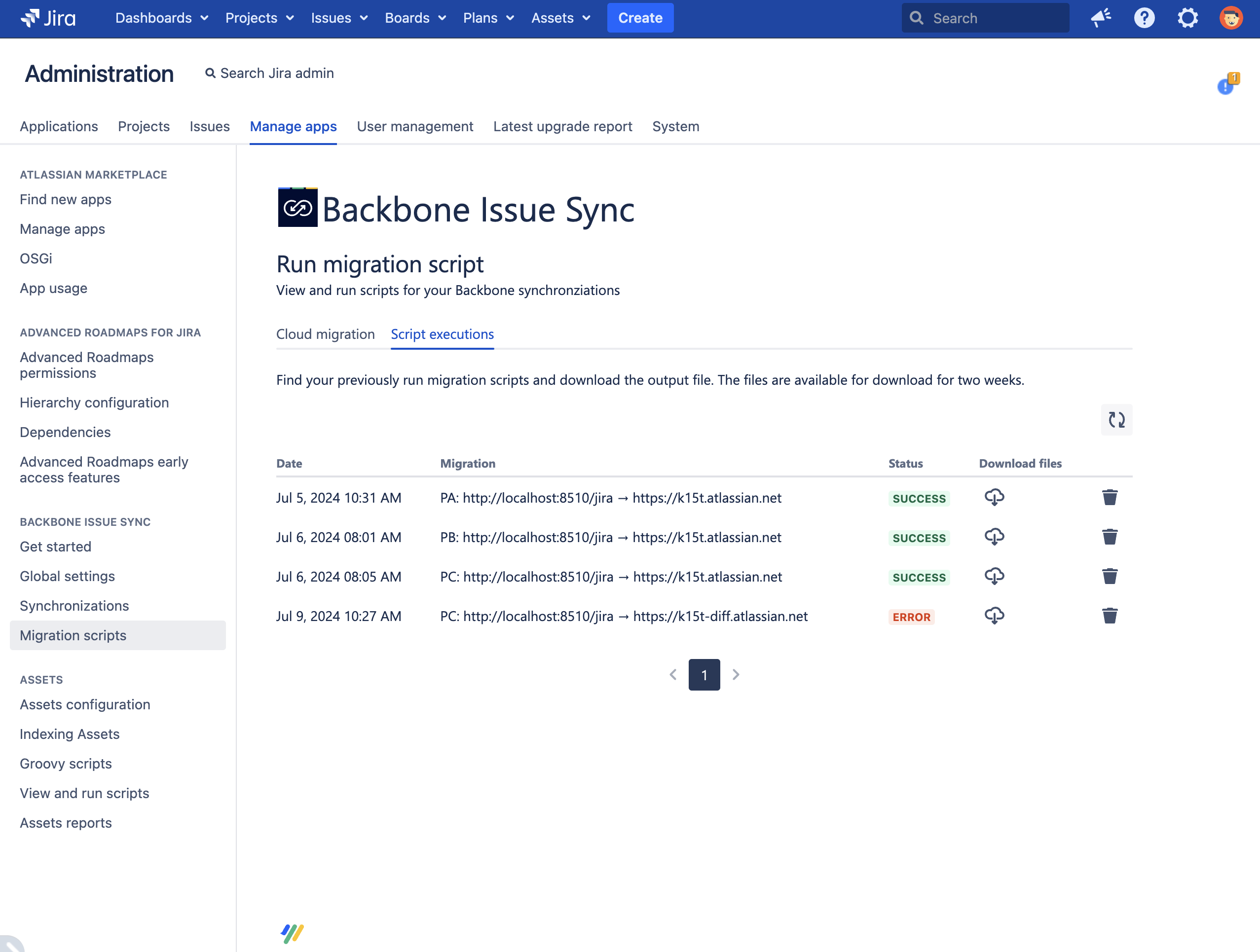
In the script executions, you can find a list of the ran scripts with the date, the name and the status. Besides that, you can:
Download files: per migration script executed, you can download the files by clicking on the download icon. This download the ZIP file with the results.
Delete a script execution: by clicking on the trashcan icon, you can delete all stored result files of a certain migration.
Click on the icon in the column Download files to download the script execution result of a script execution.
You can also delete a script execution manually and all stored result files by clicking the trash icon.