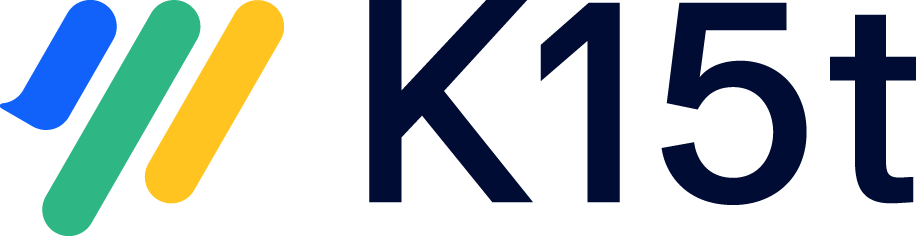Server to Cloud (with Backbone) → Cloud to Cloud
This article guides you through the steps to take for the migration of a Server to Cloud (with Backbone) synchronization to a Cloud to Cloud synchronization.
Prerequisites
You are migrating from your Server instance to a Cloud instance
Your (new) Cloud instance has Backbone installed
You are synchronizing to a Cloud instance who configured the synchronization
There are no errors in the troubleshooting tab of the configuration. If there are, please solve these first
Things to Keep in Mind
In a Cloud to Cloud synchronization, you can choose between “Review mode” and “Immediate mode” synchronizations (unless you are making use of the remote license). The modes determine the way how your synchronization partner can change the synchronization configuration
You don't need a synchronization user anymore, this is replaced by an automatically created user "Backbone Issue Sync for Jira"
Migration Steps
These steps assume the following setup:
Project SA - project that should be migrated from Server to Cloud
Project CA - project SA after it has been migrated from Server to Cloud
Project CB - partner project already on Cloud
Step-1: Export your synchronization data
Stop the original running synchronization
Export the synchronization config for this synchronization
Download the synced issue data for this synchronization (open the synchronization config and click ••• > Download synchronized issues)
Step-2: Migrate your server project to the Cloud
Migrate the project SA using the Jira Cloud Migration Assistant. We’ll call the new Cloud project in this guide CA.
Step-3: Prepare the exported data for Cloud
Perform a Backbone Cloud Migration preparation with the files created in step 1.2 and step 1.3
Step-4: Create a new synchronization
Go to project CB and create a new synchronization with project CA. Note: it's important to set the synchronization up on project CB, not on project CA.
Accept the synchronization request in Project CA
Import the synchronization config that you exported in step 1.2 or create a new config
Pair the issues (click ••• > Pair existing issues > Pair existing issues synced with Backbone before)
Upload the file output.json from step 3
Make sure to keep “update sync info panel“ unchecked
In the synchronization config, check every tab ('Issue types', 'Fields - mappings' etc.) for validation errors – these will appear in yellow warning boxes. These warnings can appear due to custom IDs (issue type IDs, field IDs, etc) being different in the new Jira instance. Find any errors and correct them.
Step-5: Start the synchronization
Start the new synchronization
In the new synchronization, trigger a resync in both directions (with only the summary field, so the resync doesn't take long). This is done in order to recreate the information in the sync info panel.
Once you have verified everything is working correctly, delete the original synchronization. This will also delete the old information in the sync info panel.
Still Unclear? Reach Out to Us
If you need help with any of these migration steps, reach out to us via help@k15t.com.