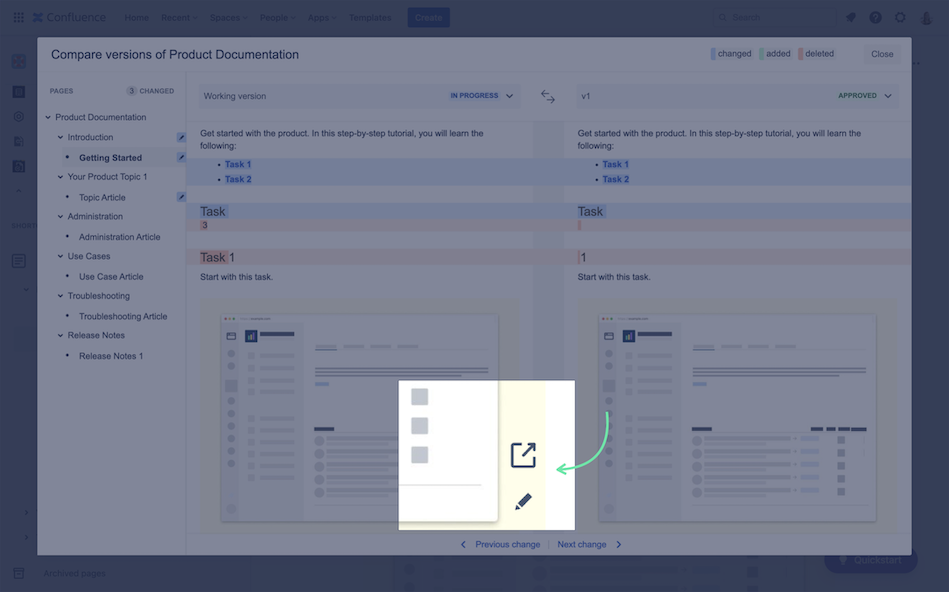Compare Versions
Visually track changes to content between two versions of a document using the Comparison Tool.
The Comparison Tool offers a diff view to compare one version of a document against another. Use it to see what was added, edited, and deleted across all pages in the page tree. If you see a change that requires an edit, open the page in edit mode directly from the comparison view.
In this version resolved Insert excerpt macros appear as changes in the Compare versions dialog. This behavior will be removed in an upcoming release.
Navigate to Compare Versions
There are two ways you can access Compare versions:
From the Document toolbox
To access Compare versions via the Document toolbox, follow the steps below:
Using the space sidebar or version history table in the Document Manager, navigate to any page in your document.
Open the Document toolbox, located at the top of the page between the watch and share icon.
To access the Comparison Tool, Select Compare Versions.
From the Document Manager
To access Compare versions via the Document Manager, follow the steps below:
Click Scroll Documents from the Apps section in your space sidebar.
From the Document Library, click the document card of a document.
Or
From a page in a document, click Document toolbox.
Click on the cog icon.
To access the Comparison Tool, click Compare versions on top of the version history table.
Navigate Compare Versions
The Comparison Tool consists of four sections:
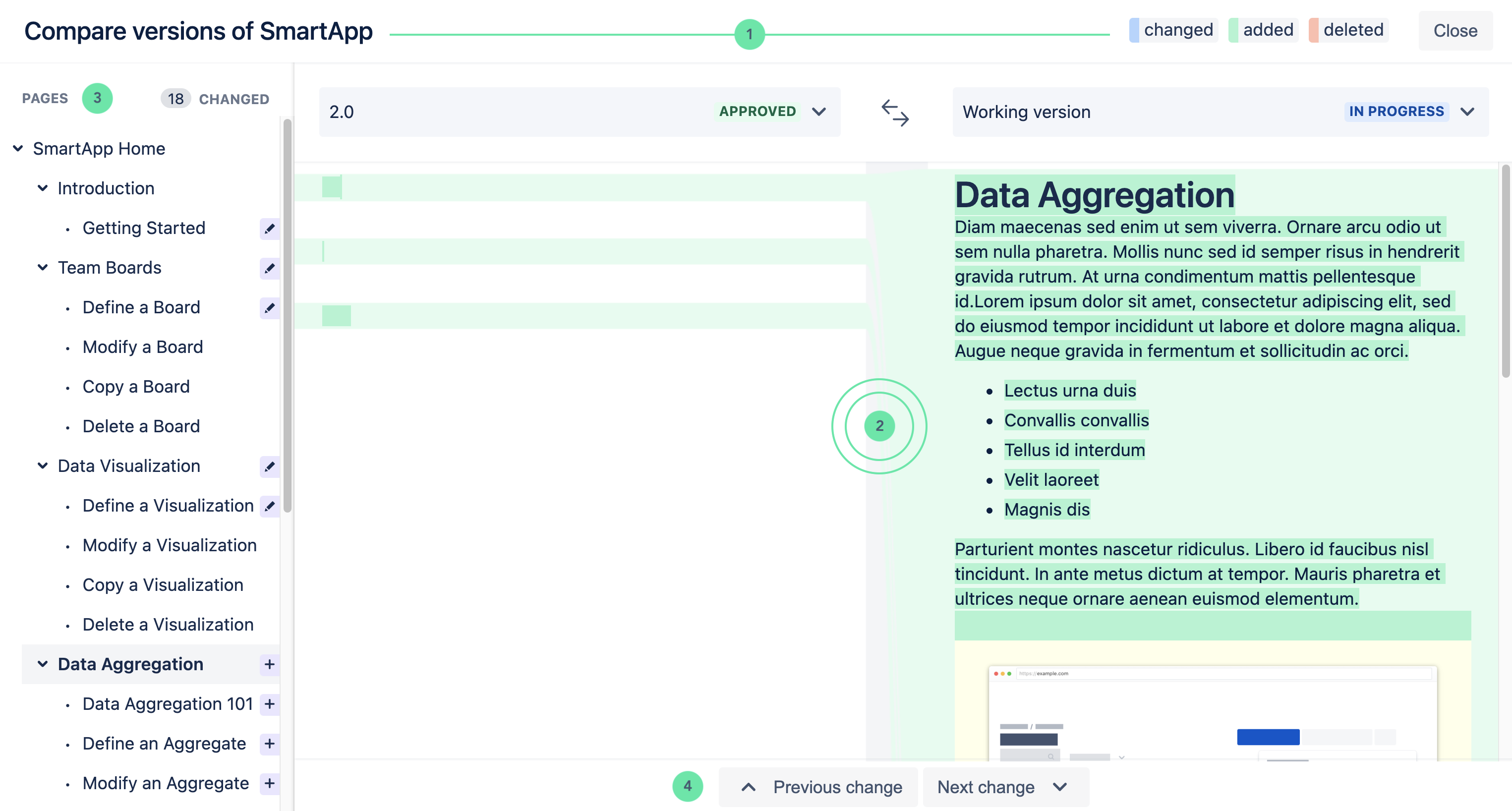
Header section which includes the Document title and legend that is used in the central section
Central section which shows the version pickers on both sides and the compared content which communicates what’s added, edited and deleted with the help of color coding
Side section with the page tree which marks changes and helps navigation through the changes
Footer section with next and previous change buttons which help navigating through al the changes in the content
How to Compare Versions
To start comparing a version follow the steps below:
In the Document Manager or Document toolbox, click Compare versions.
Select the version with which you want to compare against. Initially, only the page from which you have opened the comparison tool (or the document root page) will be compared. Select Compare all to start a full version comparison.
 Tips: We recommend that you select the more up-to-date version on the right side of the comparison.
Tips: We recommend that you select the more up-to-date version on the right side of the comparison.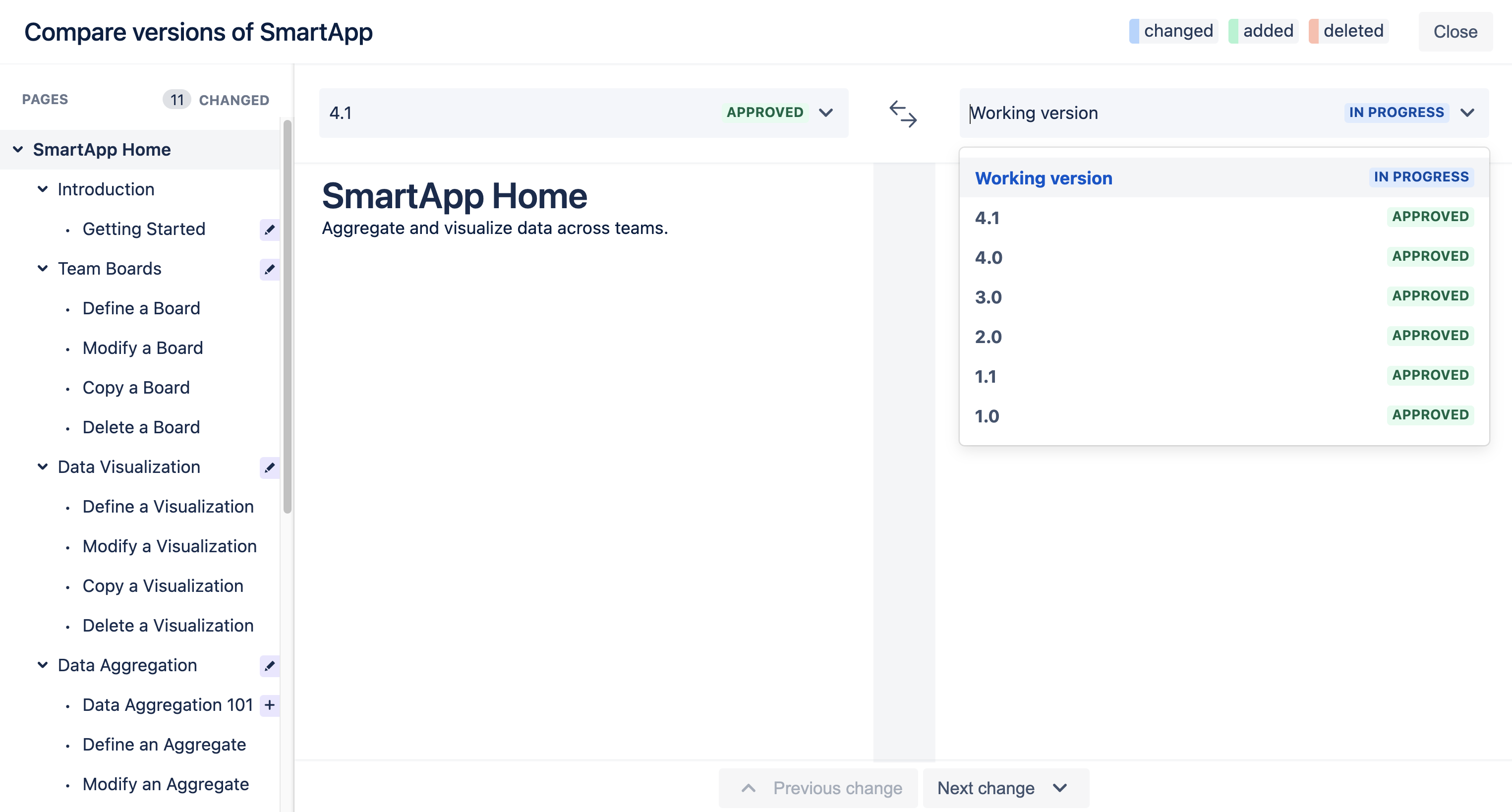
Select a page title from the version page tree which has a pen icon next to it, this will take you to a modified page. Optionally, you can use Previous change and Next change at the footer section to navigate through the pages that have changes.
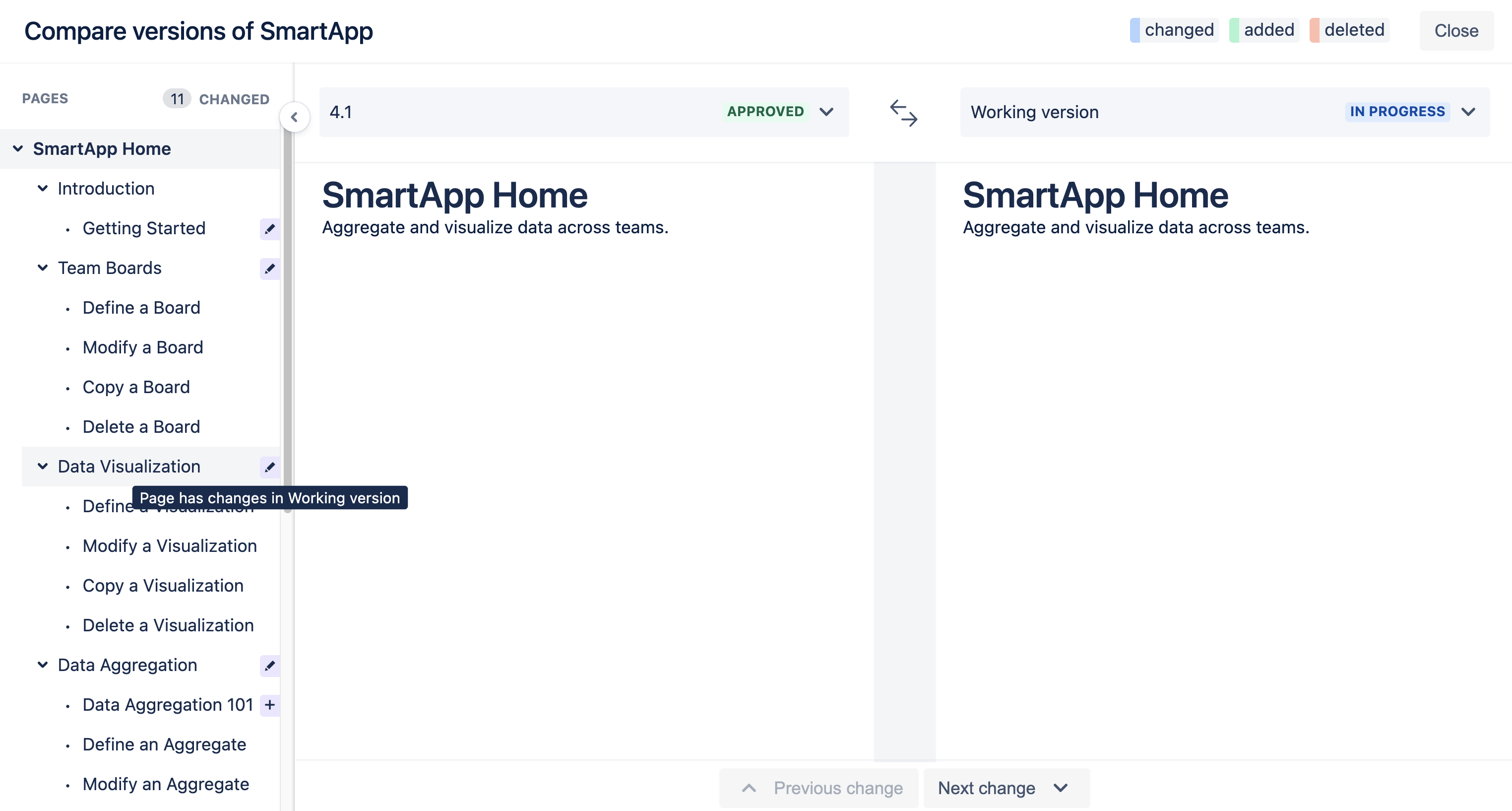
Once you navigate to a modified page, you’ll see a color coded communication explained with the legends in the header section.
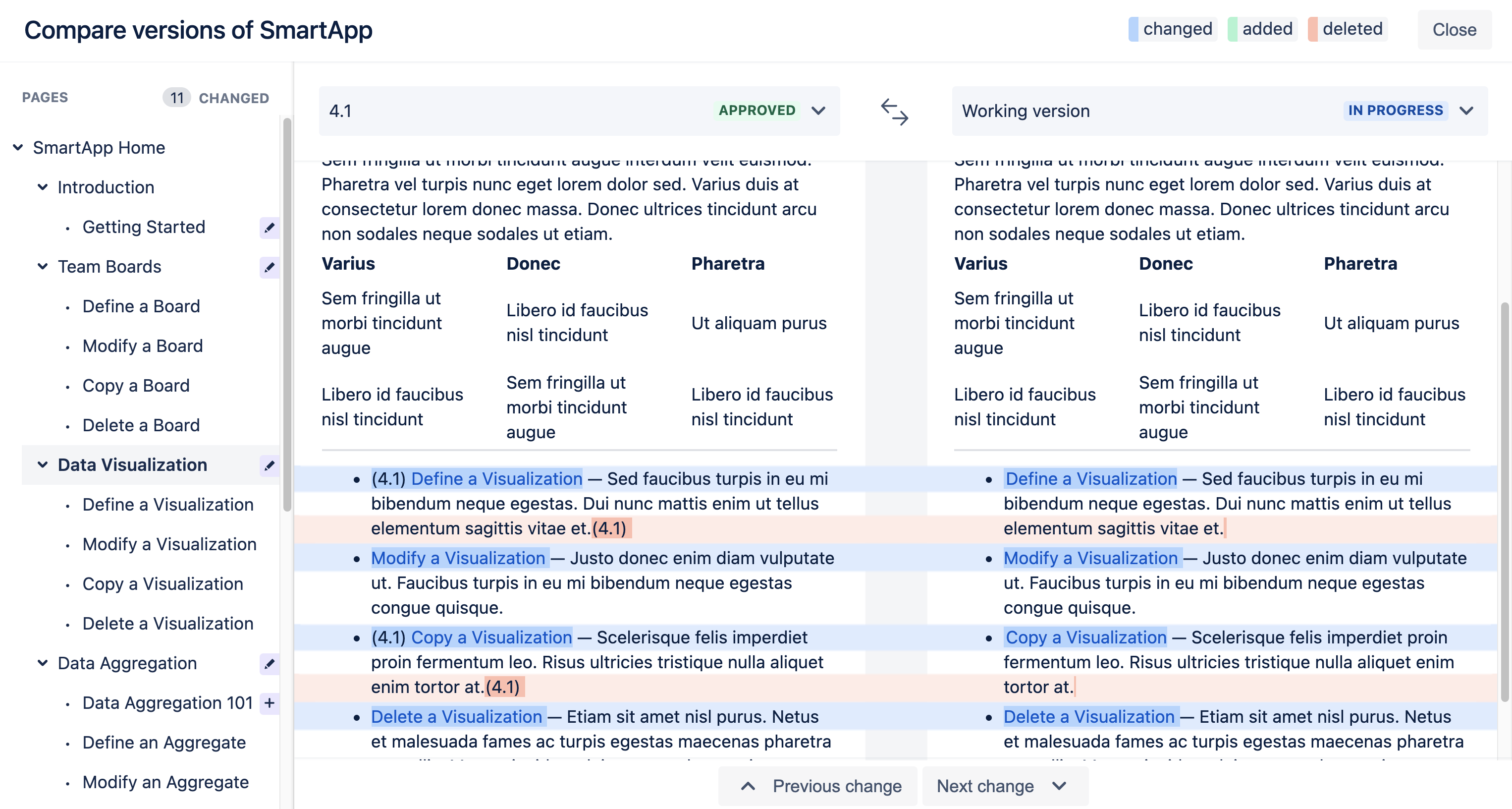
Make changes to a compared page
If you find a mistake on a compared page there are options available enabling you to change that mistake directly. If you hover over the footer section on the page you’ll notice two options appearing:
Edit - with this option you can open the page directly in the editor and correct any mistakes you found.
Open in a new tab -select this option if you want to take other page specific actions other than edit the page.