Move a Document
This article will show you how documents can be moved between spaces.
Scroll Documents are always assigned to a “home” space – usually the space within which they were first created. This space contains the document’s metadata and the document shows up in its Document Library. Page trees that correspond to document versions (including the Working version) or translations technically can be anywhere, but it’s recommended to keep all of them in the same space.
Thus, if you have created a document in a certain space, but would like to continue working on that document in another space, you can follow a two step process to move the document.
Moving the document will change its internal reference (ID). If the document is part of a Scroll Viewport site, make sure to re-add it to your site and check for possible permission issues after the move.
How to Move a Document
Below you’ll find the two step process you need to follow in order to move a document:
Step 1: Move the page trees
As the first step, we recommend to move the page trees, which is done using Confluence’s native move operation. If you’ve already saved versions of your document, this step will involve two move operations – one to move the Working version and one to move the saved versions. Just follow the steps below:
Navigate to root page of the Working version.
Select More actions (•••) > Move.
Select the new location for the Working version and click Move.
Navigate to the page Versions of <document name>.
Select More actions (•••) > Move.
Select the new location for the saved versions and click Move
Step 4-6 is only required if you have previously saved a version in your document. If you only have a Working version, you can proceed to the next part: Move the document metadata
You’ll be able to check if all page trees have been moved to the new space in the next step.
Step 2: Move the document metadata
After the pages are moved to the new space, the document metadata should also be moved with the following steps:
1. Navigate to the Document manager.
2. Select More document actions (•••) > Move.
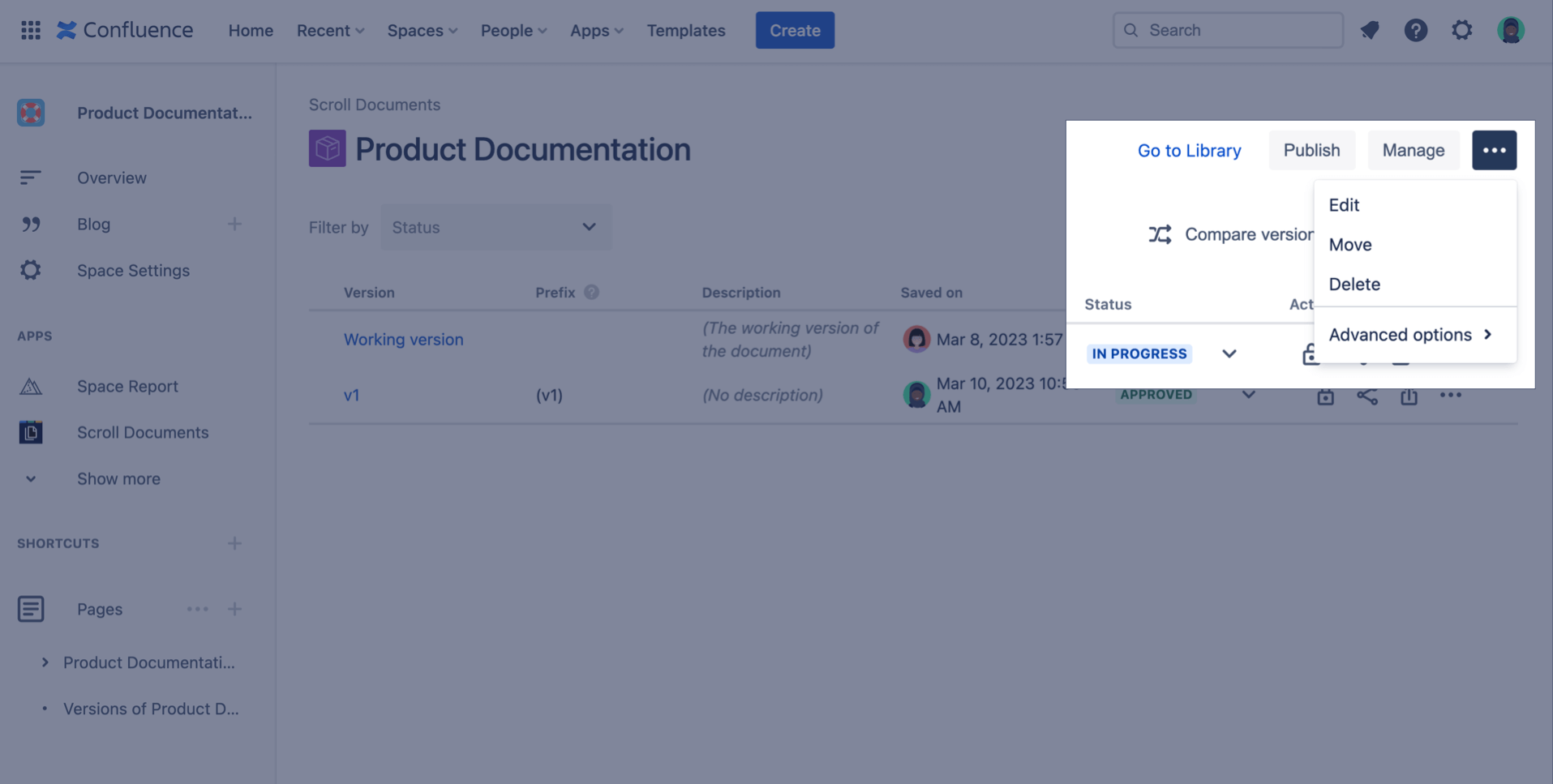
3. Select the new space from the space picker and click Move.
If there are any page trees left outside of the destination space, the success message will let you know about it.
