Update Translations
Have you translated a version of your documentation, but now need to update it? Whether you're adding new pages or updating existing content in the original language, this guide will walk you through the steps to identify and update the affected translations using the option to Synchronize.
What Does "Synchronize" Mean?
In Scroll Documents, the original content and its translations are separate page trees. These page trees are linked, so can easily switch between them using the Document toolbox.
Since the page trees are separate, they can have differences. Synchronization allows us to align the page trees and see which pages require an update.
The synchronization does the following:
Adds new pages: Any new pages in the authoring language will be added to the updated translation. These new pages contain the original content (for reference) and include a macro indicating they haven't been translated yet. They also will be labelled with NEEDS-TRANSLATING.
Labels edited pages with NEEDS-TRANSLATING: All pages that have been edited in the authoring language will be labelled with NEEDS-TRANSLATING in the translations. The existing translation remains intact, but the label prompts you to review the changes in the authoring language. Unchanged pages will keep the TRANSLATED label.
⚠️ Removes pages: Pages present in the translation but not present in the authoring language will be removed during synchronization to maintain consistency between the two page trees.
We recommend that you only manually create pages in the authoring language. Pages in a translation should only be created by adding a New translation or using the Synchronize action.
Example
To see the above in action, let’s consider a simple document in two languages. The table below shows the page trees in their initial, fully translated state, and after various actions are performed. The translated page tree also features the status labels.
Actions | English ORIGINAL | German TRANSLATION |
|---|---|---|
Initial state |
|
|
The original language is edited |
|
|
Translation is updated using Synchronize |
|
|
Ready to update your translations? Here are two ways to synchronize your content:
How to Update a Single Page in One Language
To quickly update a single page in a specific language, use the Synchronize feature in the Scroll page details. Here's how:
Navigate to the updated page in the authoring language of the version.
Click Scroll page details. In the dialog you’ll be able to see which languages the page is translated into.
Select Manage.
(If the option is given) Click on the arrows button 🔄 to update the translation. If the page was changed in the authoring language, it will be labelled with NEEDS-TRANSLATING in the language you are updating.
Manual translation: You will need to review the page in the authoring language to see the new content which needs translation.
XLIFF translation: The updated page will be included in your next XLIFF export. If your translation service uses translation memory, your previous translations won't be overwritten.
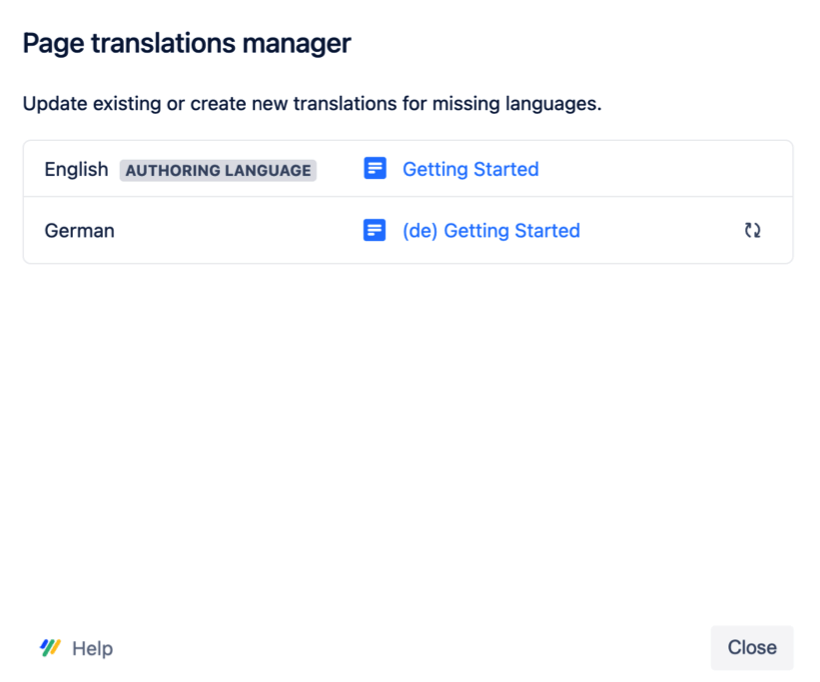
(If the option is given) Click on the plus icon ➕. This creates a corresponding page in the chosen language, marked as NEEDS-TRANSLATING.
Manual translation: The page will display the original content for you to translate directly.
XLIFF translation: The page will be included in your next XLIFF export.
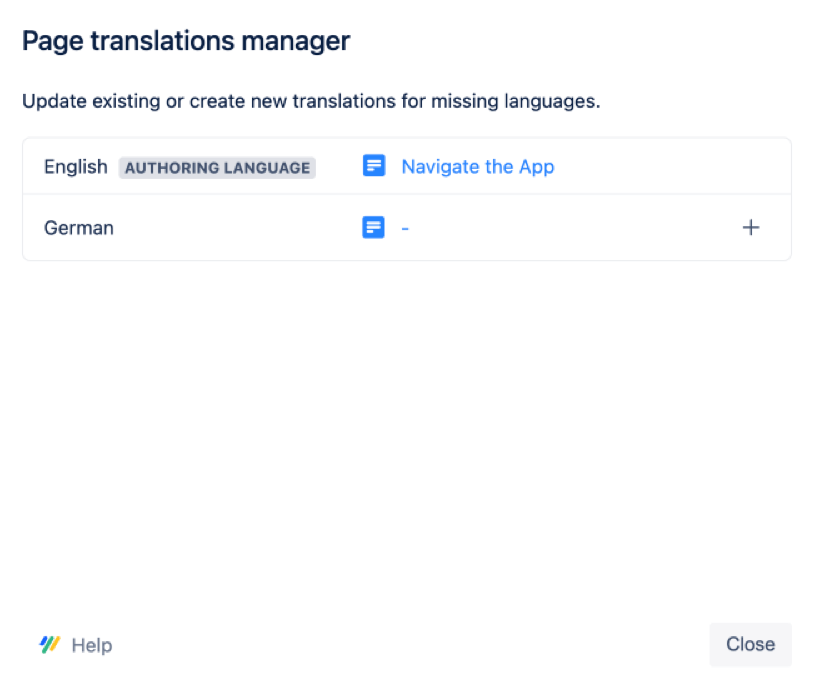
How to Update All Pages in One Language
To update all pages in one language follow the steps below:
From the Confluence sidebar, click Scroll Documents.
Select the relevant document from the Document Library.
Click Update translation (as shown in the image below) on the version you want to update.
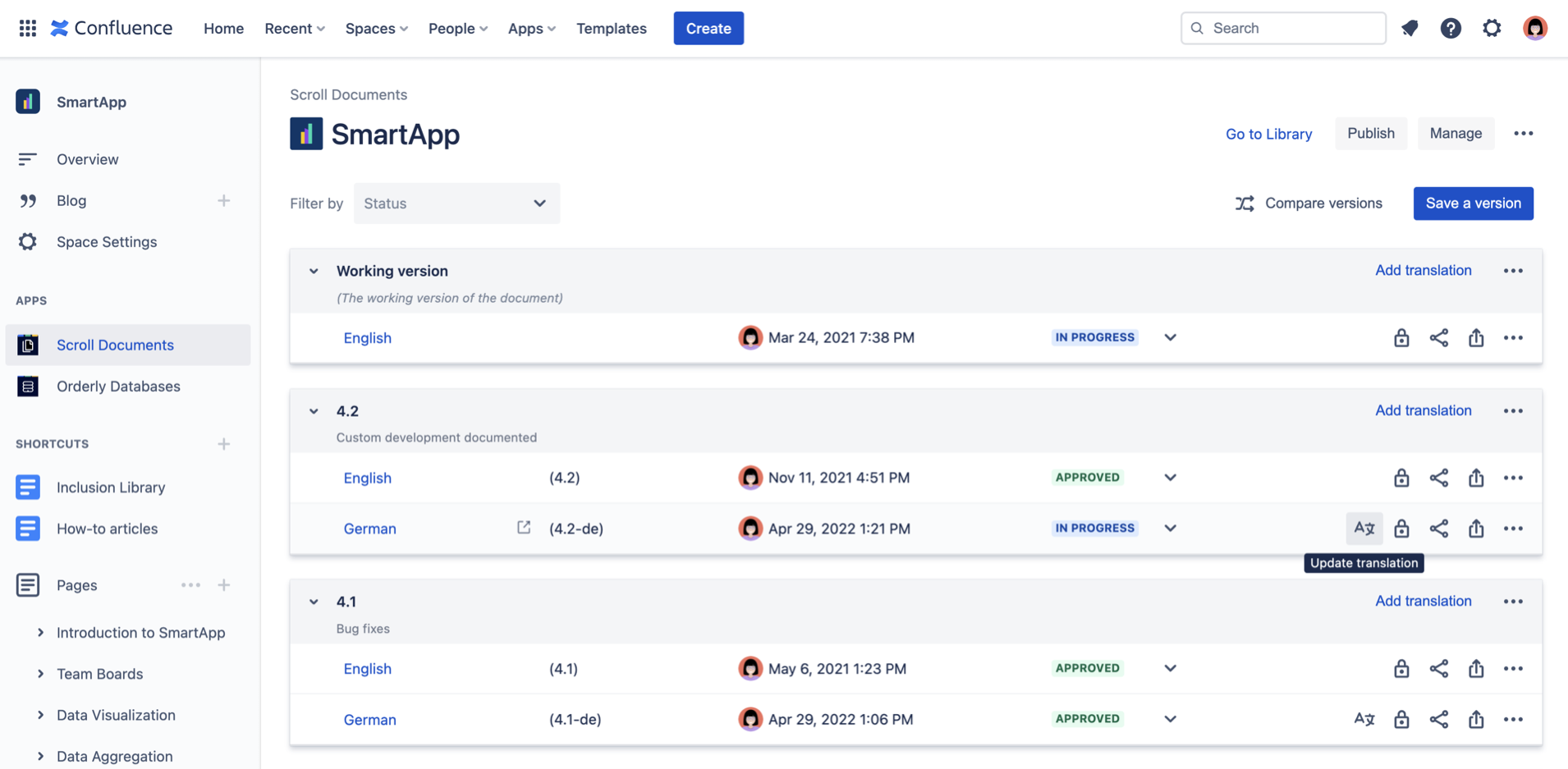
Select your translation method:
Manual translation: Click Manual Translation if you're translating within Confluence.
External translation: Click XLIFF Translation if you're using an external service.
Synchronize based on translation method:
Manual Translation: Click Synchronize. You'll see a success message. Review your translated page tree or tracking page for pages marked NEEDS-TRANSLATING.
XLIFF Translation:
You can click Skip to create the XLIFF export without updating your translated page tree. This is useful if you don't want minor changes to trigger the NEEDS-TRANSLATING label.
Click Synchronize to update your translated page tree
Select any labels that you would like to include or exclude from your export.
You can also include and exclude labels as needed, by doing so, only the combination of labels selected will be exported if they are labelled as NEEDS-TRANSLATING. If you choose not to include or exclude labels then the export will only include pages labeled NEEDS-TRANSLATING.
