Export to PDF, Word, or HTML
Export documents as PDF, Word, or HTML files with complete control over styling using the Scroll Documents integration with the Scroll PDF Exporter, Scroll Word Exporter, and Scroll HTML Exporter apps.
To export a version as a fully styled PDF, Word, or HTML file you must have the following apps installed:
You can export a PDF, Word, or HTML file from:
The Document Reader
The Document Manager
Export from the Document Reader
1. From the Document Library, click Read on a document card.
2. Click Export > select Export to PDF, Export to Word, or Export to HTML.
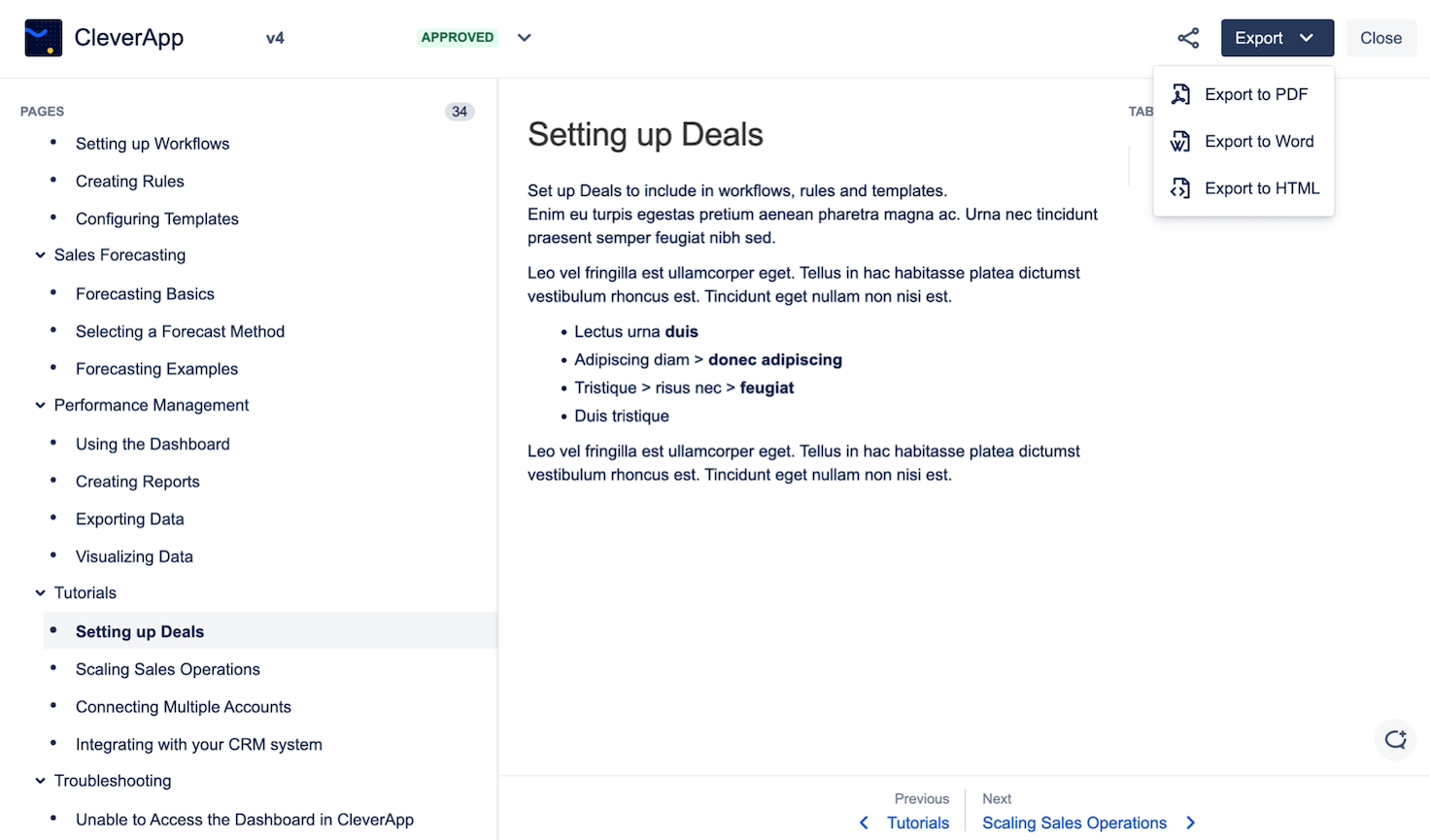
3. In the export dialog, select a template and export settings for PDF, Word, or HTML.
4. Click Export.
Export from the Document Manager
From the Document Library, click on a document card to get to the Document Manager.
From any version in the version list, click Export > select Export to PDF, Export to Word, or Export to HTML.
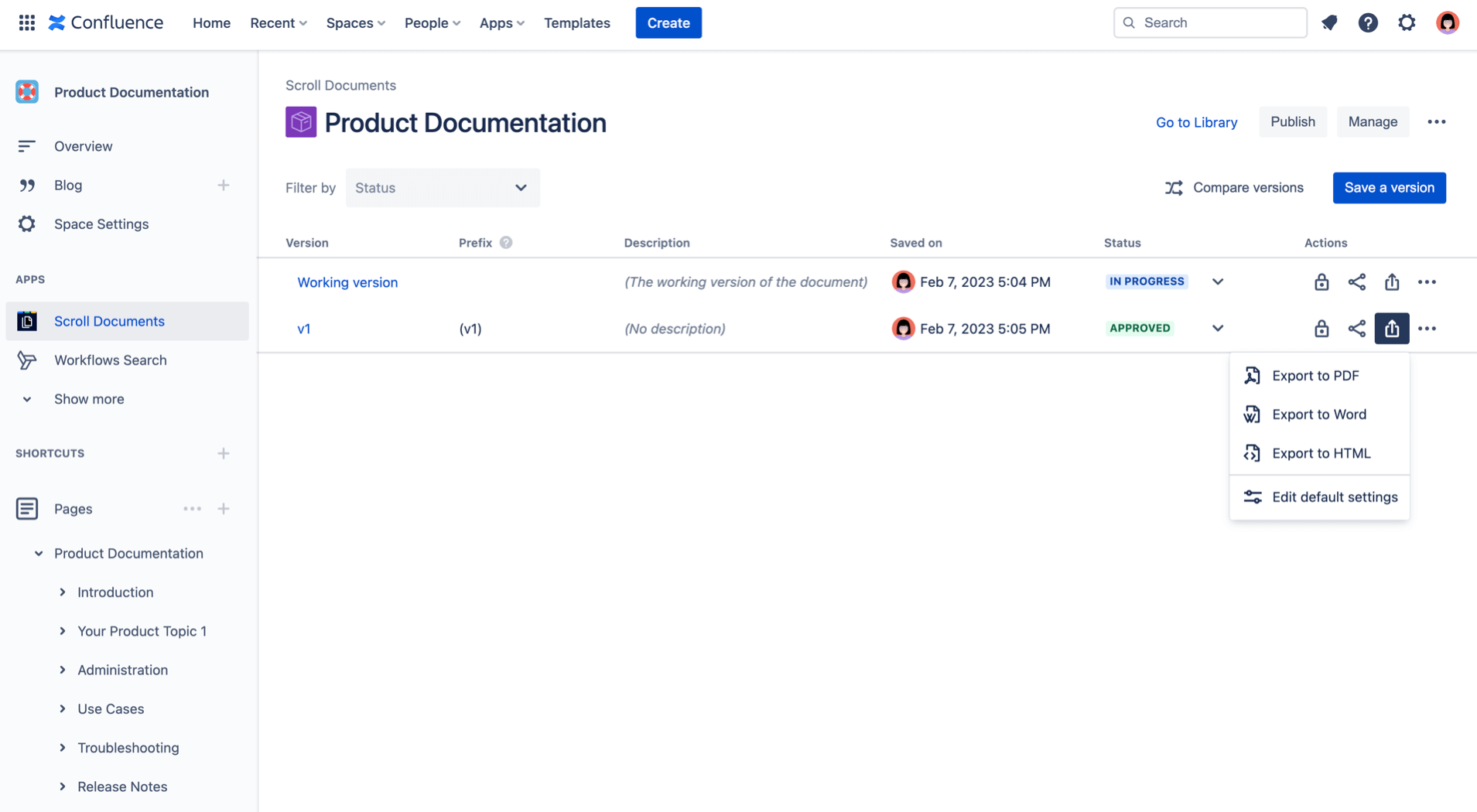
Define Default Export Settings for a Version
From the version list you can also set default export options for a particular version. If you select a default template here, it will always show up as pre-selected whenever the Export dialog for that version is opened up from anywhere in the app.
The default export options are only available if you have the Scroll PDF Exporter, Scroll Word Exporter, or Scroll HTML Exporter app installed.
To define default export options, follow the steps below:
In the Document Manager, click Export > select Edit default settings.
Pick your template for PDF, Word, or HTML exports.
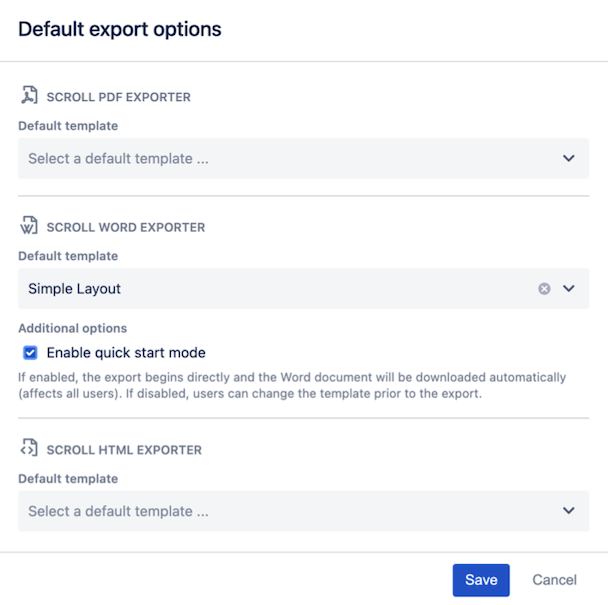
When defining default export options, select Enable quick start mode to always start the download right away when you choose to export that version in a particular document format.
