Organize Page Tree
Create and edit the structure of each document version by adding new pages, copying pages, and including existing pages.
Using the Organize Page Tree you can update and rearrange the pages of each document version, any time after you created a document or saved a version. You can also delete, add, or include new pages.
The page titles and structure you define for each version of your document will display as an outline in the Document Reader.
This video tutorial shows how to edit the structure by adding new pages, copying pages, and including existing pages for each version of your document:
How To Use the Organize Page Tree
In the following sections you’ll learn how to:
Access the Organize Page Tree
To access the Organize Page Tree:
For a new document - Click New document from Document Library to create a new document > select Create new page tree option and fill out the document details > click Next, this will take you to the Organize Page Tree.
For an existing document: Using the space sidebar or document’s version history table, navigate to the page tree of the version you want to update > from any page in your document, click Document toolbox > select Organize Page Tree.
The level of the page in the hierarchy determines the heading level in the Document Reader and export.
Add a new page to the page tree
With Organize Page Tree, you can quickly add pages to your document in bulk. You can use this option to either:
Use advanced search options to quickly find the pages you are looking for and add them to the document by dragging and dropping them into the document page tree.
Add a new blank page to your document
To add a new blank page to the page tree, follow the steps below:
Hover your mouse over a page where you want to add a new blank page in the page tree and click +.
Enter a page title and click on the check mark
 or hit enter on your keyboard when you are done.
or hit enter on your keyboard when you are done.Click Save.
Check the Confluence page tree in the sidebar to ensure that the page has been placed in the correct hierarchy. If not, you can navigate to Space tools > Reorder pages and manually move the page by using drag and drop.
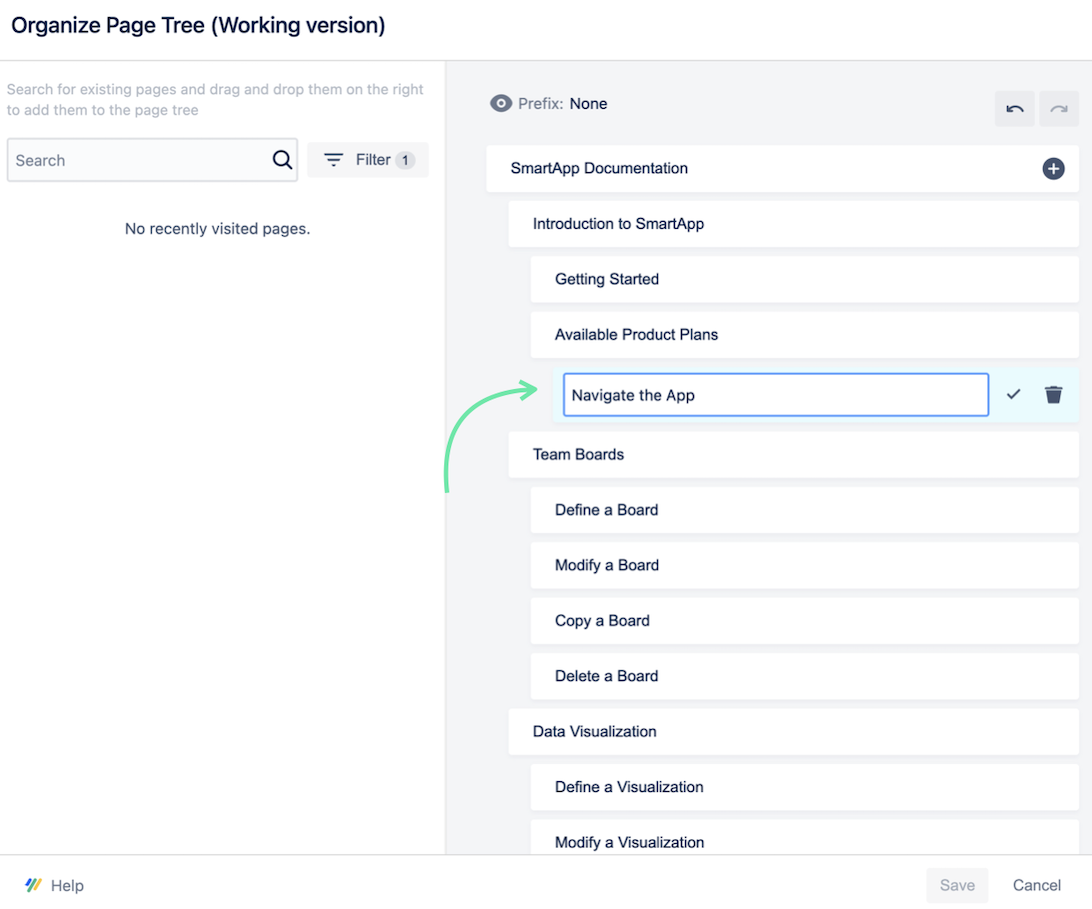
You can also rename a page from the Organize page tree’s dialog. Click on the page title for the page you want to rename, and click on the check mark ![]() or hit enter on your keyboard when you are done.
or hit enter on your keyboard when you are done.
Add copy of an existing page to your document
You can also add a copy of an existing page to your page tree:
Search for the page you want to copy into your document using the search bar. You can narrow down your search using the advanced filters like:
Space
Label
Time range
Once you find the page you are looking for, drag it to the document page tree and drop it at the location of your choice.
Click the icon to the left of the page title and select Copy page.
Click Save when you are done.
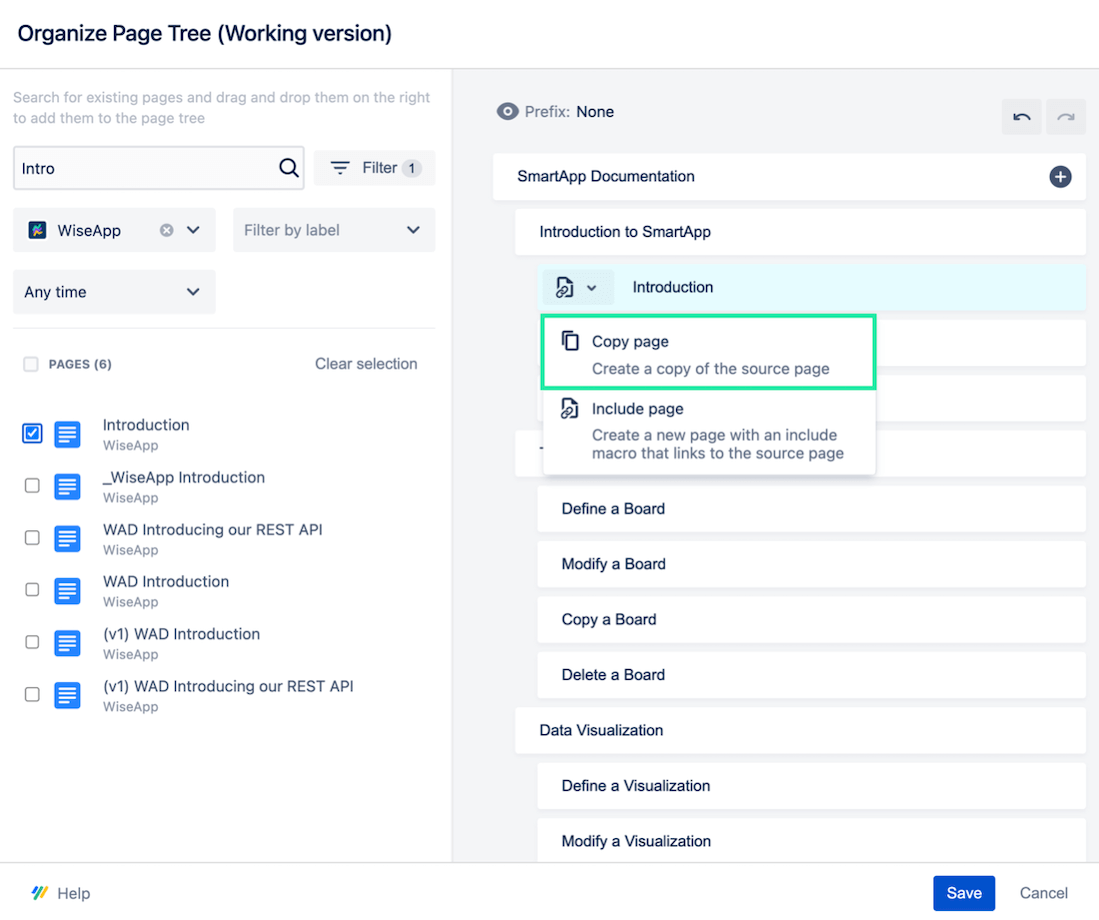
You can also drag and drop multiple pages at the same time. Select all the pages in the search result by checking the box, then drag and drop them to the desired location on your document page tree.
Include an existing page
Instead of copying over an existing page to your page tree, you can also choose to include an existing page. Meaning, the page will always include the most up-to-date content from the existing source page. Hence, any changes made to the source page will be reflected directly on the included page.
When you include an existing page to a document, Scroll Documents creates what is called a 'proxy page'. A proxy page is a special page with the same title of the page being included, and contains an Include Page macro.
To include an existing page to the document, you can follow the same steps used when adding a copy of an existing page to your document:
Search for the page you want to include into your document using the search bar. You can narrow down your search using the advanced filters like:
Space
Label
Time range
Drag and drop the page to the document page tree and drop it at the location of your choice.
Click the icon to the left of the page title and select Include page.
Click Save.
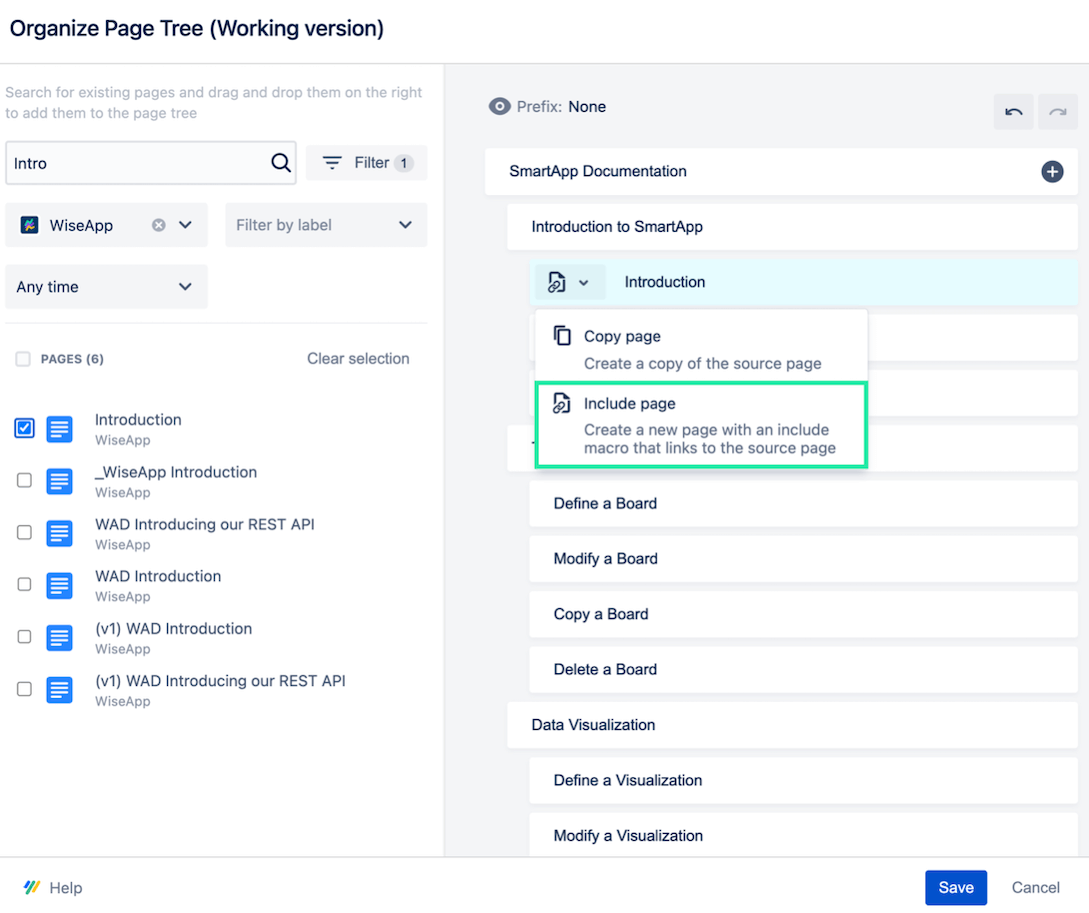
Remove a page from the page tree
To delete a tree within Organize Page Tree, follow the steps below:
Navigate to the Organize Page tree dialog (see Access the Organize Page Tree).
Locate the page you want to delete within the dialog.
Click the trash icon, this will delete the page from this page tree.
Click Save when you are done.
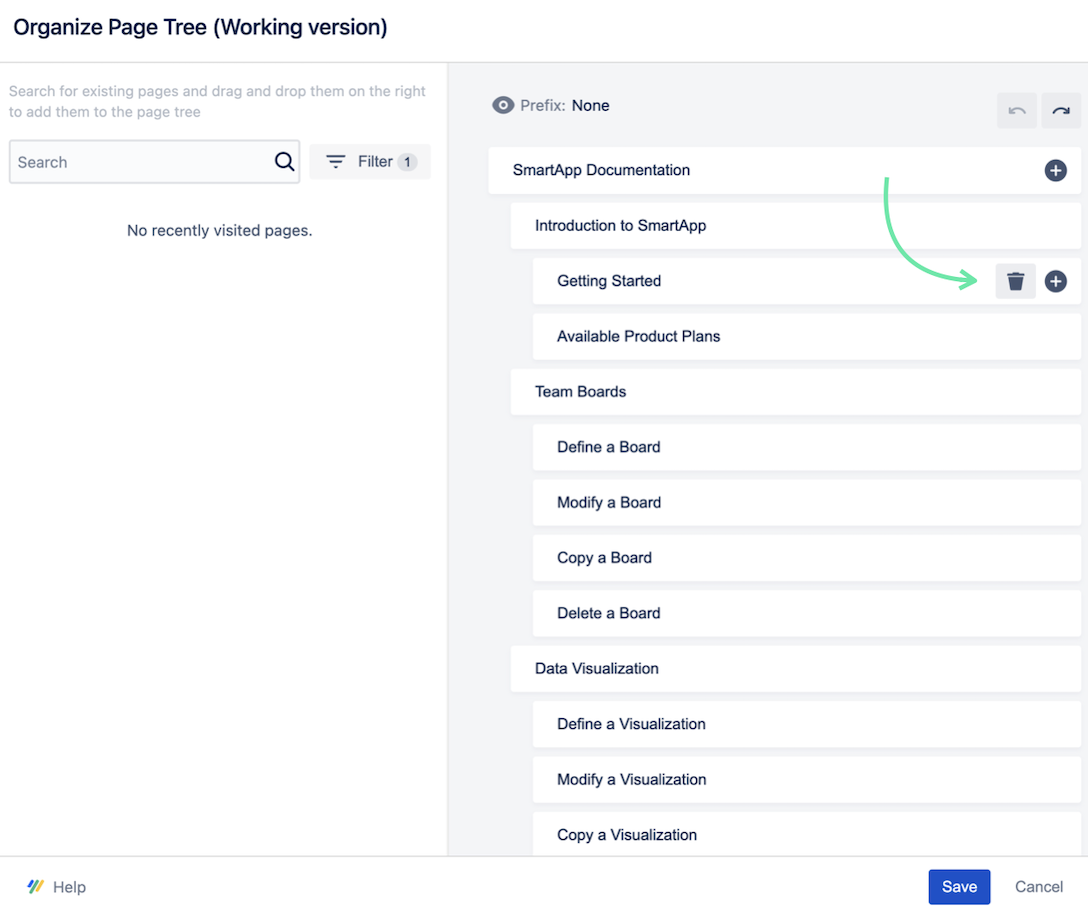
Keep in mind that deleting a page from your document page tree also deletes the page in the space.
If you accidentally Save after removing a page from the page tree, you can also restore the page from space trash.
