Publish to Scroll Viewport
To use this feature of Scroll Documents you will need to install Scroll Viewport first. Trial the app for free for 30 days.
Our integration with Scroll Viewport enables you to publish your Confluence documentation as either an internal or public help center, while retaining full control over which versions, languages, and variants are displayed.
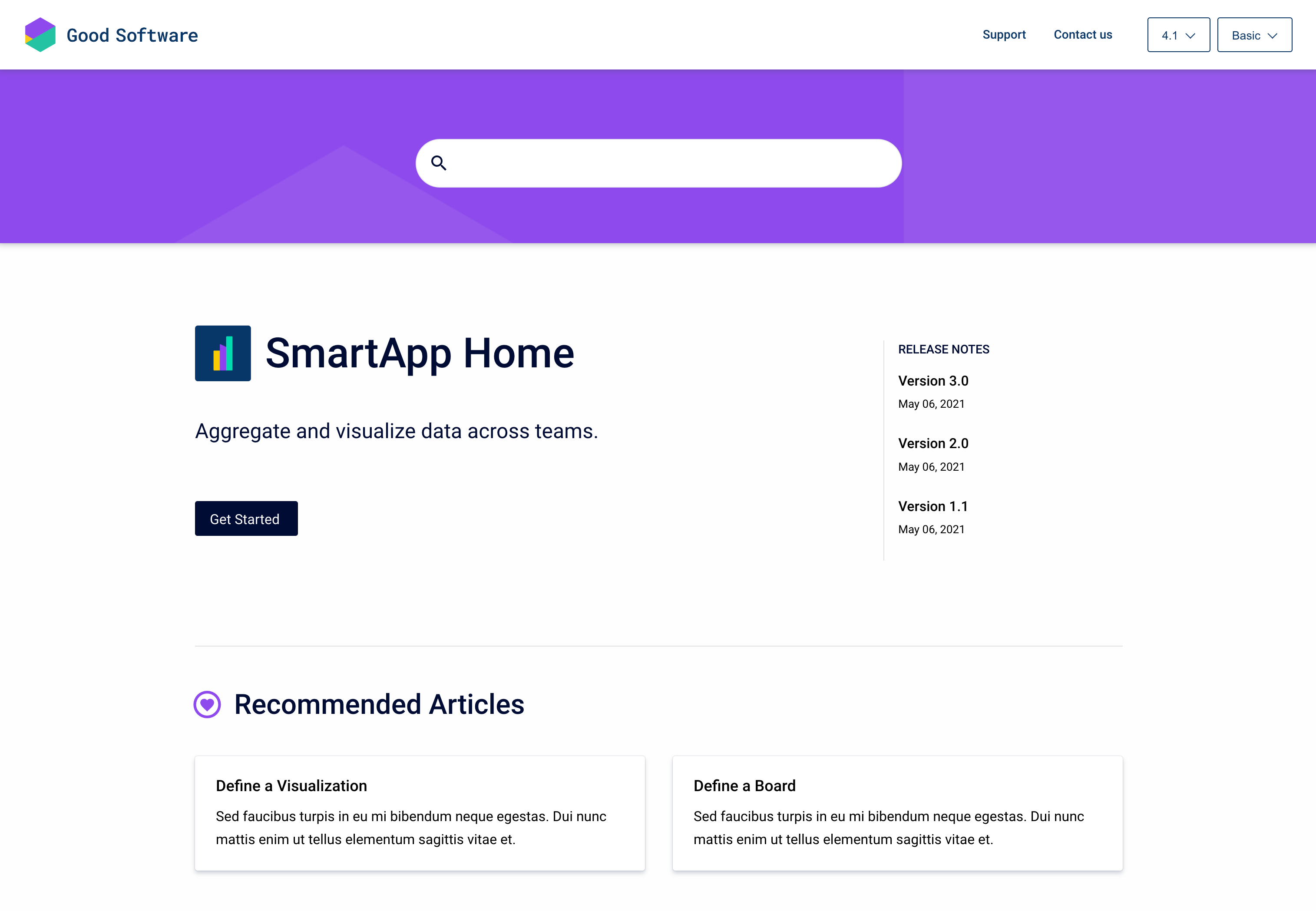
Publishing your Scroll Documents as a Viewport creates an optimized, streamlined view of your content, which is ideal for browsing, searching, and consuming. While a Viewport can be created for any Confluence space, this article will be focussing on Viewports of space-wide documents. The advantage of using a space-wide Scroll Document is that it allows you to decide which versions, languages and variants of your content should display in your Viewport.
When more than one version, language or variant is selected, your help center visitors will be able to navigate your content with the help of a variant, language, or version picker.
For a document to be space-wide, the document root page needs to be the space home page. Multiple Documents within one space are currently not supported.
How to Publish a Document to Scroll Viewport
Before you can publish a Scroll Document to Scroll Viewport you have to:
Create a Viewport
To create a Viewport for your space-wide document:
From Document manager, select Publish → Publish to Scroll Viewport
In the Scroll Viewport configuration, select Create Viewport
(Optional) Customize the theme. The Help Center theme will be preselected and is a recommended to get started with.
Switch to the Content tab to make sure the Scroll Documents integration is active.
Save the Viewport.
Now you are ready to select which versions, languages and variants from your documents should be visible in the Viewport.
Select Public Versions, Languages, and Variants for Viewport
When a Viewport of a space-wide document is first created, all versions, languages and variants will be previewed in the Viewport. Select which content should be public to make sure only the right versions, languages and variants can be selected by the reader.
From the Document manager, select Publish > Select Viewport Content.
In the dialog, select any versions, languages and variants to be accessible from the Viewport view and click Save.

Public versions, languages and variants
If you choose two or more versions, variants, or languages, a dedicated picker will be added to in the Viewport view. Use these pickers to navigate between the versions, languages or variants you selected for your Viewport.
More Control Over Viewport Content
The following outlines additional ways to control what is visible in your Viewport.
Public Page Tree Icon
A document that is both versioned and translated might consist of many page trees, with each being a combination of a version and language. Whenever a page tree is visible in Scroll Viewport, the eye-shaped Viewport icon will be displayed in the Document manager:
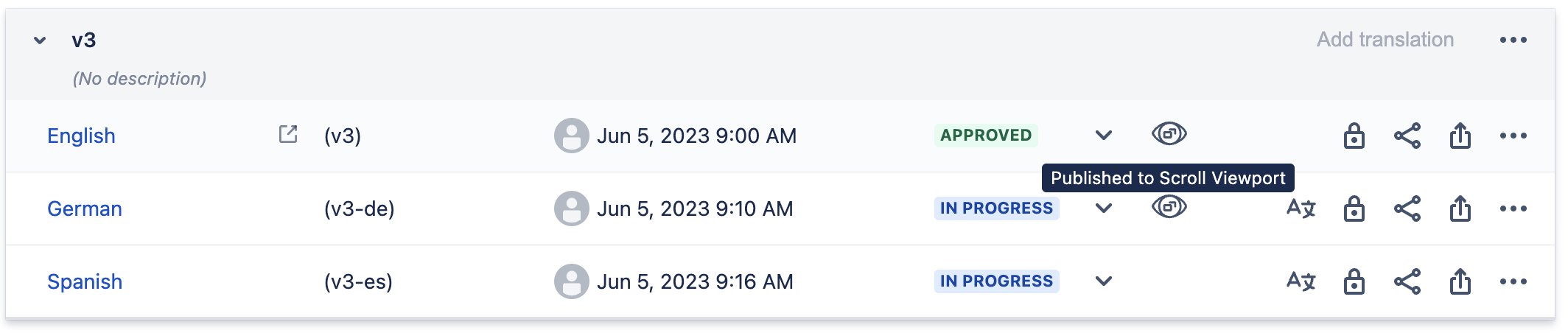
v3 is published in English and German, but not in Spanish
Restrict Page Trees
Content for Scroll Viewport is selected on a version, language or variant basis. In some cases however, you might want to publish some, but not all page trees in a given language. To achieve this, we recommend using document version restrictions.
While Scroll Viewport provides an alternative view of your document, accessing the content is technically similar to viewing any page in Confluence, so space permissions and page restrictions are considered, allowing you to hide any page tree from the Viewport by restricting it.
