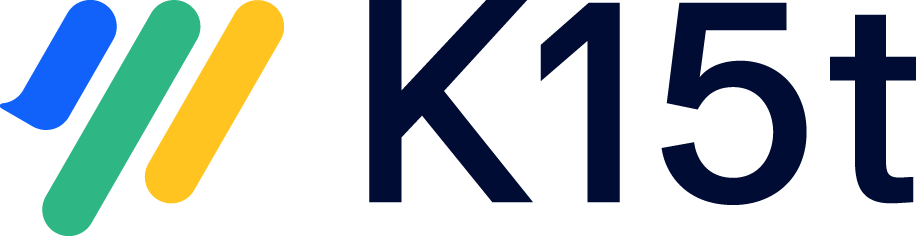Get started
Thanks for choosing Backbone Issue Sync for Jira. Backbone helps you simplify collaboration on projects, internally or across organizations, by synchronizing Jira issues in real-time.
This guide will illustrate the steps required to get started with Backbone on Server and Data Center.
To know more about what Backbone can do for you, watch our “Get Started” video explaining Backbone’s features.
Firstly, we need to make sure we have two projects that we can synchronize, and a user to perform the sync. To do so:
Set up two new JIRA projects called Project A and Project B.
Create a new JIRA user called syncuser.
1: Finding Backbone in Jira
After installing Backbone Issue Sync for Jira from the Atlassian Marketplace, you can find Backbone in the Jira sidebar of a project under the “Project Settings” tab.
To create your first project synchronization, follow these steps:
Go to Project settings > Issue Synchronization.
Click New Synchronization.
As illustrated below, Backbone allows you to create a synchronization:
With another Server or Data Center instance.
With another Cloud instance.
With another project on the same Server or data center instance.
With another Server or data center instance behind a firewall.
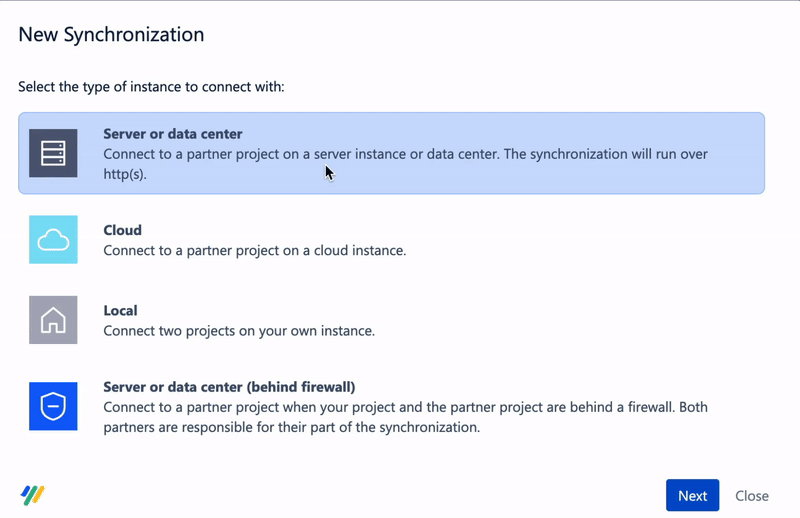
2: Synchronizing Projects Using Backbone
There are two separate sections in this guide:
Synchronizing projects on the same Jira instance.
Synchronizing projects on a partner/different Jira instance.
3: Configure Synchronization Settings
After establishing a connection between two Jira projects, you can now select the exact type of Jira data you want to synchronize. The following steps will guide you on how to successfully set up a sync.
Issue Type Mapping:
To start editing the synchronization, go to Backbone’s sync panel and under Actions click … > Configure > Edit Configuration.
Open the Issue Types tab and click Start with simple mappings.
Select the issue types you want to map across Project A and Project B.
a. In this example, we will select the issue type Task and Sub-task.You can use the drop down box and choose to synchronize the issue types either in both directions between Project A and Project B or in one direction.
Click Create to save the issue type mapping.
Field Mapping:
Navigate to the Fields - Mappings tab > + Field Mapping.
Select the fields you want to synchronize. In this example, we will select Summary and Description.
You can use the drop down box to synchronize issue fields either in one or both directions.
Click Create to save the fields configuration.
Comments Mapping:
Navigate to the Comments tab.
Use the drop down box to choose between uni-directional or bi-directional comment mapping.
Click Enriched mapping to get the complete information about the author and comment date and time.
Click Publish Draft > Start Synchronization.
Well done! You've configured your first Backbone synchronization. Now, all issues with type Task and Sub-tasks will be synchronized between Projects A and B.
The Summary and Description fields will be synchronized between those issues along with any Comments.
4: Using the Synchronization
Now for the fun part: let's use Backbone to test the synchronization by creating an issue type Task in Project B and testing whether the issue is automatically synchronized to Project A.
Create a new issue with type Task in Project B, and enter some text in the Summary and Description fields.
Go to the Backbone Issue Sync’s info panel (bottom right in the issue view) to confirm whether the issue has been synced along with the sync status.
Either click on the issue link in Backbone’s info panel (placed in front of the “Synced with” field) or open Project A. You will see that the issue has now been synchronized.
Open the synchronized issue in Project A and add a comment.
Go back to the issue in Project B and open the synced Task. The comment can now be seen as well.
Easy-peasy! You have successfully created and tested your first synchronization.
Next steps
Now, you can try out more configuration options, such as adding more issue types, field mappings, or comments and attachments.