View Activity
View the activity on a document over time and across several document versions. Track and get an overview of all status changes, page updates and comments for all pages that belong to a document.
The activity log offers a history of changes made to a document in one view. Use it to track when versions were saved, statuses were transitioned, or changes were made to individual pages of a version.
Navigate to View Activity
There are two ways you can access View activity:
Using the Document toolbox
To find View activity via the Document toolbox, follow the steps below:
Using the space sidebar or version history table in the Document Manager, navigate to any page in your document.
Open the Document toolbox, located at the top of the page between the watch and share icon.
When you are in the Document toolbox, Select View activity.
Using the Document Manager
To find View activity in the Document Manager, follow the steps below:
Click Scroll Documents from the Apps section in your space sidebar.
From the Document Library, click the document card of a document.
Or
From a page in a document, click Document toolbox.
Click on the cog icon.
When you are in the Document Manager, click More page tree actions (•••) menu in the Actions column for the version and select View activity.
Track Changes and Control Documents with the Activity Log
In the Activity Log, you can see:
When a version was saved and by whom
When a status was changed and by whom (within the selected version)
What pages were edited and by whom (within the selected version)
What comments were added and when (within the selected version)
Drill into the activity list view to see which individual pages within the document version were updated and who made the changes. This gives you a more granular look at what has changed between review or approval or between saving major versions.
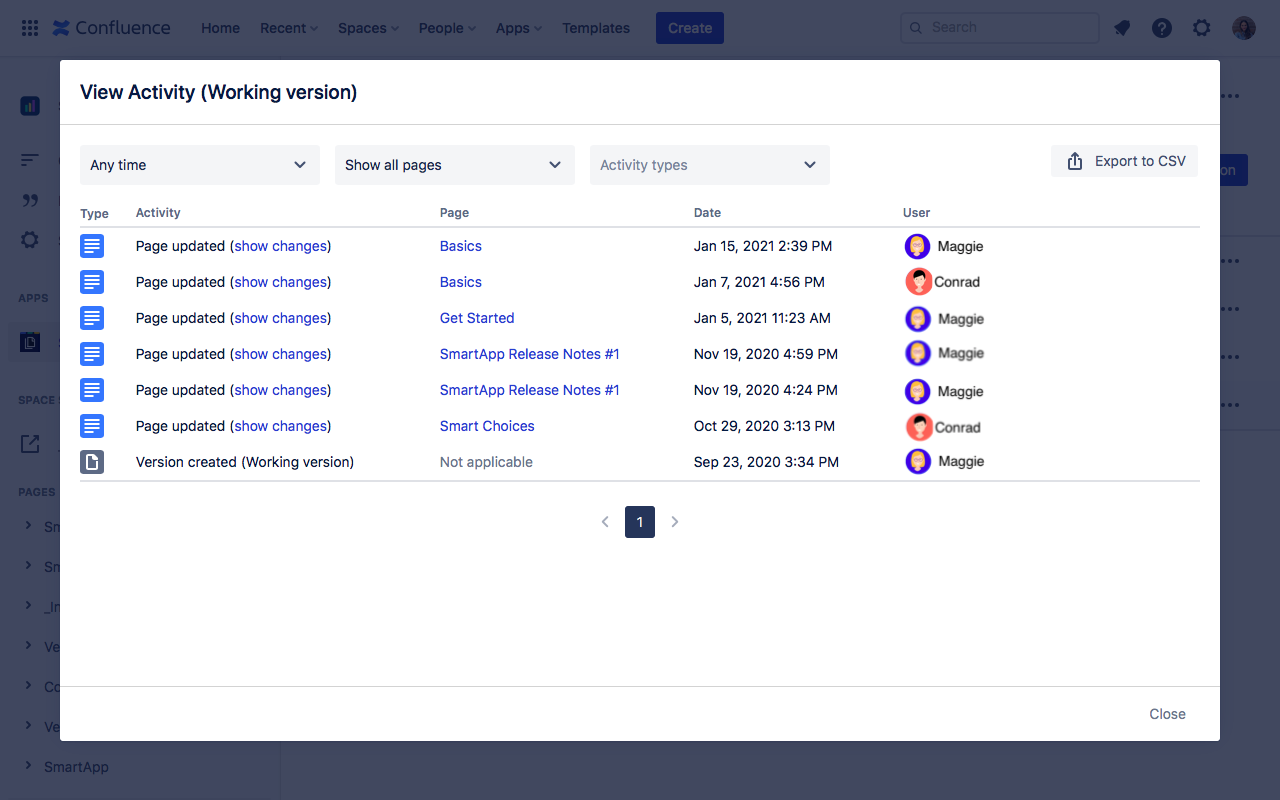
You can filter by Comments added, Status changed, and Page updated to see only specific activity types.
Using the Show all pages filter, you can choose between showing page updates for all pages or for specific pages only.

You can also click Export to CSV to store this information or share with others outside Confluence.
What’s Next?
Learn how to compare versions and track read confirmations.
