Manage Versions
As Space or Doc-Admin you can manage your versions or add new versions through the Scroll Add-ons administration screen, accessible through Space tools > Scroll Add-ons.
The Actions menu allows you to manage your versions easily:
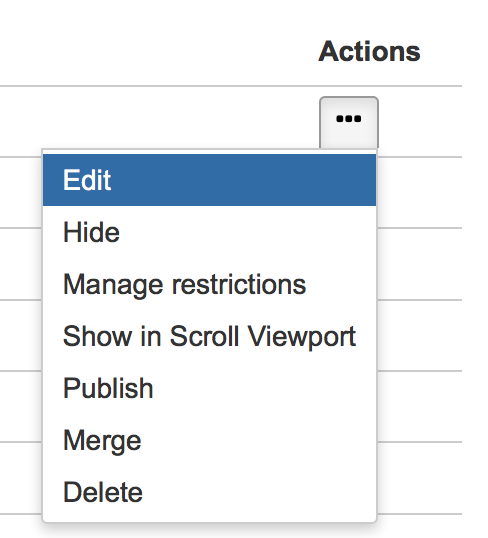
Edit: You can change a version's settings at any time, including the version name, description, release date and preceding version.
 Note that changing the preceding version will change the overall order of the versions, impacting inherited content for all later versions.
Note that changing the preceding version will change the overall order of the versions, impacting inherited content for all later versions.Hide: Hiding a version removes it from the version picker and greys it out in the Versions screen. Hidden versions are still accessible, however (for example through View in Hierarchy). If you want to ensure a version is not changed, you should also restrict it.
Manage restrictions: You can restrict editing permissions to specific groups or specific users. If you add a group or user to a specific version, only this group or user is allowed to edit pages in this specific version. You can not add viewing restrictions – to restrict viewing, hide the version. To 'freeze' a version, restrict it to an empty group.
Show in Scroll Viewport: This menu item only appears if you have Scroll Viewport installed on your Confluence system. If you have activated the Scroll Platform Integration in Scroll Viewport and marked a version to be shown in Scroll Viewport, the version will be displayed in the version dropdown in the Viewport.
Publish: You can publish a version to a new space, an existing space, or a remote Confluence system. Each has its own advantages and disadvantages; see Publishing for more info.
Merge: You can merge two versions from the Versions screen, selecting which version you want to merge the changes into. For every page that exists in both of the versions you're trying to merge, you must define which page version you want to use. See Merging Versions for more info.
Delete: You can delete versions that you no longer need, and disable Scroll Versions by deleting all versions in a space. See Delete Versions for more info.
Check Content Changed in a Version
You can check which pages have been modified in a given version by clicking the Versions Dropdown > Content in Version Report. A dialog will be displayed, allowing you to choose which version you would like to see a report for. For each page, the report displays what type of change was made (modification, addition, removal), who the last modifier was, and the date and time of the last modification. This is useful if you intend to delete a version; you can see exactly what impact that deletion would have.
Related articles
- Delete All Versions of a Page
- Work with Unversioned Pages
- Pages Created When Versioning a Page
- Remove Unversioned Pages
- Change the Version of a Page
- Repair Links to Change Pages
- Freeze a Version
- Pages Created When Versioning a Page
- Freeze a Version
- Remove Unversioned Pages
- Change the Version of a Page
- Repair Links to Change Pages
- Work with Unversioned Pages
- Delete All Versions of a Page
- Pages Created When Versioning a Page
