Create a Synchronization
Backbone Issue Sync allows you to integrate two Jira projects to synchronize issues.
Scope of a synchronization
Synchronizations are always configured on a project-by-project basis, always between two projects.
However, you can create multiple synchronizations per project. So if you want to connect one project with multiple projects, you can simply create multiple synchronizations for a project.
Data transmission protocol
Backbone uses the official Jira REST API in order to access both Jira projects which it integrates. If you provide a HTTPS URL when you setup the synchronization, Backbone will use an encrypted channel in order to communicate with JIRA.
Configuration
You have multiple options to sync from your cloud project, you can synchronize:
Two Jira projects on different cloud instances using the remote license
Two Jira projects between Cloud and Data Center instances using the remote license
Synchronize two Jira projects on the same instance
Firstly, open the project that you want to synchronize, and select Project settings > Issue synchronization > New Synchronization > Synchronize with another project on this instance:
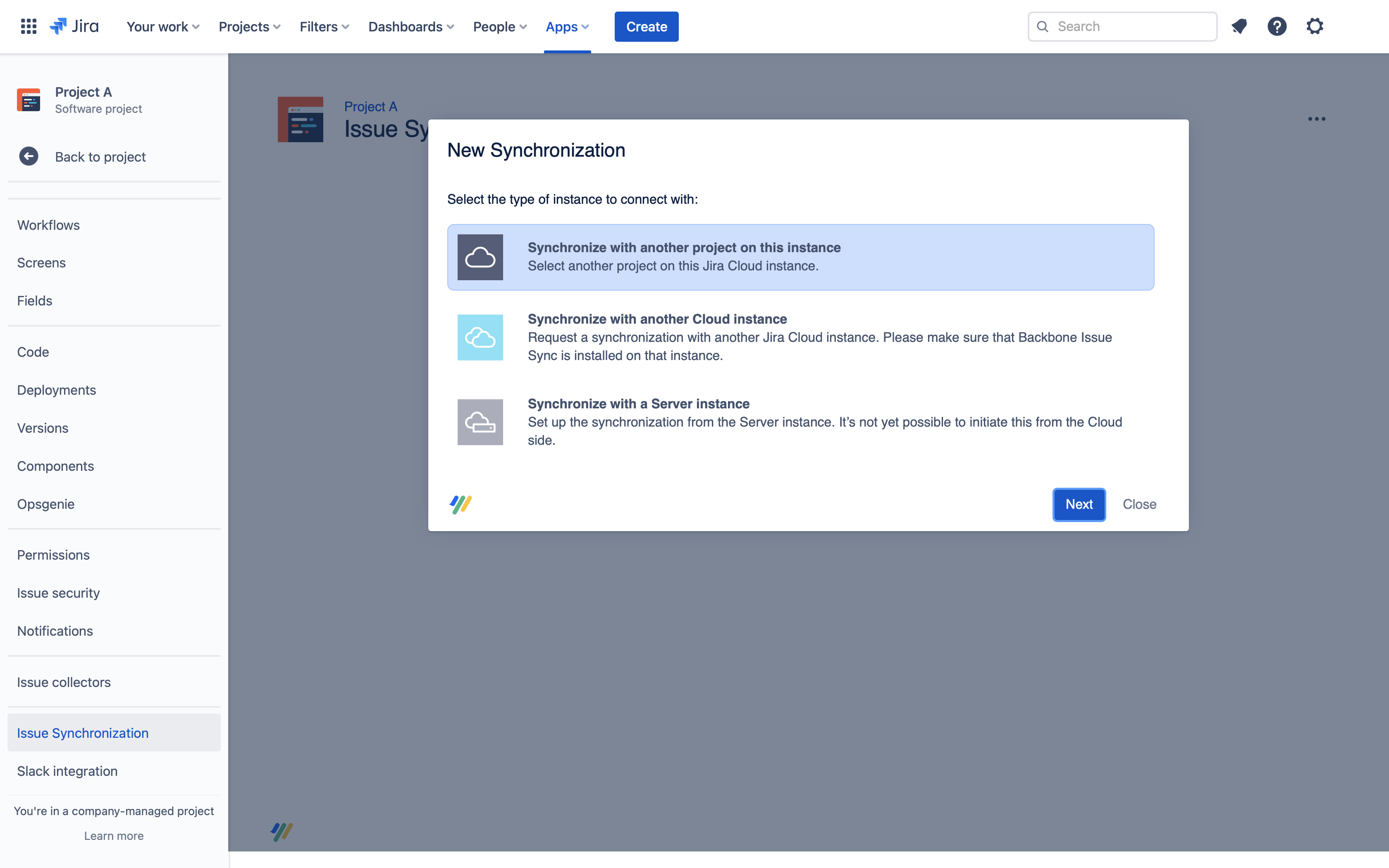
Choose the project you want to synchronize issue data with, then click Next
Assign a name and description. For now, let's stick with the default name and description – just click Next
On the settings overview screen, check the configuration settings then click Send Request
Now, any user with the Administer Projects permission for Cloud Project B can accept the synchronization request to establish the connection between the projects. To accept the request, open Cloud Project B and click Project settings > Issue synchronization > in the Actions column, click ... > View Request > Accept Request.
Congratulations, you've established a synchronization! Now, carry on and configure what issue types will be synchronized between the projects.
Synchronize two Jira projects on different instances
To sync with a project on another instance, you need to send a 'Synchronization request' to the other instance, which the Jira administrators in the other instance can accept to establish a connection.
Open the project you want to synchronize, and select Project settings > Issue synchronization > New Synchronization > Synchronize with another Cloud instance > Next:
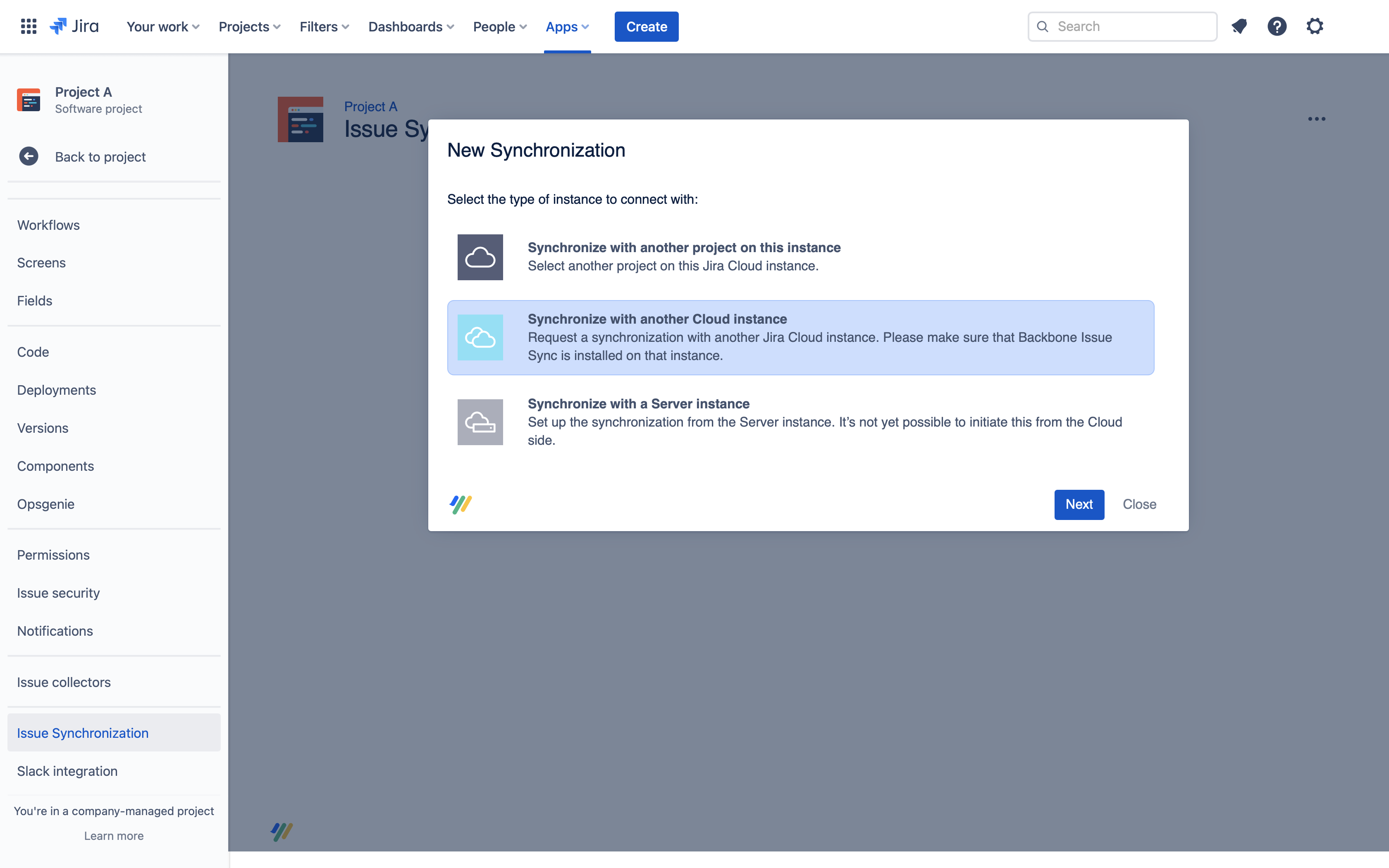
In the Partner Instance column, enter the following data:
In the Base URL field, enter the base URL of the Jira instance you want to synchronize with – it will have this structure: https://example.atlassian.net
In the Project Key field, you can enter a specific project key of a project in the partner instance. Enter Cloud Project B's project key, and click Next
Based on your needs, either choose “immediate“ or “review“, and click Next
For now, let's stick with the default name and description – just click Next
Check the configuration settings, and click Send Request
Now, any user with the Administer Projects permission for Cloud Project B can accept the synchronization request to establish the connection between the projects. To accept the request, open Cloud Project B and click Project settings > Issue synchronization > in the Actions column, click ... > View Request > Accept Request
Congratulations, you've established a synchronization! Now, carry on and configure what issue types will be synchronized between the projects.
Synchronize from Cloud to Data Center
Prerequisites
To set up a sync from Cloud to DC you need the following:
Project admin rights cloud
A sync user on Data Center
Jira 8.22 or higher on Data Center
Step 1 - Cloud: Create a Sync
Go to the project that you want to synchronize on Cloud
Select Project settings > Backbone Issue Sync > New Synchronization > Synchronize with a Data Center Instance
Copy the URL provided
Step 2 - Data Center: Create an Application Link
On the Data Center instance you want to sync with, create an application link
You only need to set up the application link once. Thus if you want to set up multiple synchronizations to the same instance, you can use the same application link and skip this step
Go to the cog icon (Settings) > Applications.
Select Application Links in the left menu.
Select Create link:
For Application type, select External application
For Direction, select Incoming
Click continue
Fill out the form:
Name: give it a unique name, e.g. Backbone Authentication
URL: copy the URL provided in the create sync dialog (on cloud)
Permission: choose Admin
Admin permissions are needed for project administration actions Backbone performs, such as crating project versions. However, you can still restrict the permissions of the synchronization user to only have permissions for the projects you want to sync.
Save the form
Copy the Client Id and Client Secret
Step 3 - Cloud: Continue Setting Up The Sync
In the partner instance column, enter the following data:
Base URL: the Base URL of the Data Center instance
Client Id / Client Secret: Enter this information from the application link you have created in step 2.7
Choose to Authenticate or copy the link
Authenticate: Leads you to the DC instance where you can authenticate to the sync user with the username and password
Copy Link: Send over the link to the admin on the DC side so they can authenticate to the sync user with the username and password
Select which project you want to synchronize
For now, let's stick with the default name and description – just click Next
On the overview screen, check the configuration details then click Create
Congratulations, you've established a synchronization! Now create the data center WebHook, so that the updates from the server instance can get synchronized.
Synchronize from Cloud to Cloud using The Remote License
Prerequisites
To set up a sync from Cloud to Cloud with the remote license you need the following:
Project admin rights cloud
A sync user on Cloud
A remote license uploaded
Configure the Synchronization
Go to the project that you want to synchronize on Cloud
Select Project settings > Backbone Issue Sync > New Synchronization > Synchronize with a Cloud Instance
In the Partner Instance column, enter the following data:
In the Base URL field, enter the base URL of the Jira instance you want to synchronize with – it will have this structure: https://example.atlassian.net
In the Project Key field, you can enter a specific project key of a project in the partner instance. Enter Cloud Project B's project key, and click Next
Choose to Authenticate or copy the link
Authenticate: Leads you to the Cloud instance where you can authenticate to the sync user with the username and password
Copy Link: Send over the link to the admin on the Cloud side so they can authenticate to the sync user with the username and password
On the overview screen, check the configuration details then click Create
Synchronize from Cloud to Data Center using The Remote License
The steps to set up the remote license from Cloud to Data Center are the same as using a marketplace license. Therefore, please refer to these steps.
