Set and Track Workflow Statuses
Communicate the state of each version to the readers and contributors of your document. Take your documents through a review and approval process or mark obsolete versions.
Scroll Documents comes with a set of predefined workflow statuses that you can use to label each version of your document. Using statuses can help you clearly distinguish between versions and help your team identify the right version to read, deliver or work on.
There are currently 5 different statuses you can select from:
IN PROGRESS
UNDER REVIEW
APPROVED
REJECTED
OUTDATED
Additionally, you have the option to select NO STATUS .
The workflow statuses are not customizable and has to be set manually.
View the status of a version
When you set a status on a version, Scroll Documents will display this status visibly in various locations of the app, including:
The version picker in the Document Reader
The version picker in the Document Toolbox
The version picker in the Comparison Tool
The version table in the Document Manager
The status when you create a document
When you create a new document, a Working version is automatically created with it.
The default status for a Working version is IN PROGRESS. We recommend you leave the Working version in a permanent IN PROGRESS status as you use the Working version to prepare next versions of your document.
Set a status when you save a version
When you save a version, you can define the status of your new version from the Basic tab in the New version dialog:
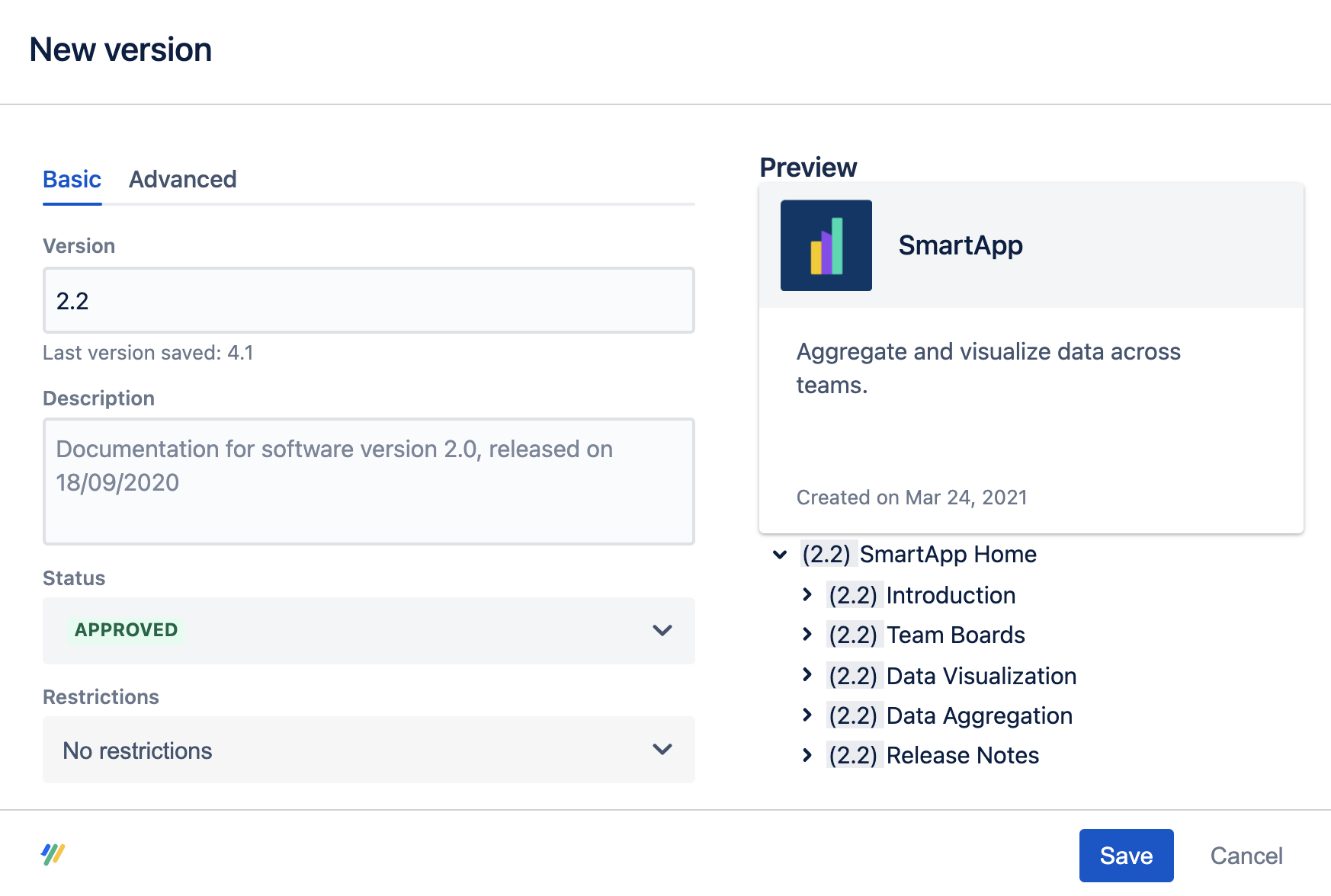
The default status for a Working version is approved. We recommend you use the Working version to make progress on the content and save a version once you reach the next stage in your process (e.g. you start a review and approval process)
Change the status for any version
You can change the status for any version any time after the document was first created or a version saved. Find and select your version from the version list, and open the edit details dialog.
We recommend you review or set new custom restrictions on the version once you transition the status (e.g. you might want to lift view restrictions when the document is approved).
All status changes are logged in the document’s activity log.
