Workflow statuses are applied to every page in a document with a workflow assigned. The status of individual pages can be viewed directly in the Confluence page byline or in the Document Manager.
You can update a page’s status from the workflow picker in the page byline or use the Workflow Report to view and change statuses for multiple pages at once.
Prerequisites
Before you view or set workflow statuses, make sure you have the necessary permissions, see: Assign the Required Permissions
No notifications are triggered when you change the workflow status of a page.
Page Byline
In the page view, the workflow status is displayed in the page byline, which is the area directly under the page title. The byline includes an icon representing the current workflow status along with the status name
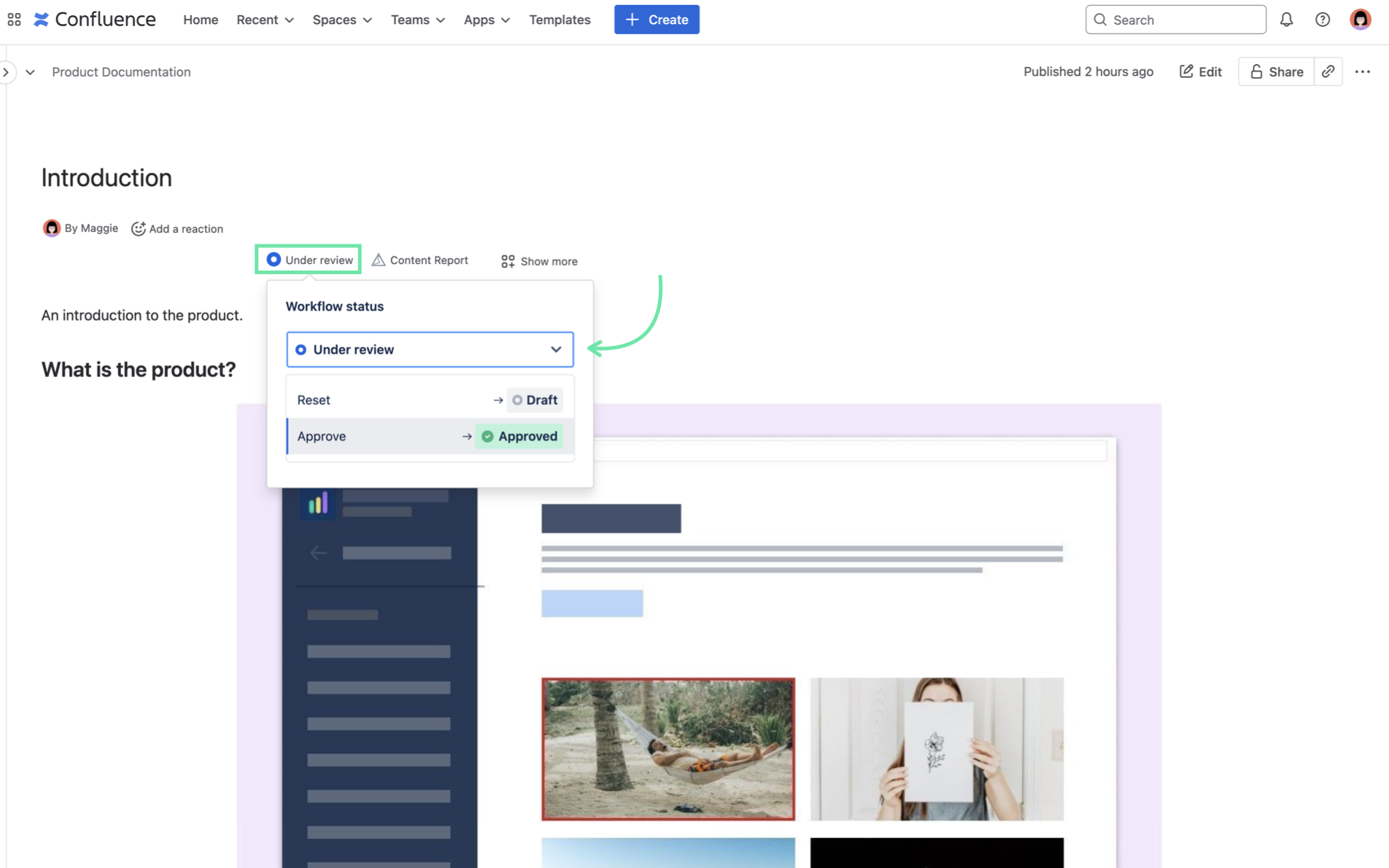
To change the workflow status of a page:
-
Click the workflow status in the byline.
-
In the dialog that appears, open the workflow status dropdown.
-
Select a new status.
The new status update is applied immediately.
Document Manager
The Document Manager lists all versions and translations of your document. If a workflow is assigned, it displays a workflow status indicator, a lozenge-shaped icon colored based on the statuses of pages in that version.
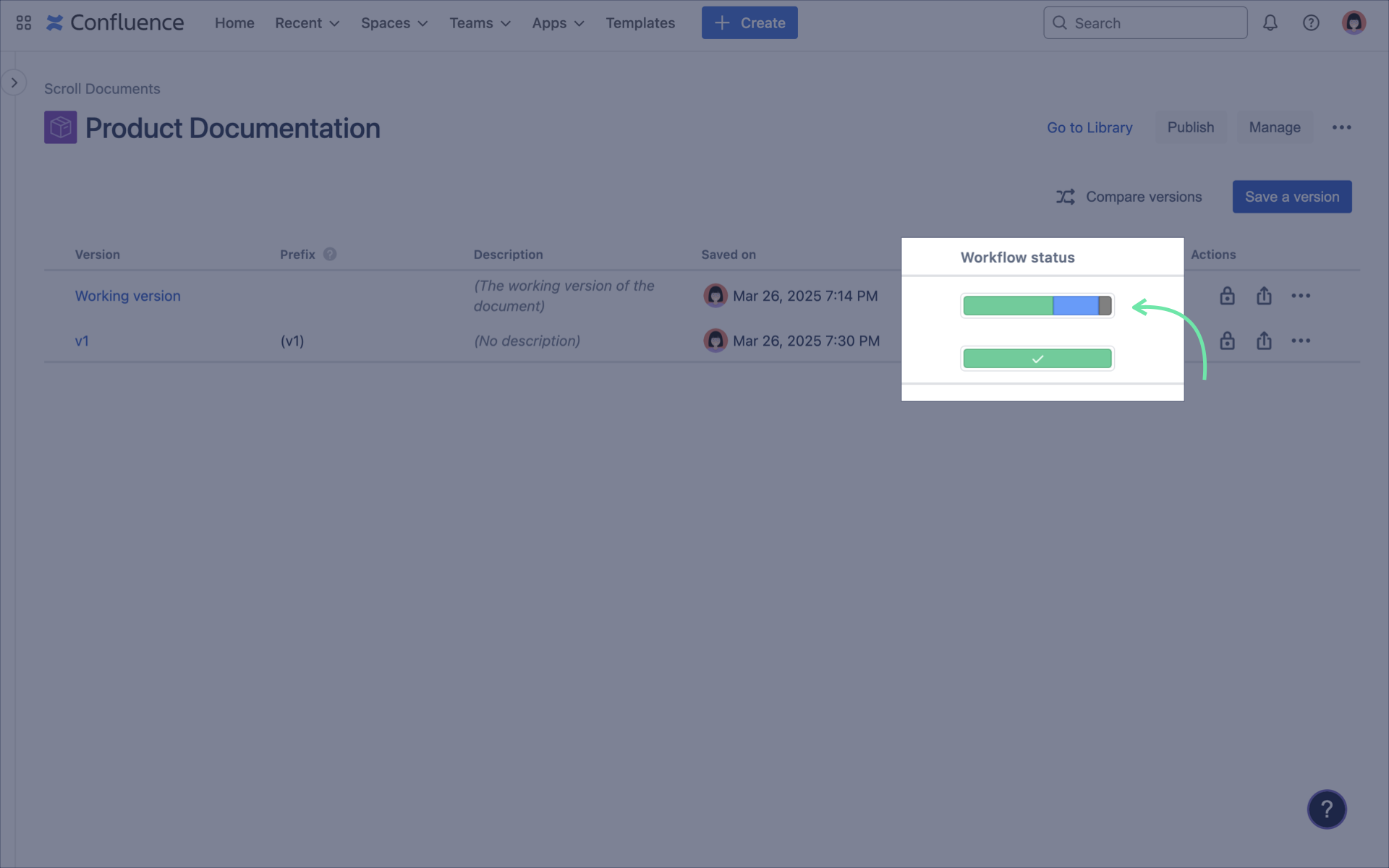
By default, this indicator is only shown for the Working version. The colors correspond to the workflow statuses:
-
Green: Approved
-
Blue (Approval Workflow only): In Review
-
Gray: Draft
For example, if 50% of the pages in the Working version are in Approved, then 50% of the indicator will be green.
You can click the grayed-out workflow indicators for non-working versions to load their statuses.
Workflow Report
Clicking a loaded workflow indicator opens the Workflow Report, which displays all pages in the selected version in a tree structure along with their workflow statuses.
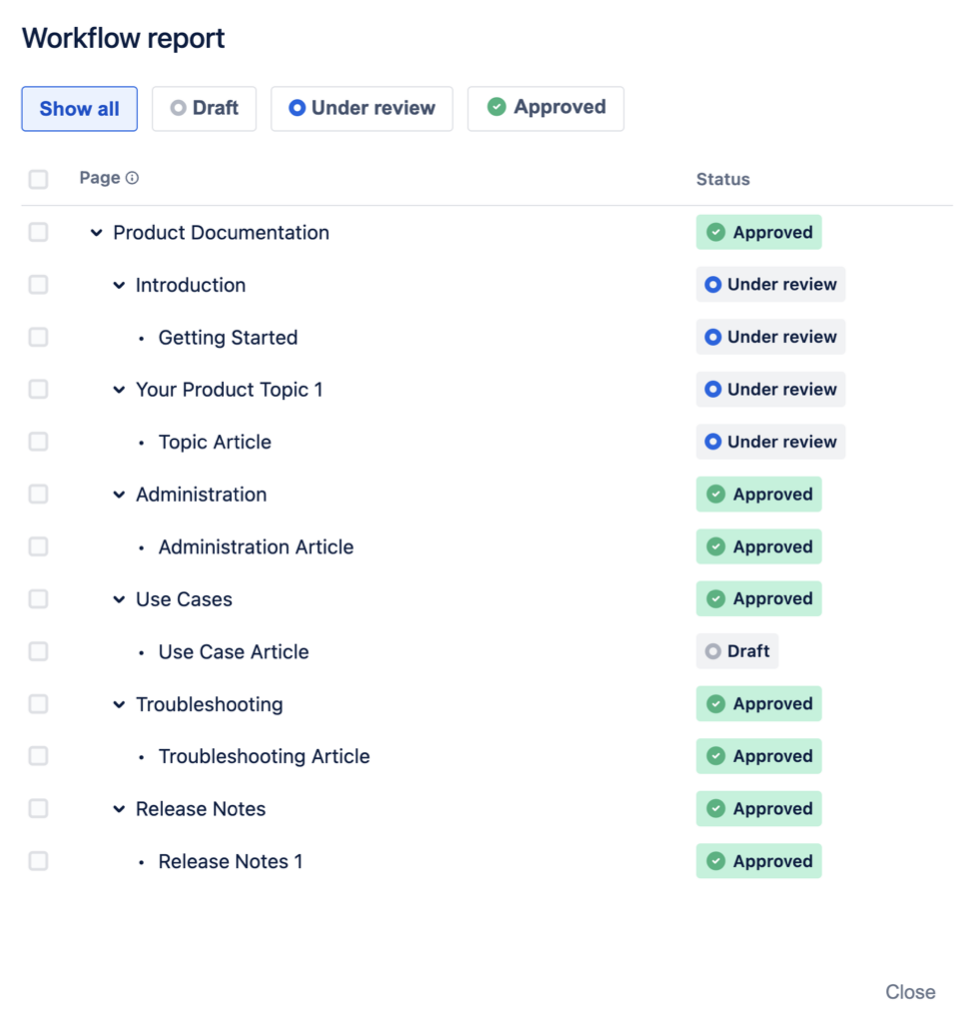
In the Workflow Report, you can:
-
Get an overview of the statuses for all pages in a version.
-
Select one or multiple pages to change their workflow status.
Holding Alt/Command while selecting a page only selects the page clicked, without its children.
