Get Started
What Is Scroll Translations?
Scroll Translations is an app which enables you to translate and manage Confluence content in multiple languages.
You can translate content manually in Confluence, using the side-by-side language view in the editor. It's also possible to translate content externally, by uploading a language export to an external Translation Management System (TMS).
Scroll Translations does not provide machine translation.
Get Started With Translations
This article is a tutorial which will teach you how to:
Before you begin, make sure to fulfil the following prerequisites:
- Install Scroll Translations on your Confluence.
- Create a test space with some test pages.
- Get space administrator permissions in the test space.
1. Configure Default and Target Language
To activate Scroll Translations in a space, you first need to select a default language. The default language will be used as source language for your translated content.
The default language can't be changed after you've started translating content. Therefore, make sure to choose a language you're sure you want to keep as default language.
To activate Scroll Translations and set up languages in your space, follow the steps below:
- Navigate to Space tools > Scroll add-ons > Languages.
- Click Activate.
- Select a default language and click Set, as an example in this tutorial we'll choose English.
- Click Add language and select the language that you want to provide translation for, here we'll select German.
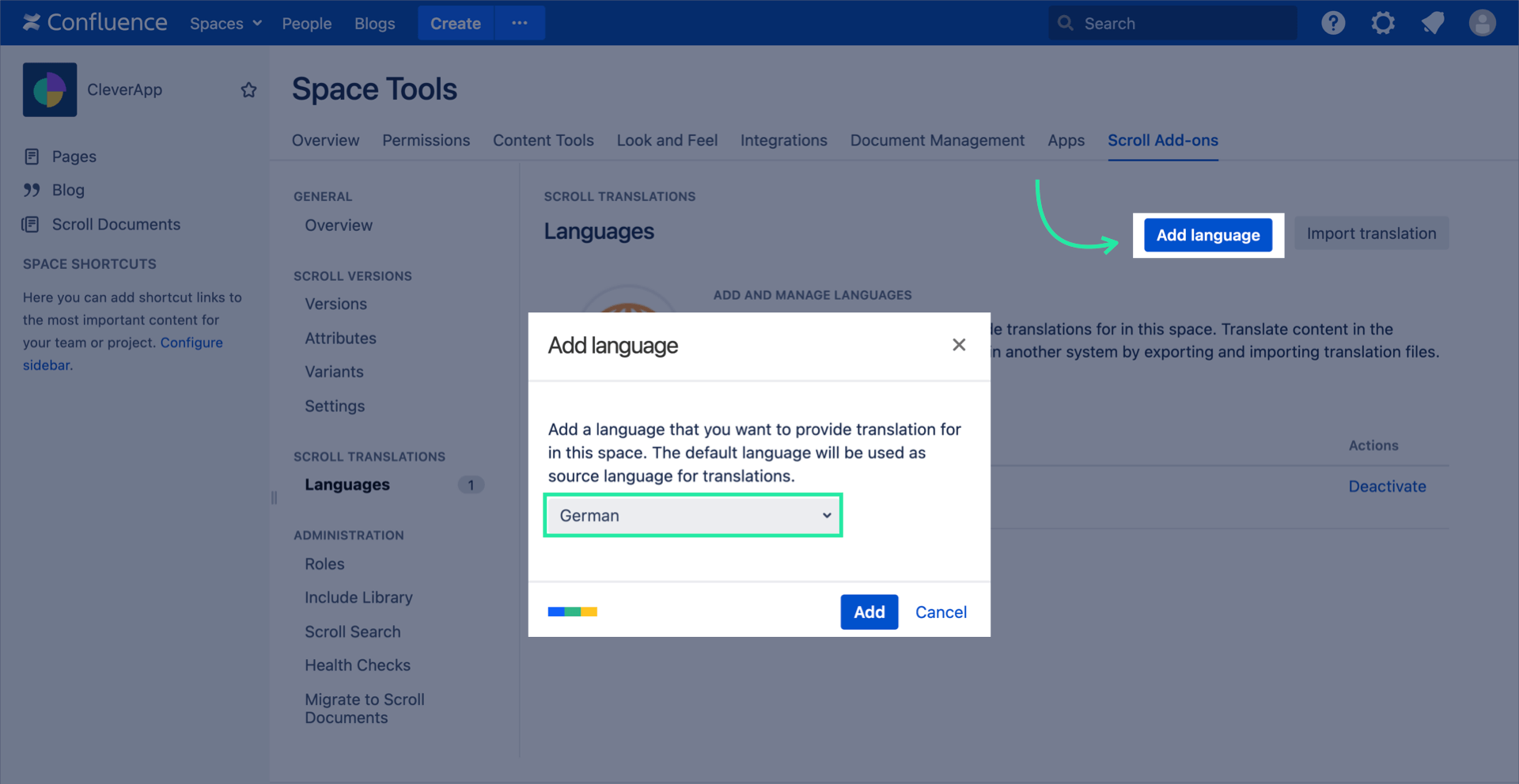
- Click Add to add the target language to your space.
Great! You've now activated Scroll Translations in your space.
2. Translate Content in Confluence
In this part of the tutorial we'll translate content from our previously defined default language English, to our selected target language German.
To start translating, follow the steps below:
- Navigate to the page that you would like to translate.
- Select the target language in the Space language picker.
- Click Translate to open the editor.
 If your page has not yet been translated, no content will be shown when you set the language picker to the target language. If you want to display the default content in Confluence page view, click Display default.
If your page has not yet been translated, no content will be shown when you set the language picker to the target language. If you want to display the default content in Confluence page view, click Display default.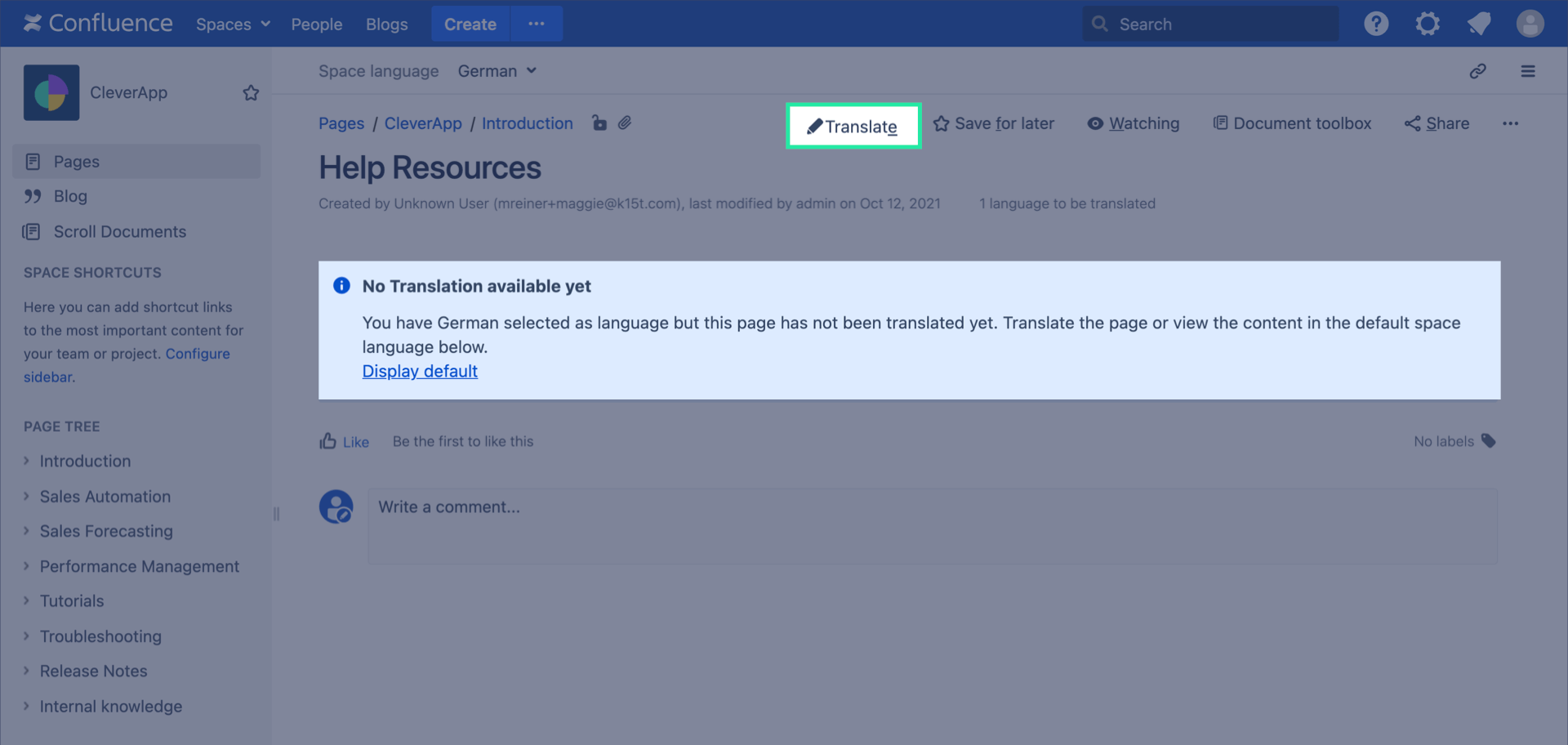
- Click on the small double arrows in the editor (>>)to show the original language.
- Click Copy to translation, this will copy over the content from the source language to the target language.
 When you use Copy to translation, any content present in the target language will be overwritten by the original language. Undo the copying by adding some content manually in the editor and then select Undo or use the keys: Command/Control and Z
When you use Copy to translation, any content present in the target language will be overwritten by the original language. Undo the copying by adding some content manually in the editor and then select Undo or use the keys: Command/Control and Z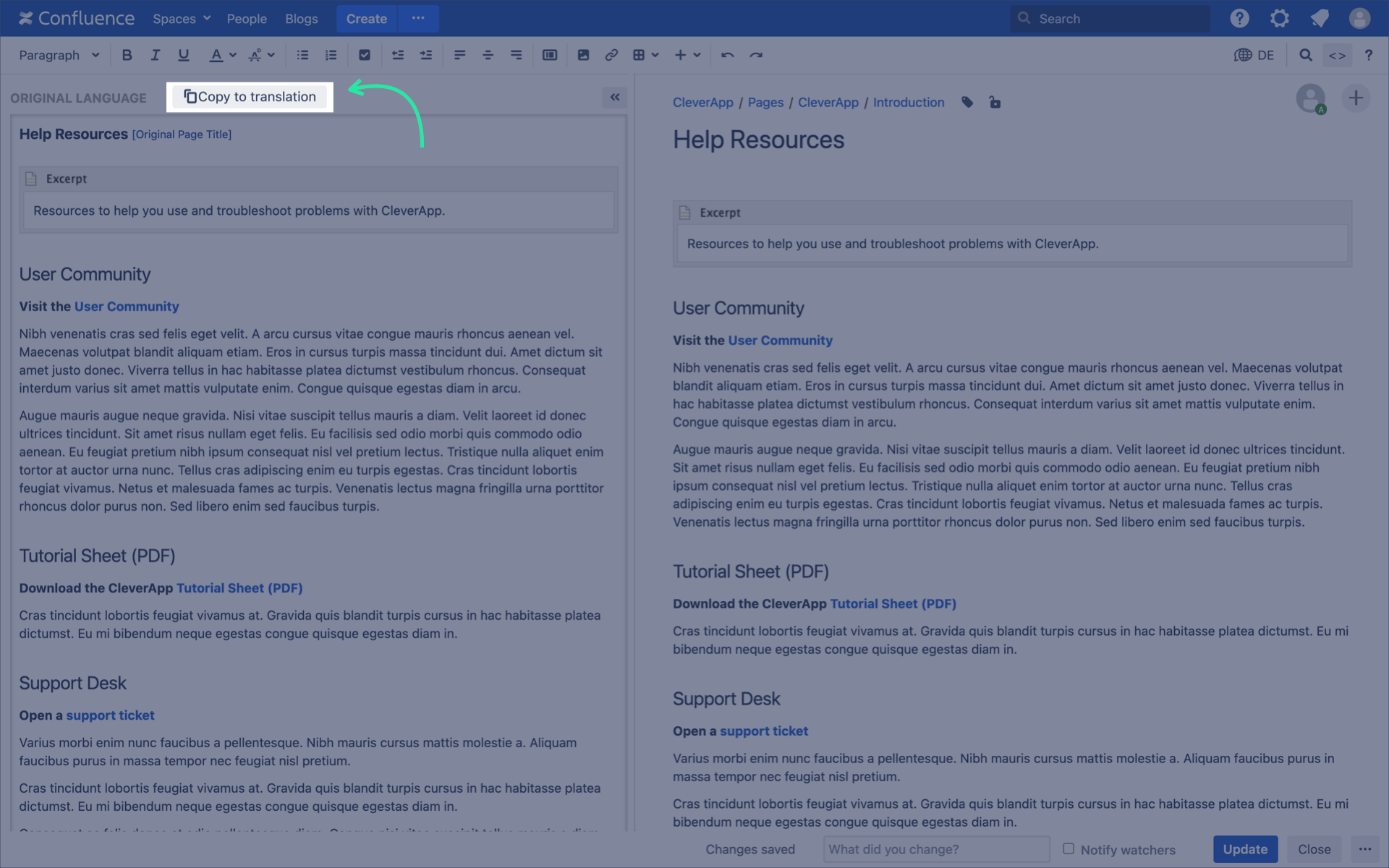
- Translate the page title and the page content.
- Click Update > Complete when you have finished the translation.
 If you click Not complete the page will be marked as "not translated" in the Translations Report.
If you click Not complete the page will be marked as "not translated" in the Translations Report. - Click Page is translated in all languages in the Page Byline, this will display the page's translation status. The page should now be marked as translated, indicated by a green check.
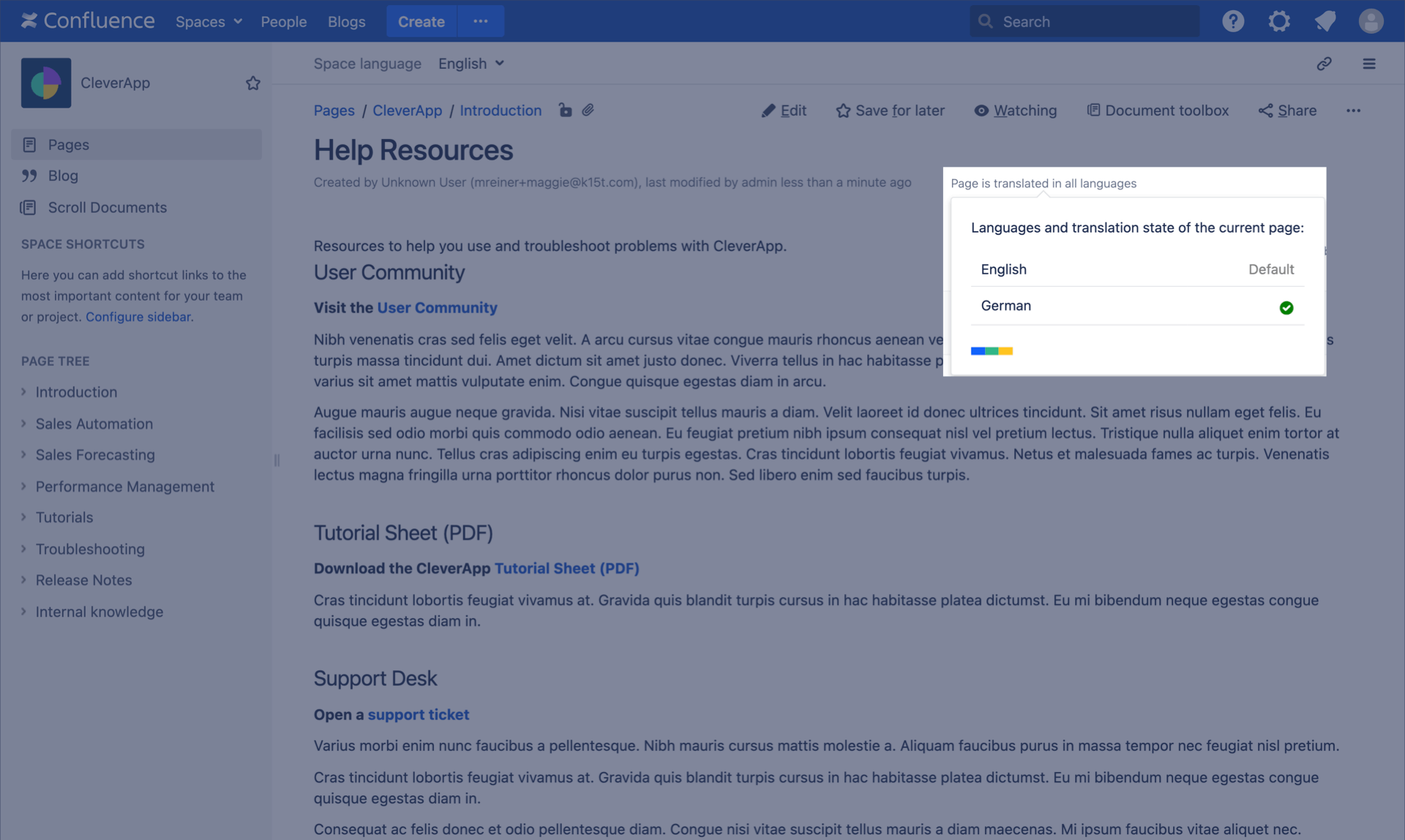
Congratulations, you've successfully translated your first page using Scroll Translations!
Next Steps
To learn more about how to use Scroll Translations, we recommend reading the articles below:
Related articles
- Working with Drafts in Other Languages
- Initially Displayed Language
- Link to a Specific Language
- Using Inline Comments
- Supported Languages
- Link to a Specific Language
- Using Inline Comments
- Initially Displayed Language
- Working with Drafts in Other Languages
- Supported Languages
- Link to a Specific Language
- Initially Displayed Language
- Using Inline Comments
- Working with Drafts in Other Languages
- Supported Languages
