In this tutorial, you will learn the basics of exporting your documentation in Confluence as a PDF, Word, or HTML file using the out-of-the-box templates provided by the Scroll Apps.
Scroll Exporters for Confluence
With the Scroll Exporters, you can turn your documentation into beautiful, professionally-branded PDFs, Word documents, or HTML files with full control over styling. Depending on the format you need, you can install one or multiple of the Scroll Exporter apps for Confluence:
Exporting Confluence Content to PDF
|
1 |
Navigate to a page where you would like to test the export functionality. |
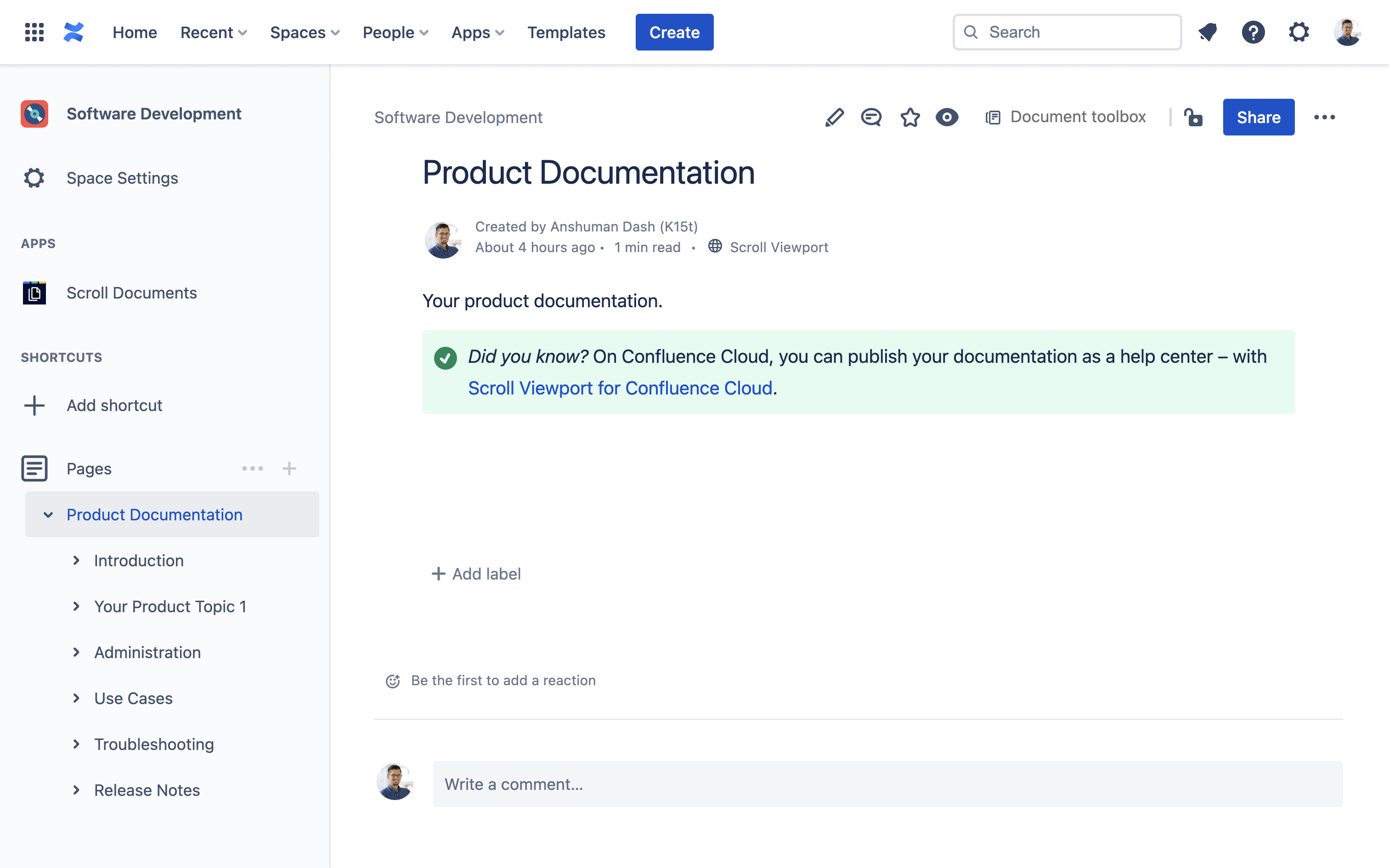
|
|
2 |
Navigate to More actions (•••) on the top-right corner of the page. ℹ️ Info: This is where you will find the options to export your documentation to the various formats. |
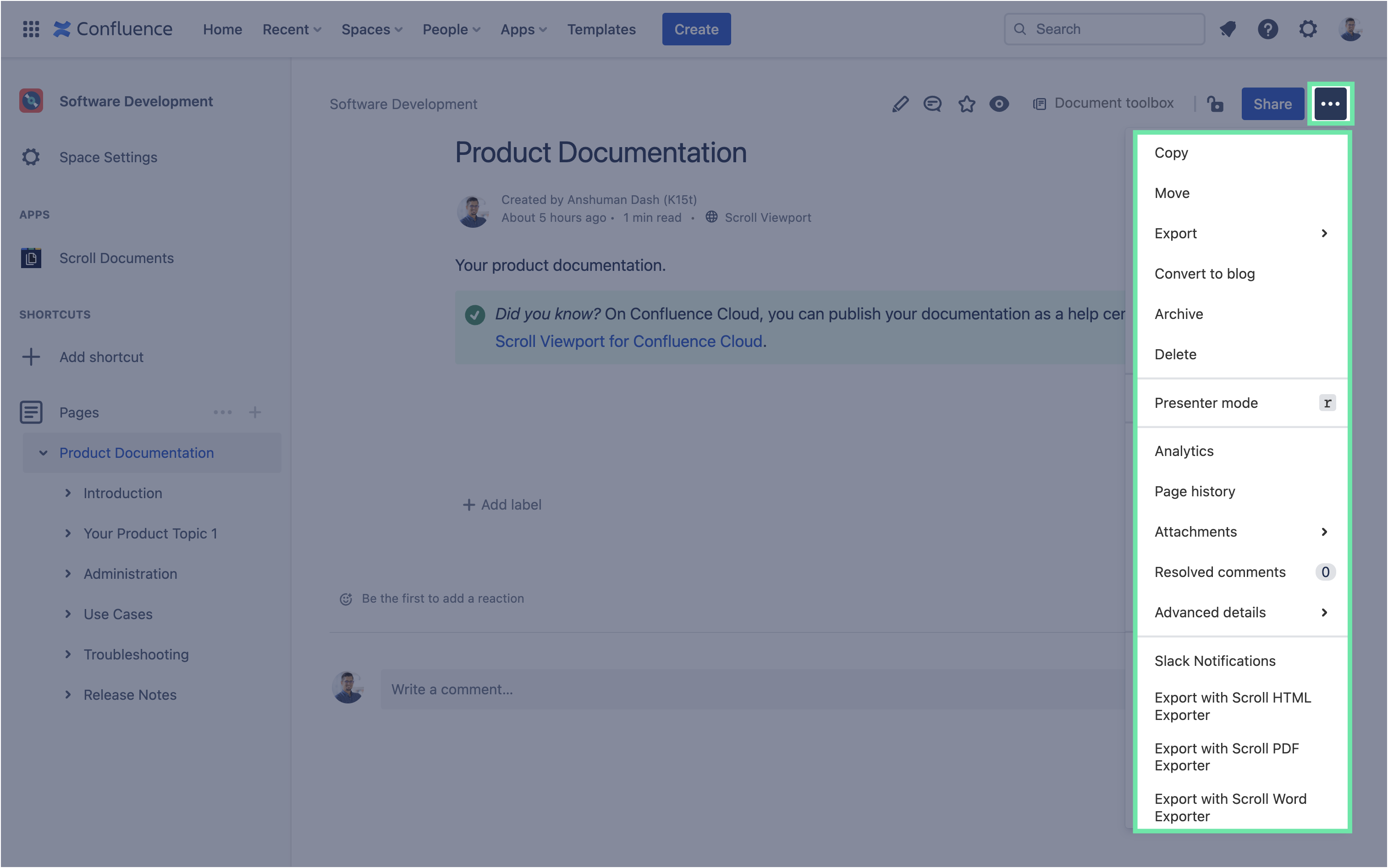
|
|
3 |
From More actions (•••) click Export with Scroll PDF Exporter. |
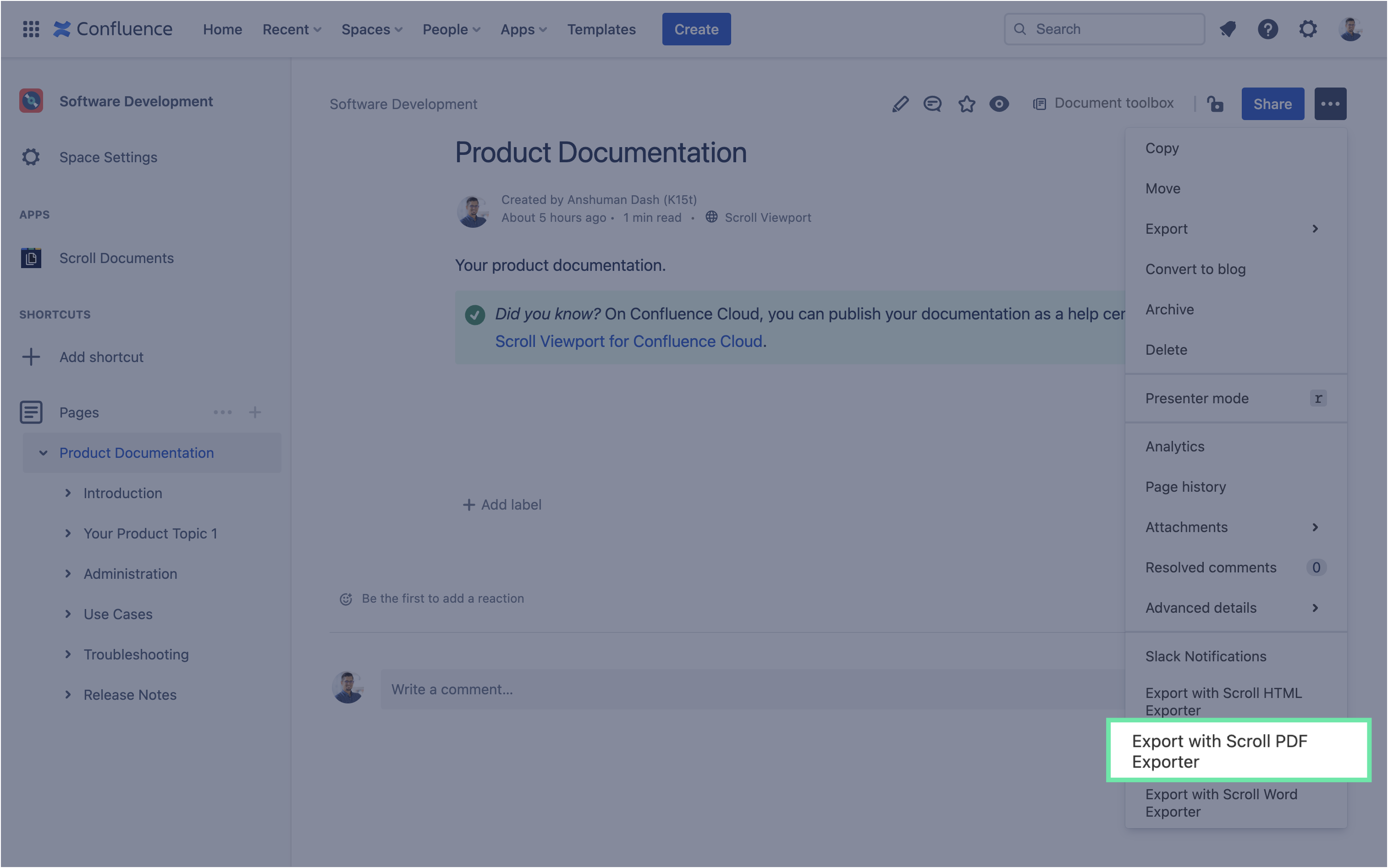
|
|
4 |
With Scroll PDF Exporter, you can use three out-of-the-box PDF templates, or create your own custom templates. For now, leave the default values as is, and click Export. 📚 Want to get inspiration for your next export? Check out the PDF Template Library → |
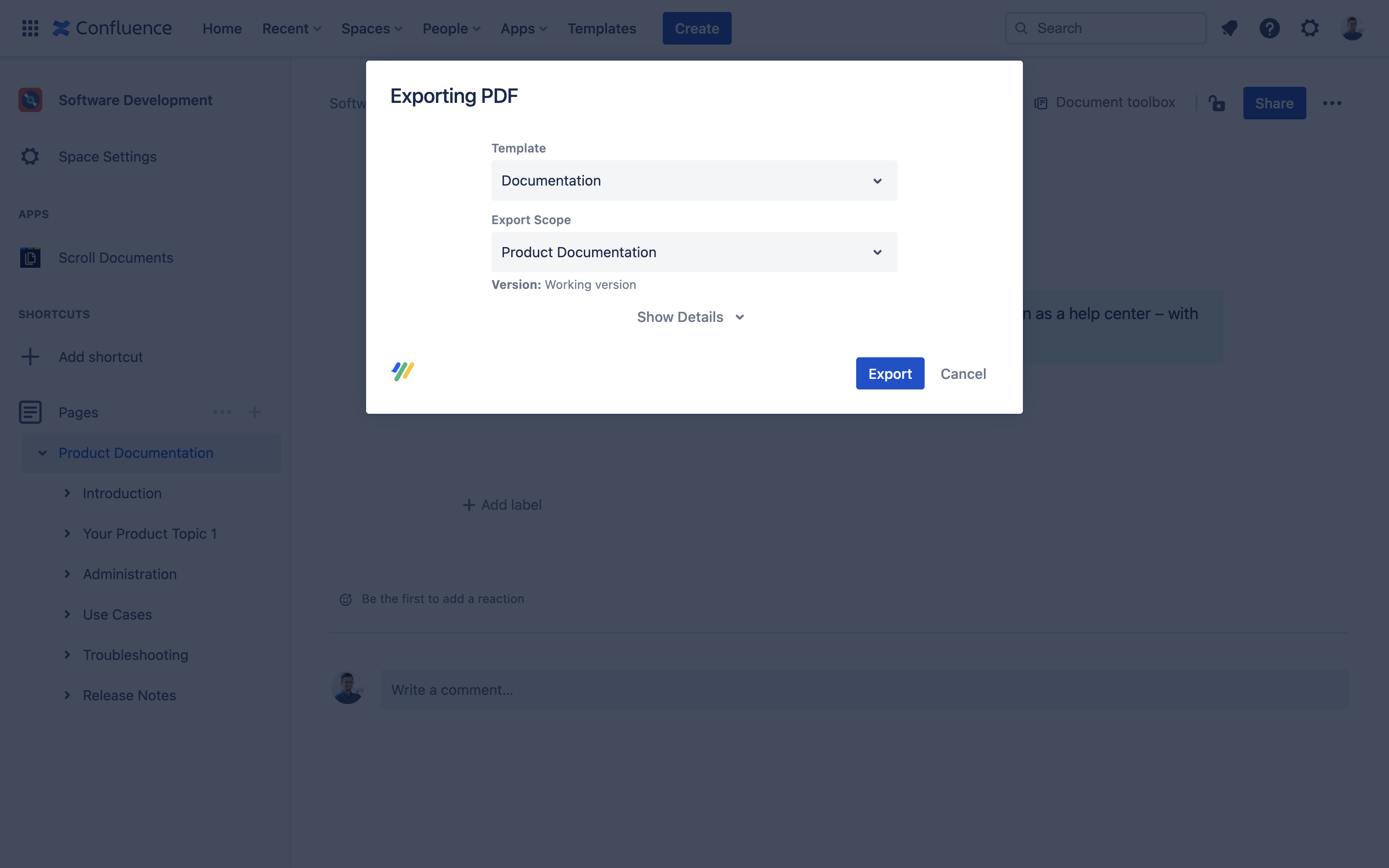
|
|
5 |
Once the file is generated, it will be automatically downloaded. Click Close to close the export dialog. 🎉 Congrats! You’ve just exported your first page(s) with Scroll PDF Exporter. |
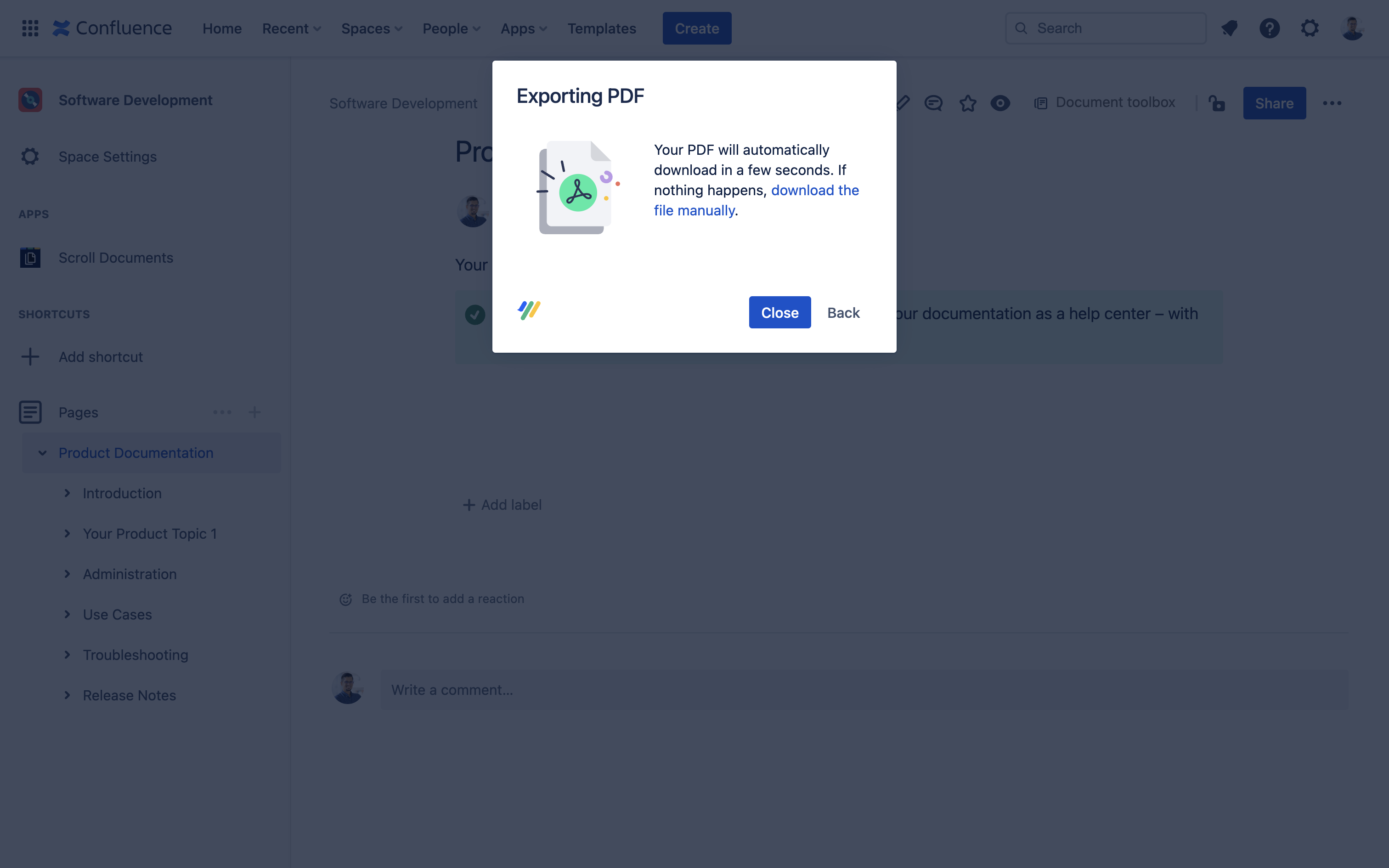
|
Export to Word
|
1 |
From More actions (•••) click Export with Scroll Word Exporter. |
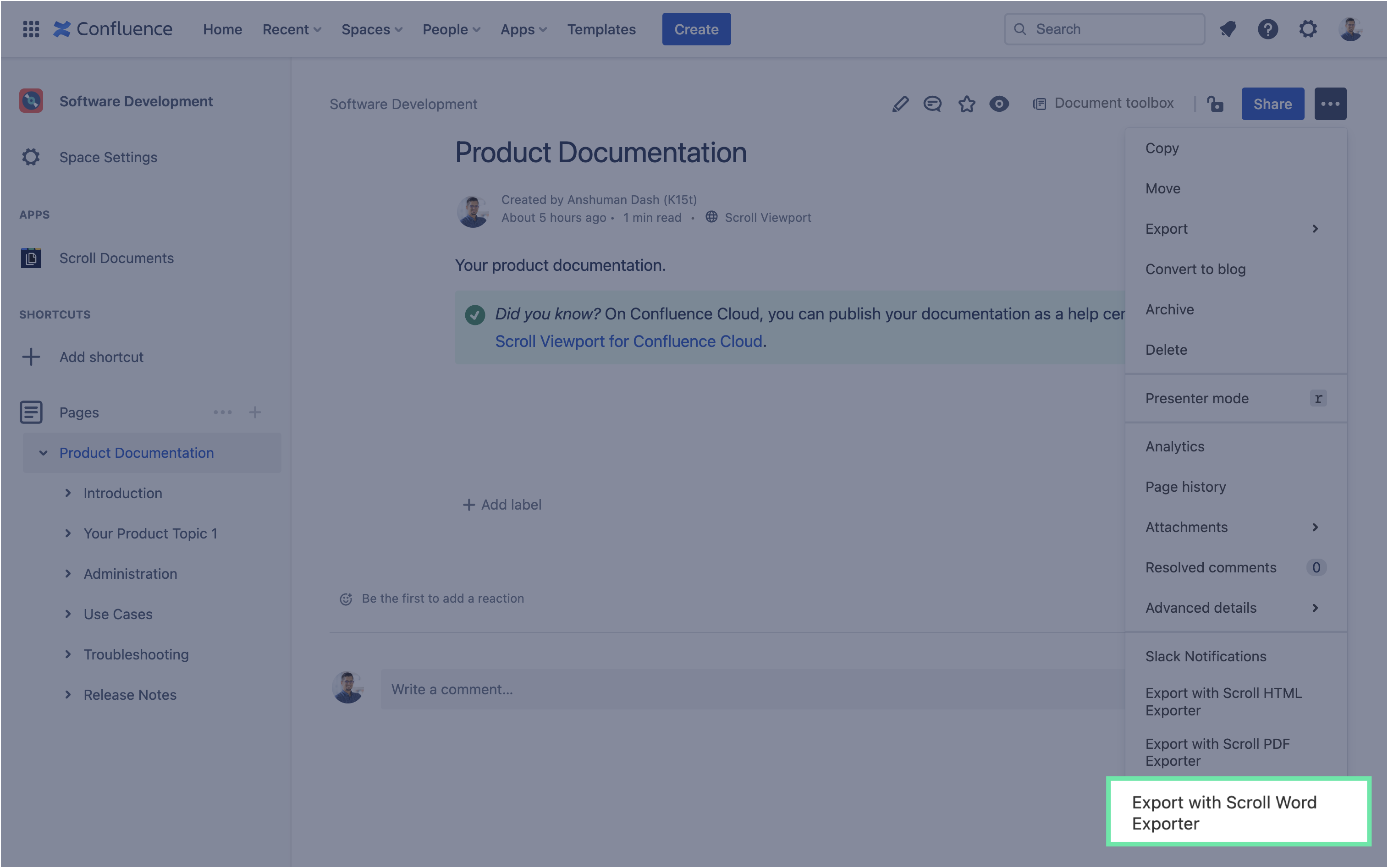
|
|
2 |
With the Scroll apps, you can use two out-of-the-box Word templates, or create your own templates. We cover custom templates in a separate tutorial. For now, leave the default values as is, and click Export. |
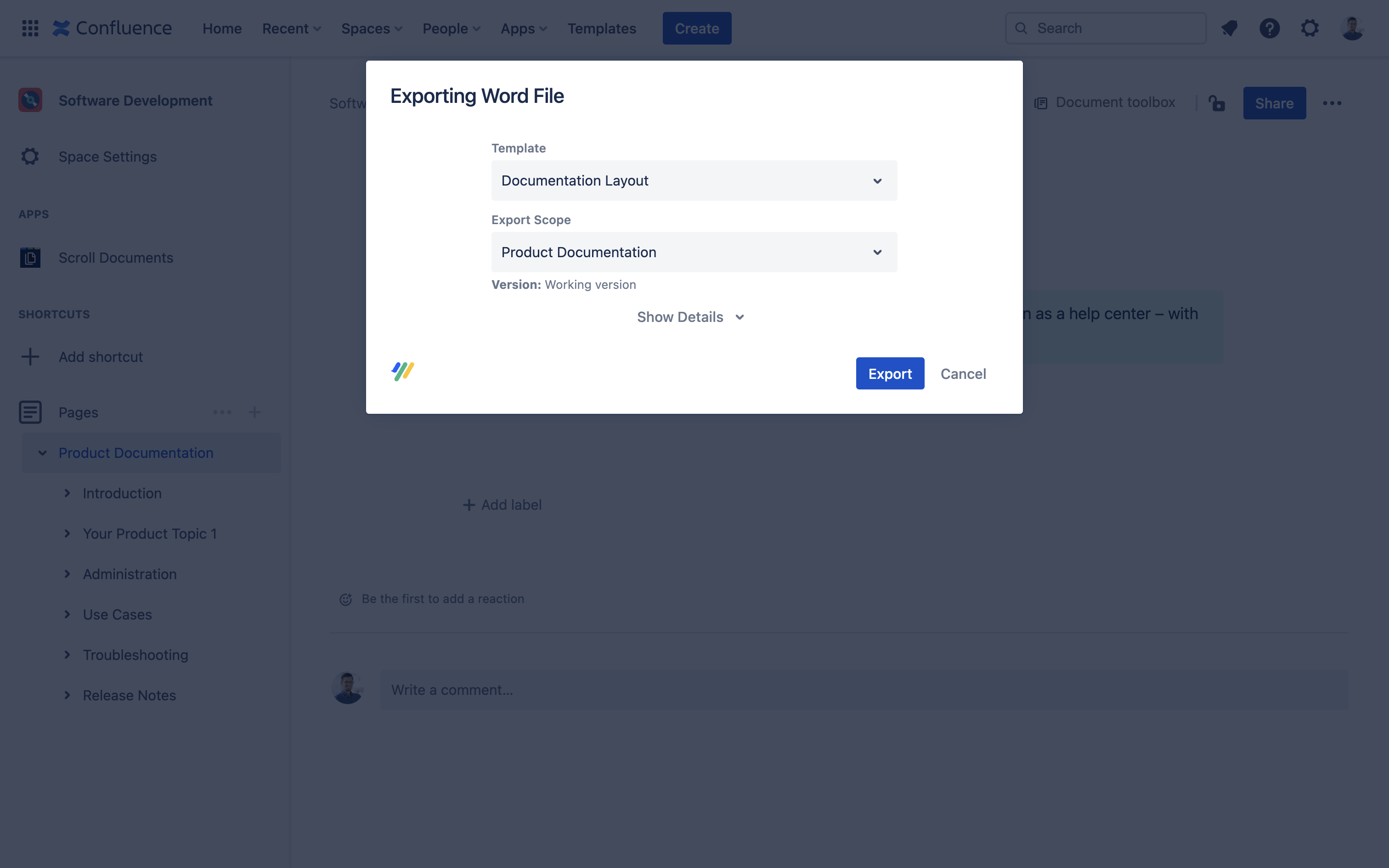
|
|
3 |
Once the file is generated, it will be automatically downloaded. Click Close to close the export dialog. 🎉 Congrats! You’ve just exported your first page(s) with Scroll Word Exporter. |
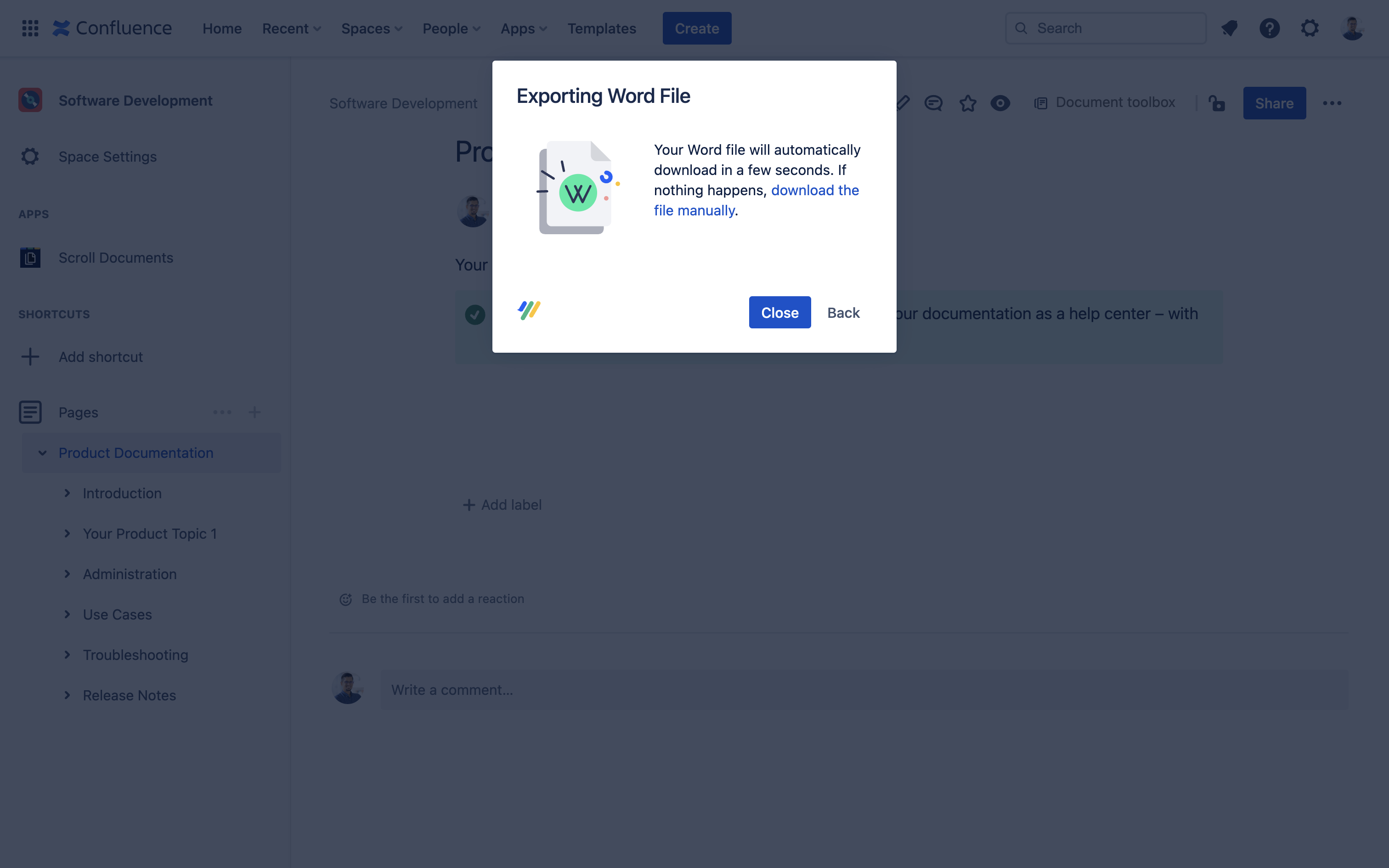
|
Export to HTML
|
1 |
From More actions (•••) click Export with Scroll HTML Exporter. |
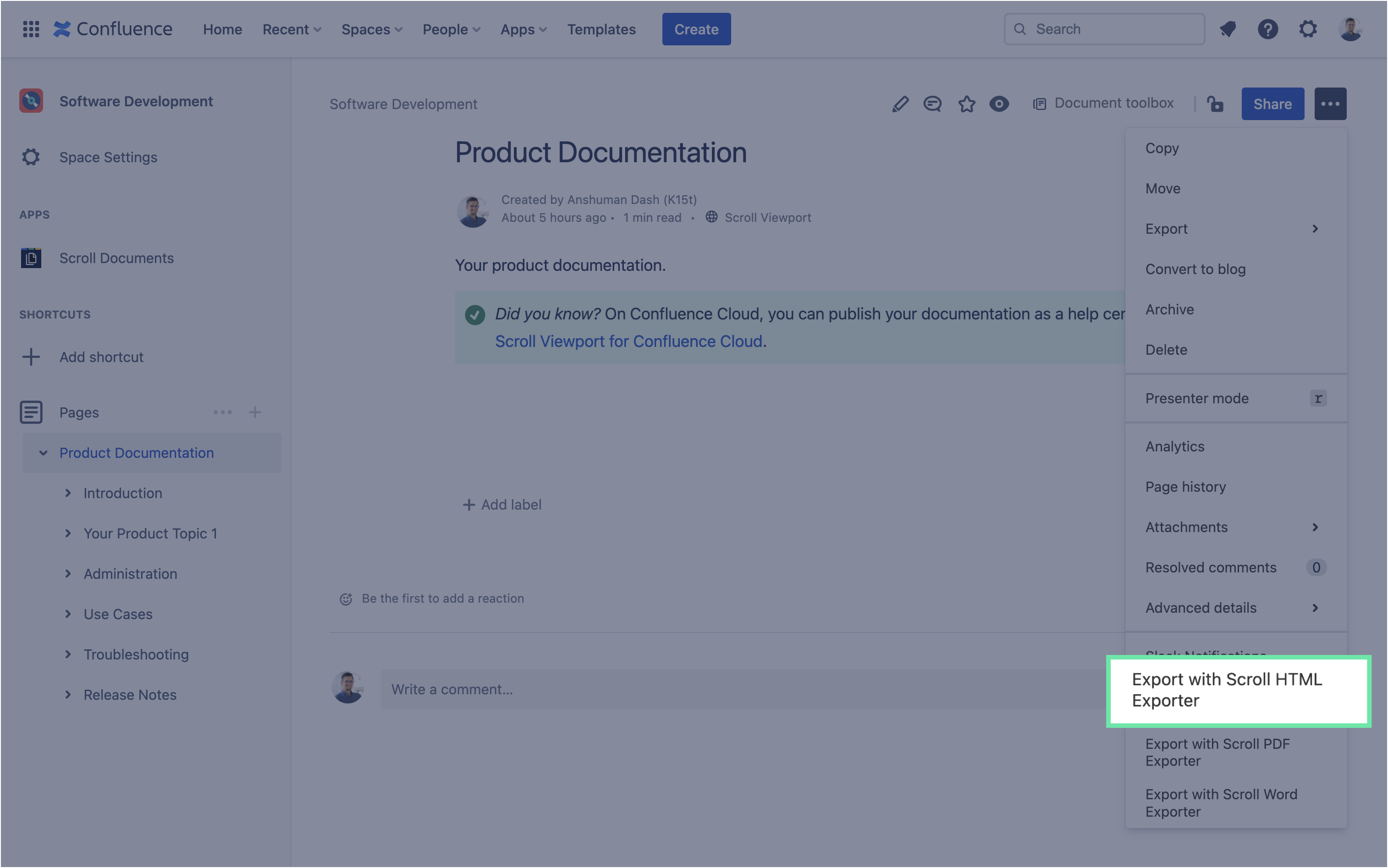
|
|
2 |
With Scroll HTML Exporter, you get one out-of-the-box HTML template. You can create your own templates as well, but we cover custom templates in a separate tutorial. For now, leave the default values as is, and click Export. |
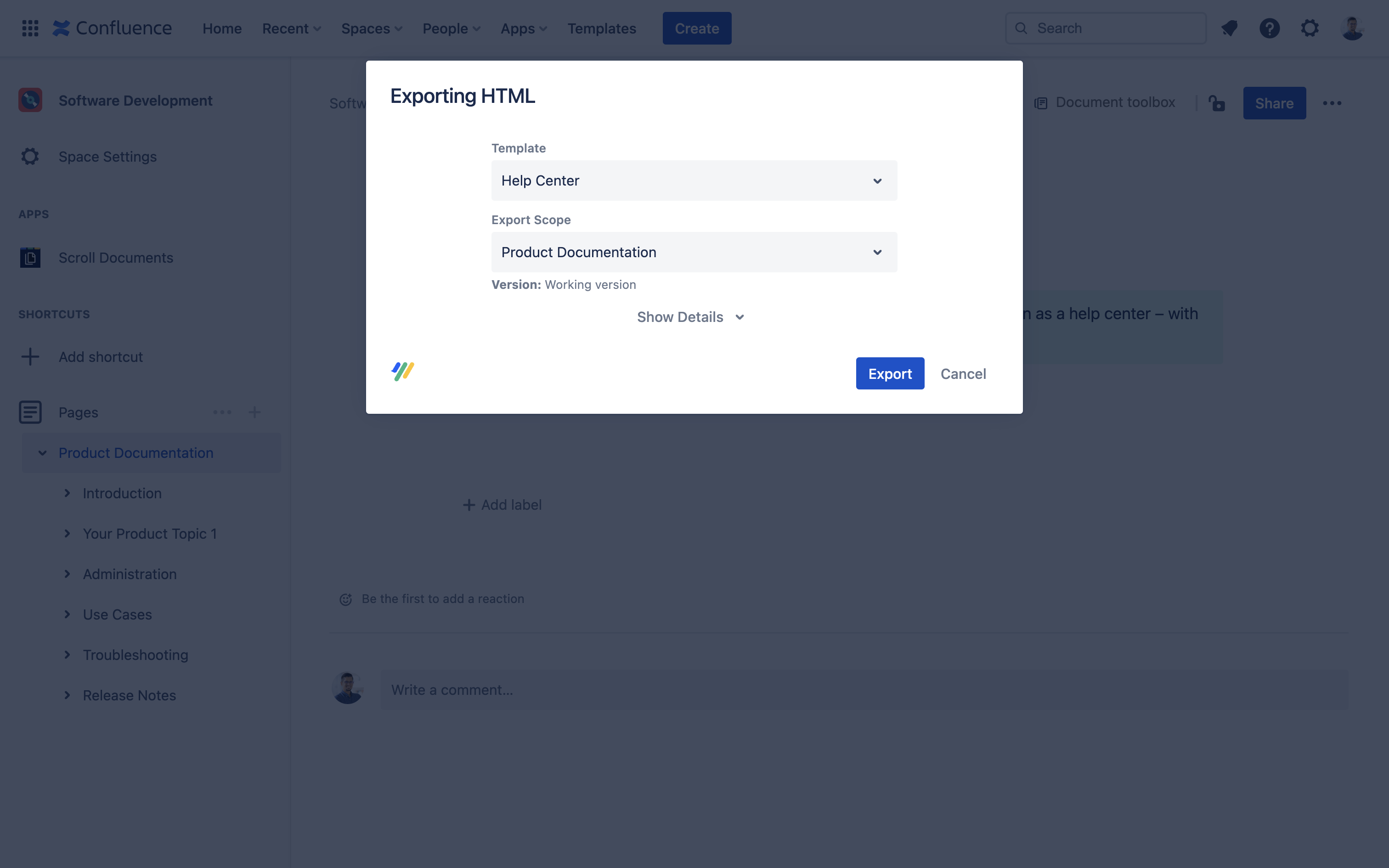
|
|
3 |
Once the file is generated, it will be automatically downloaded. Click Close to close the export dialog. |
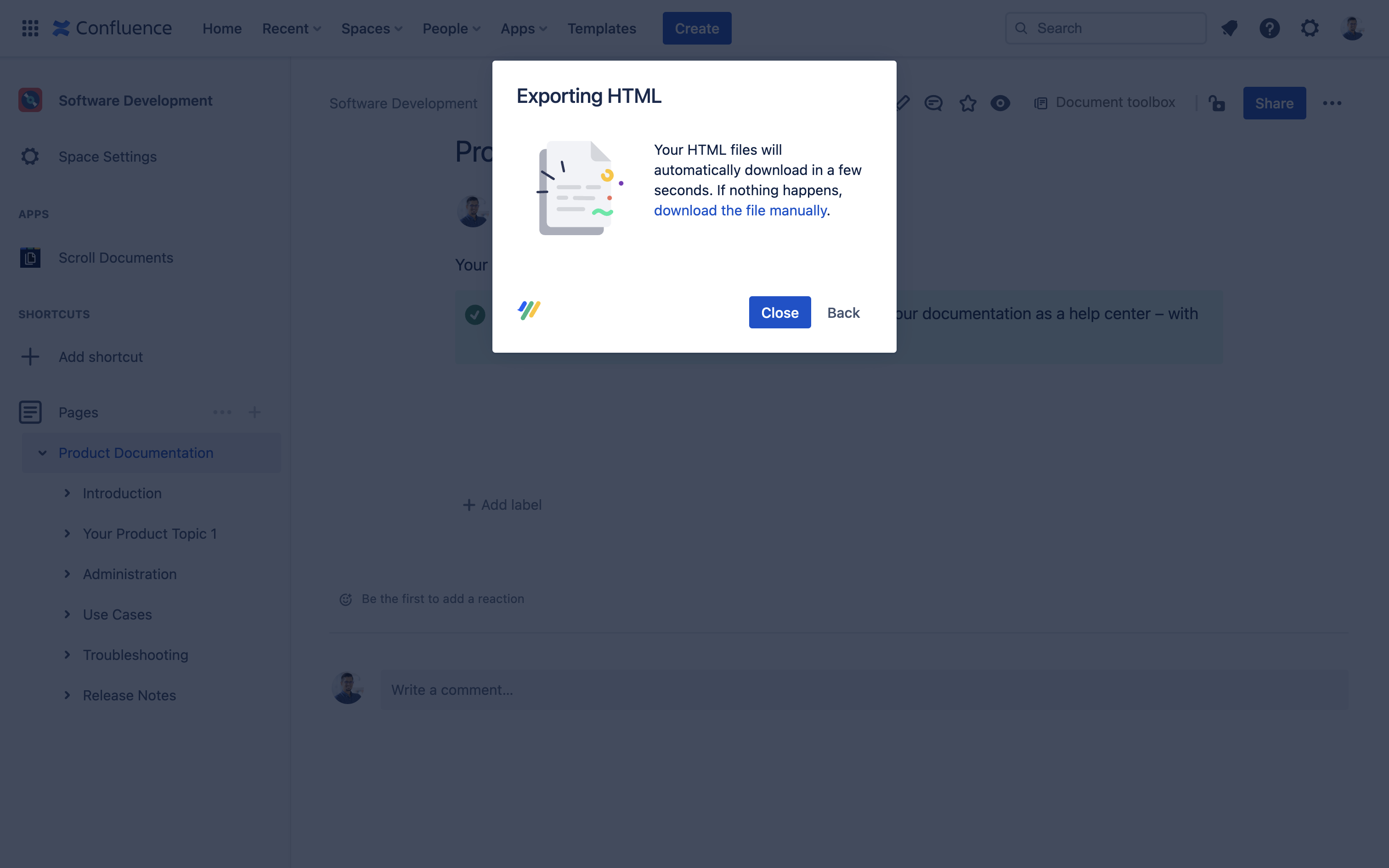
|
What’s next?
Now that you know how to export Confluence content to various formats, it’s time to get more acquainted with the apps.
Depending on which format you need, head to each app’s respective documentation to learn how to create and customize your own templates, define export settings and properties, modify the export behavior of your content, and much more:
From reports to invoices, browse through the collection of templates on our PDF Template Library to see what’s possible when exporting your Confluence documentation with Scroll PDF Exporter. 📚 Explore the Template Library →
Scroll Apps: Let’s Continue
Confluence exports: Check! ![]()
