In this tutorial, you will learn how to add a new page to your documentation, use page templates, re-organize the structure your content, and then save a new version of your documentation.
Scroll Documents for Confluence
Scroll Documents introduces advanced content management features to Confluence, complete with version management and change tracking. Scroll Documents can also be extended to enable you to define and manage variants and translations of your documentation so you can deliver the right content to various audiences.
In this tutorial, we’ll focus on the base functionality of Scroll Documents and help you get started with versioning. Before you begin, please ensure you have Scroll Documents installed. You can confirm this by navigating to your space and locating the “Scroll Documents” entry under the Apps section on the left navigation bar.
Prepare your sample documentation
Scroll Documents offers an out-of-the box Product Documentation template that we will use to test the app.
|
1 |
Navigate to the space where your documentation lives or where you’re comfortable testing the app. ℹ️ Info: We highly recommend creating a new blank space before proceeding. |
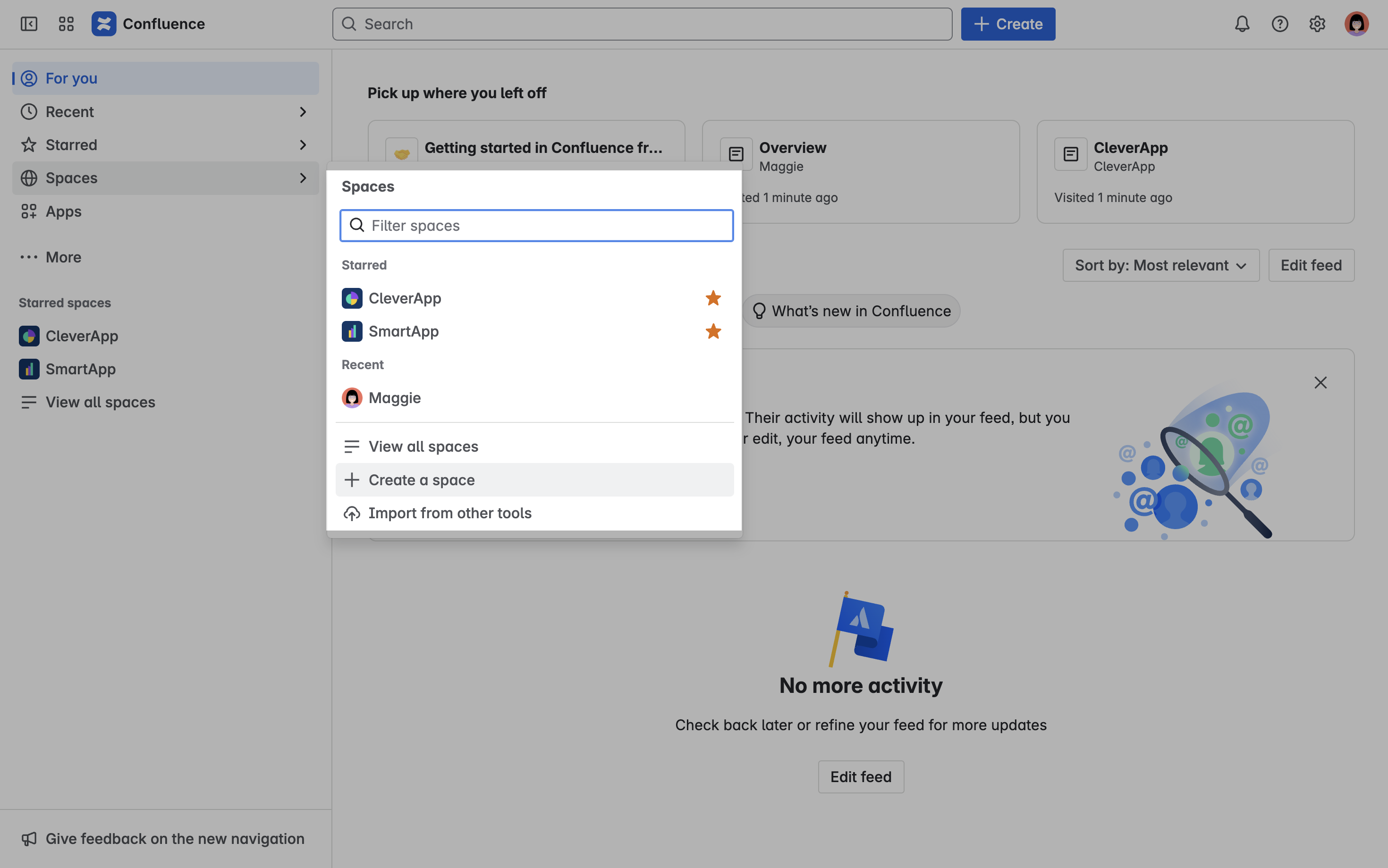
|
|
2 |
Next, click Scroll Documents under the APPS section in left navigation bar. Then click New Document → Create from template. |
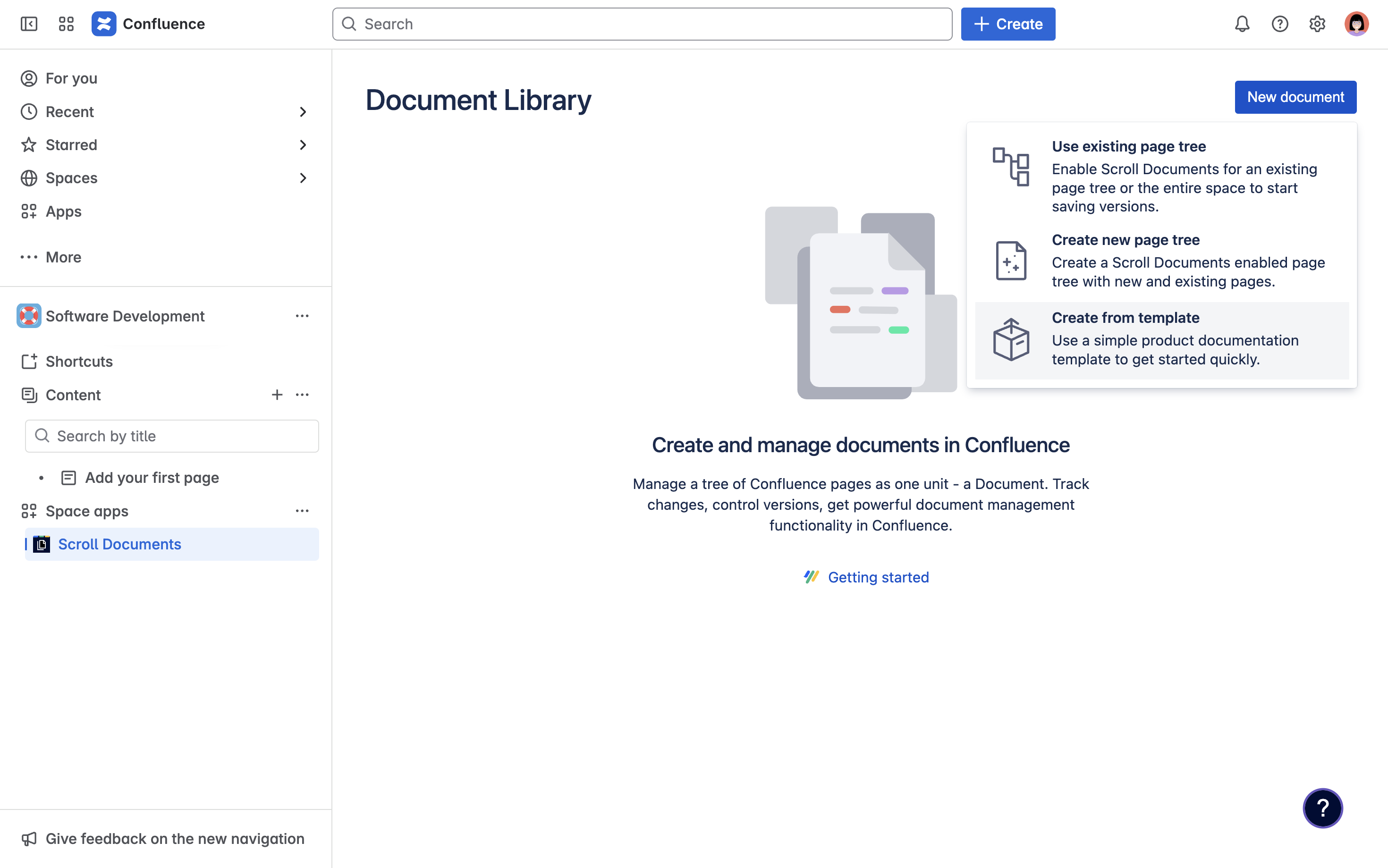
|
|
3 |
Select Product Documentation → Next. |
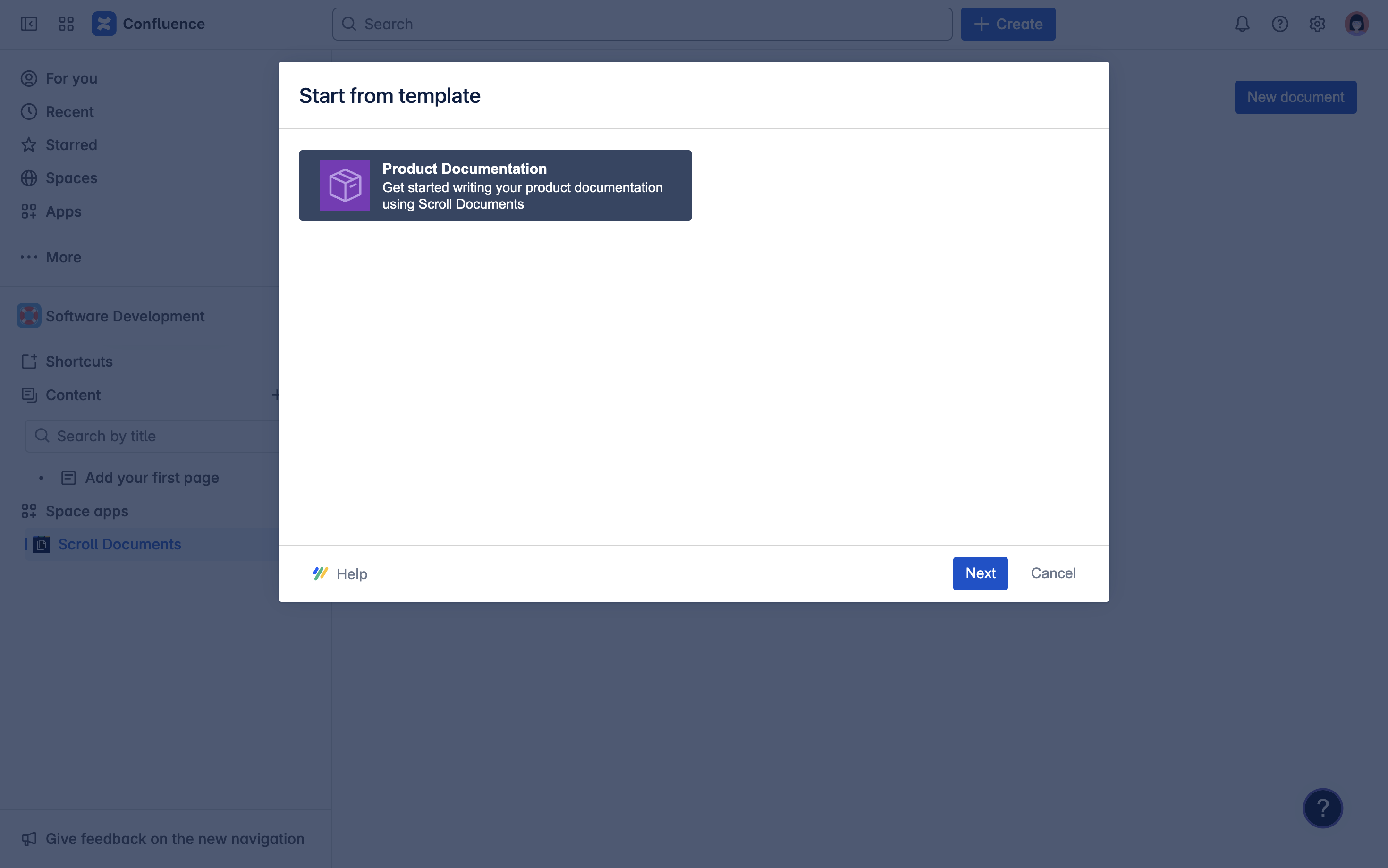
|
|
4 |
Leave the default values as is, and click Save. |
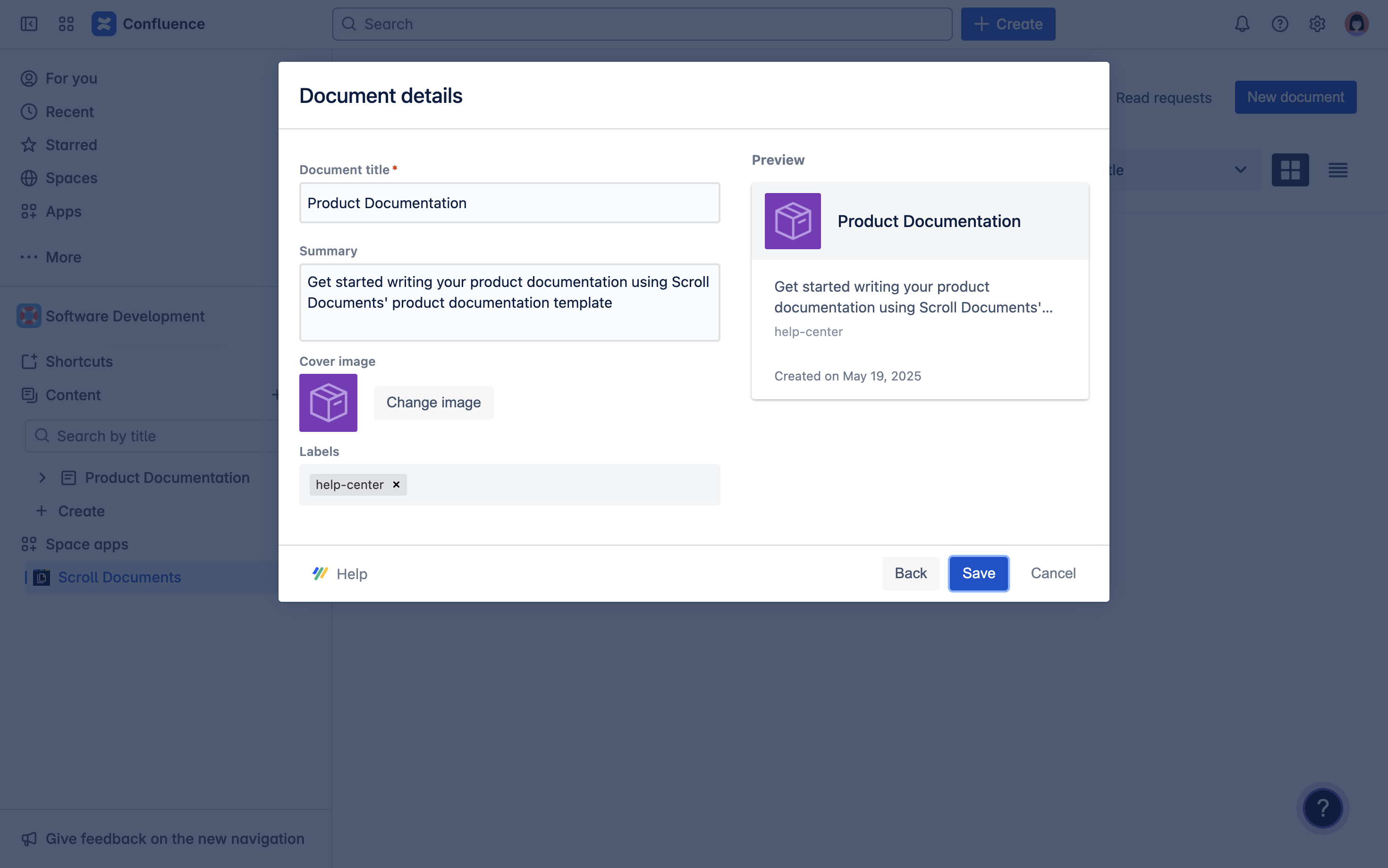
|
|
5 |
Once the documentation is created click Working version. |
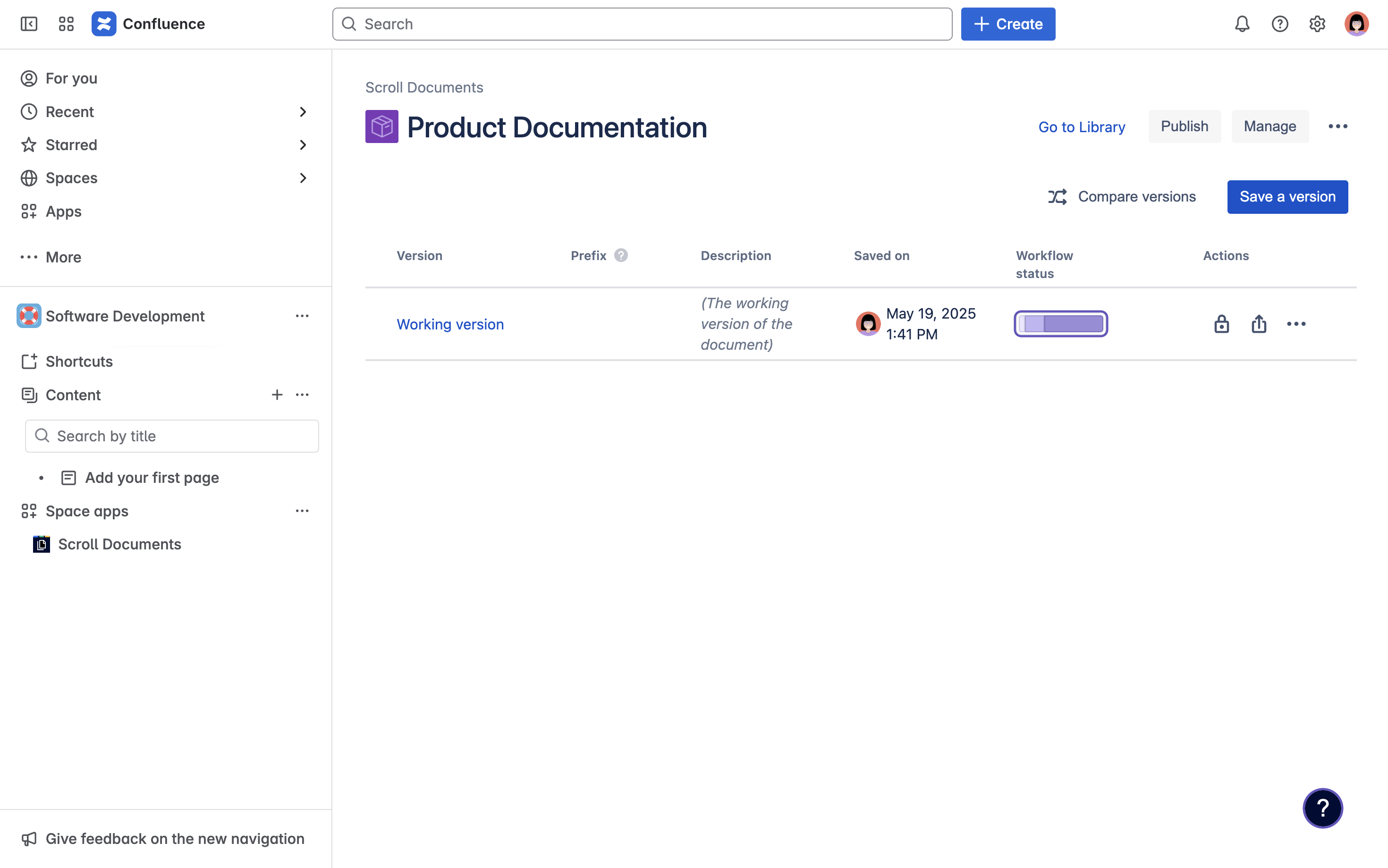
|
|
6 |
Feel free to click around the different articles to see how topics in your documentation can be created and organized in Confluence. |
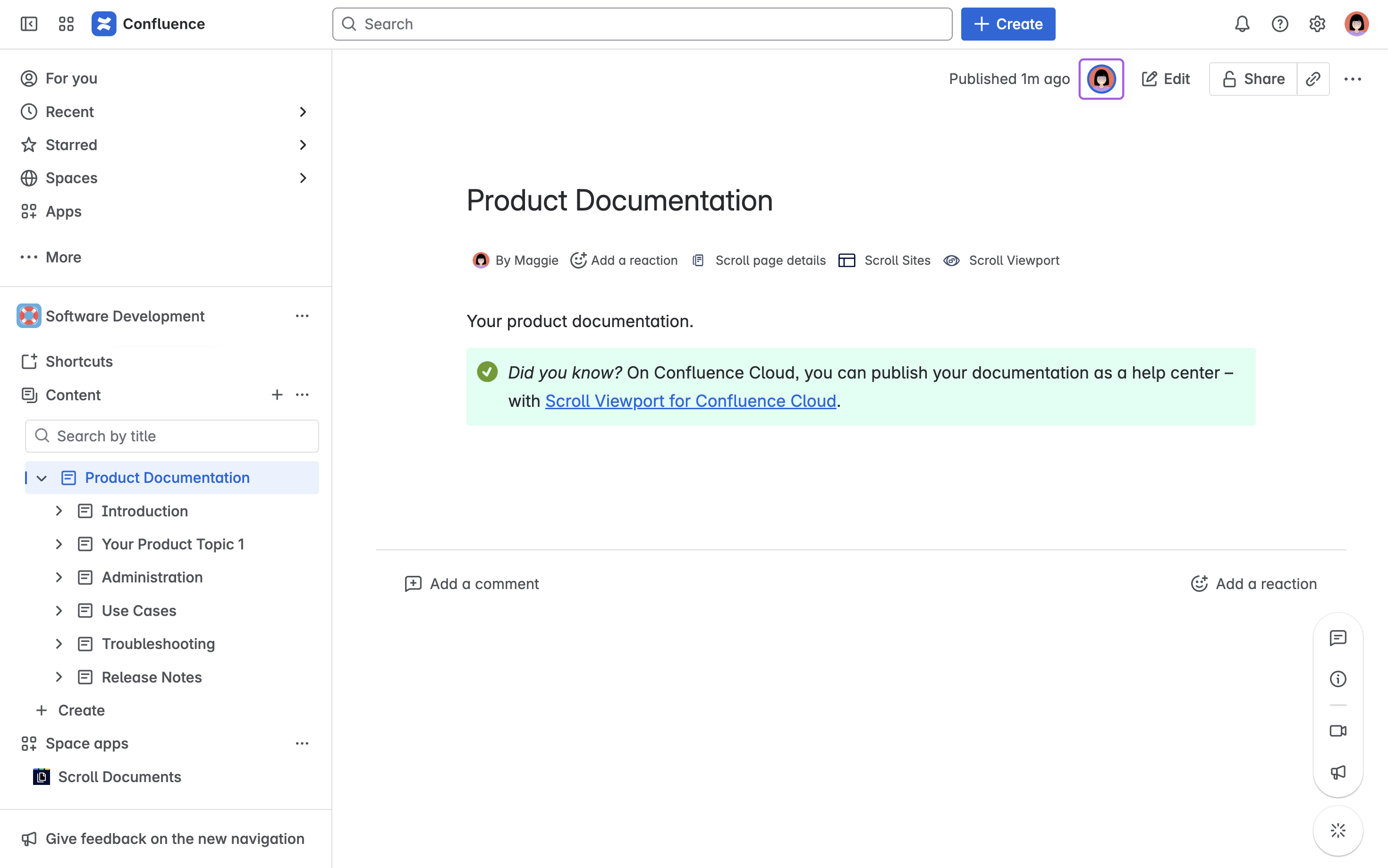
|
Open the documentation manager
The documentation manager is the command center for managing your documentation with the Scroll Apps in your Confluence space.
|
1 |
You can access the documentation manager from the Document Library.
ℹ️ Info: The document library lists all the documentation you manage with Scroll in a Confluence space. |
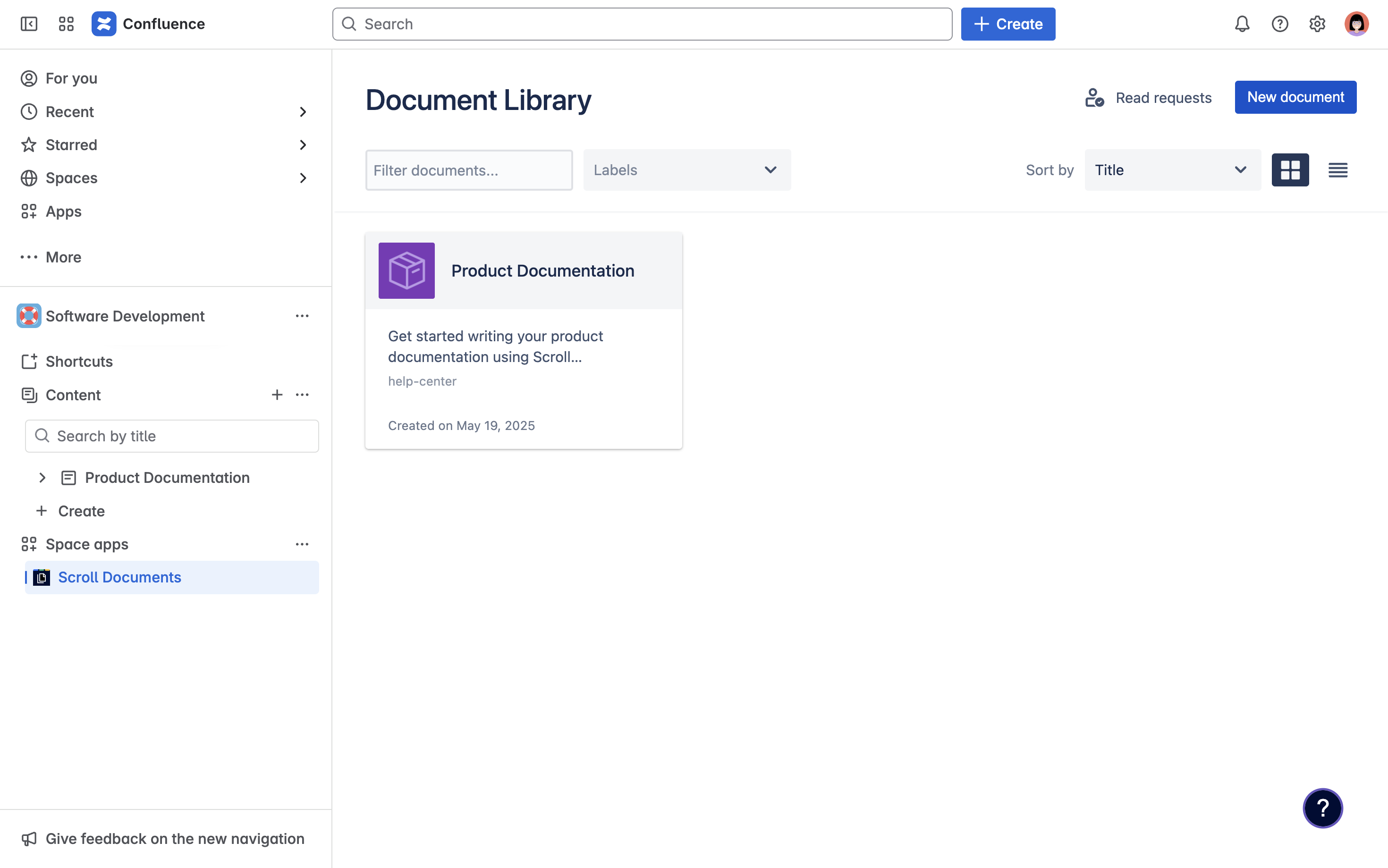
|
|
2 |
Now you are in the Documentation Manager. Before we save a new version, we’ll first edit the working version of the documentation. To do so, click on the ‘Working version’ link. |
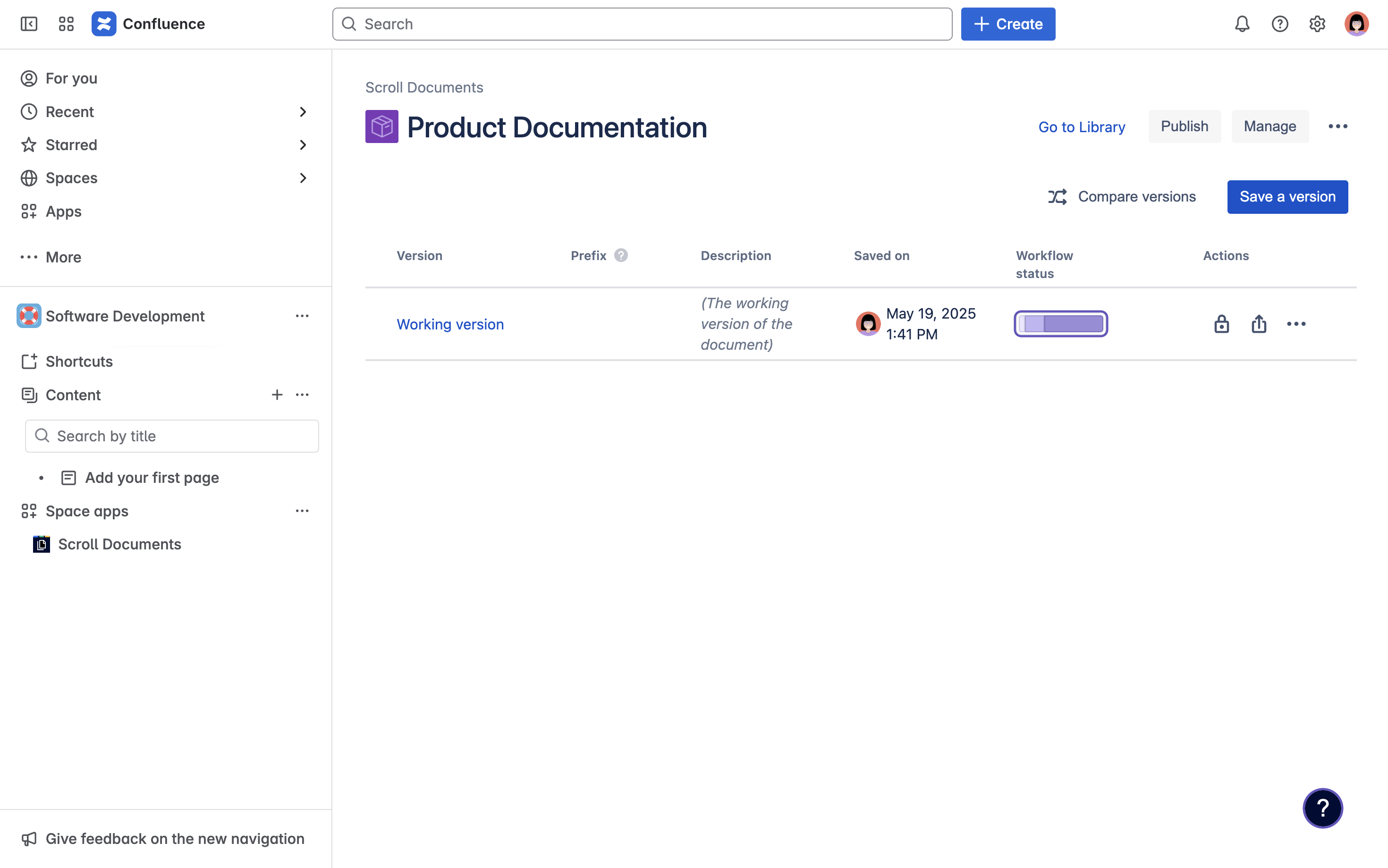
|
Edit the working version of your documentation
|
1 |
|
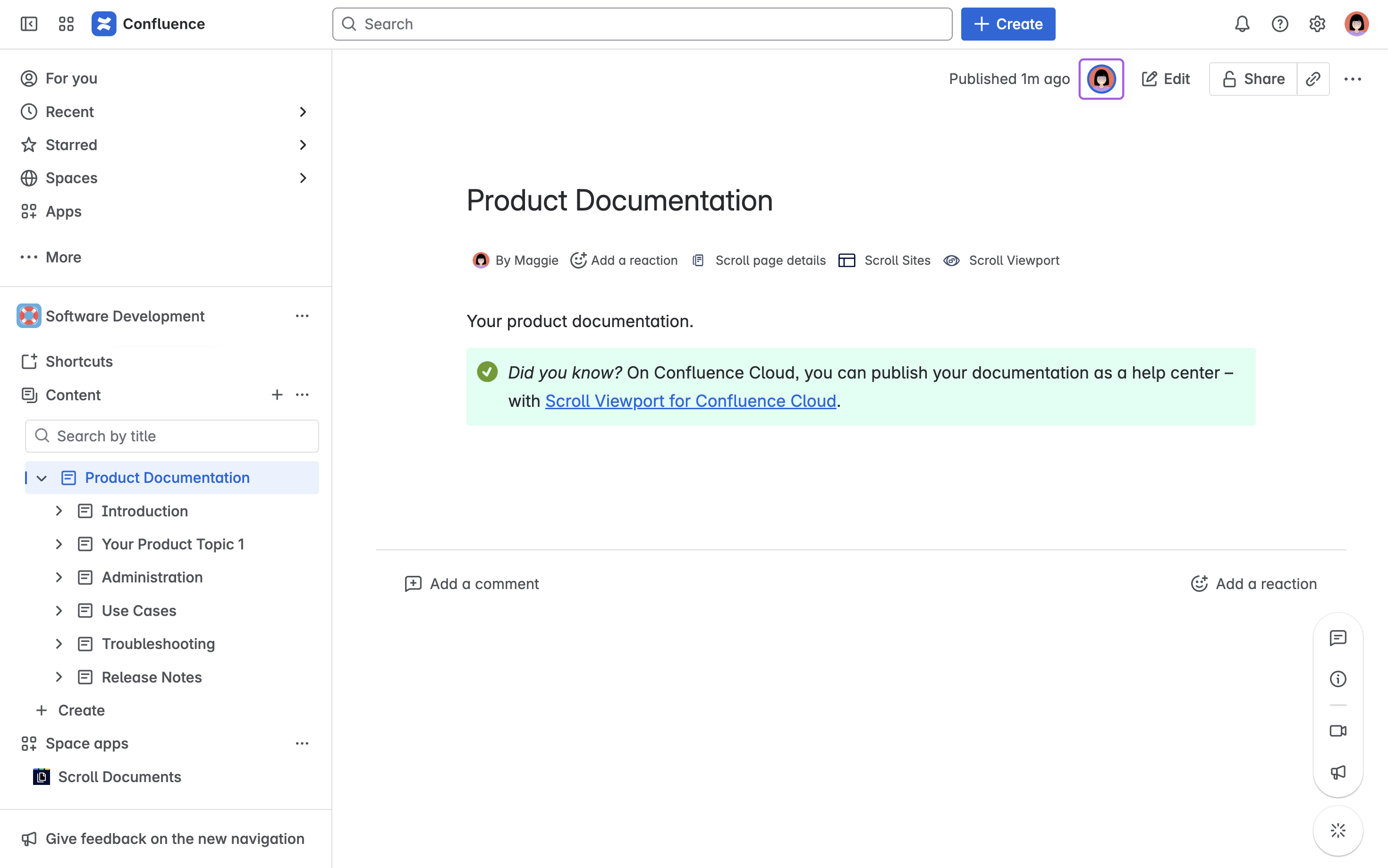
|
|
2 |
|
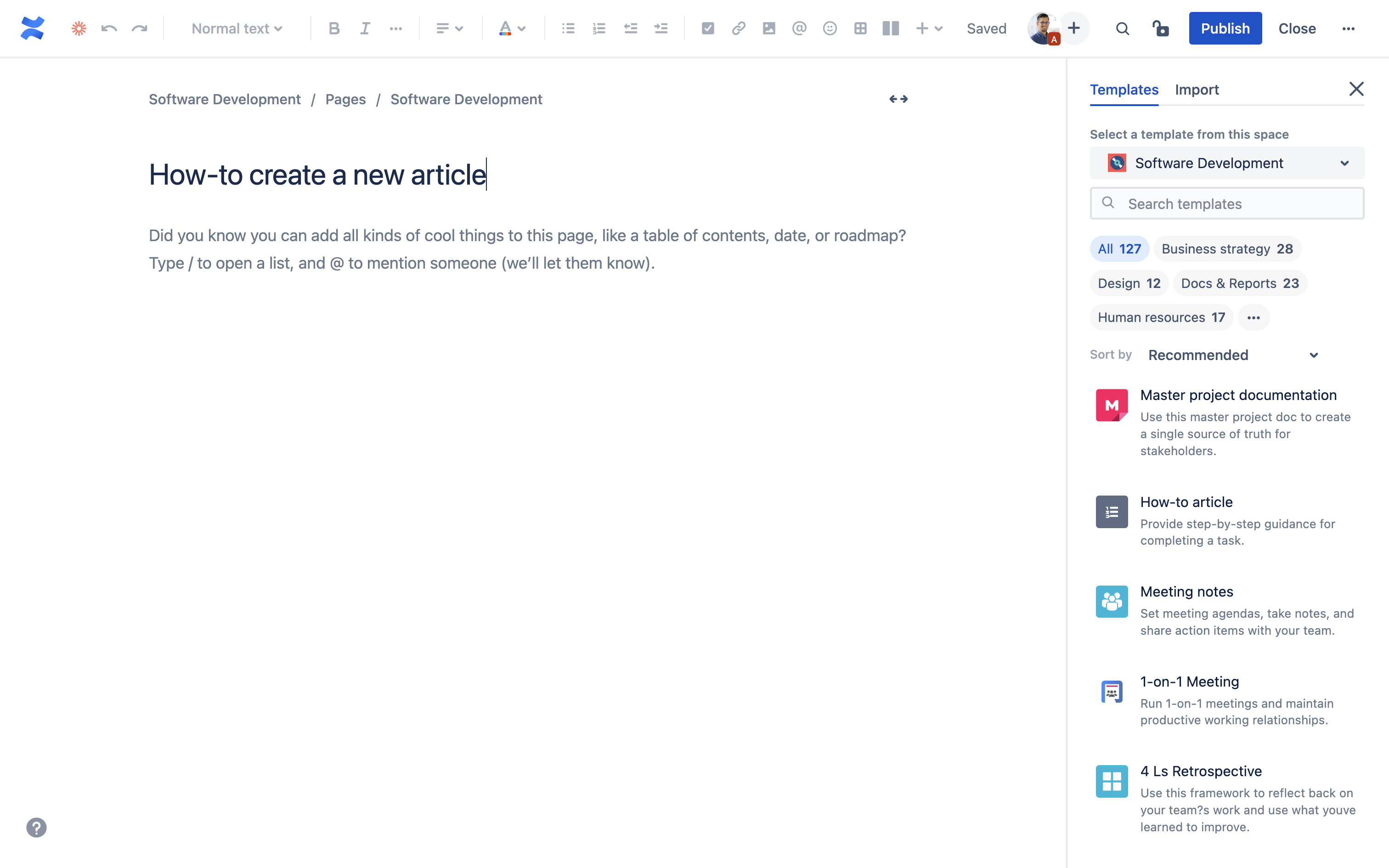
|
|
3 |
|
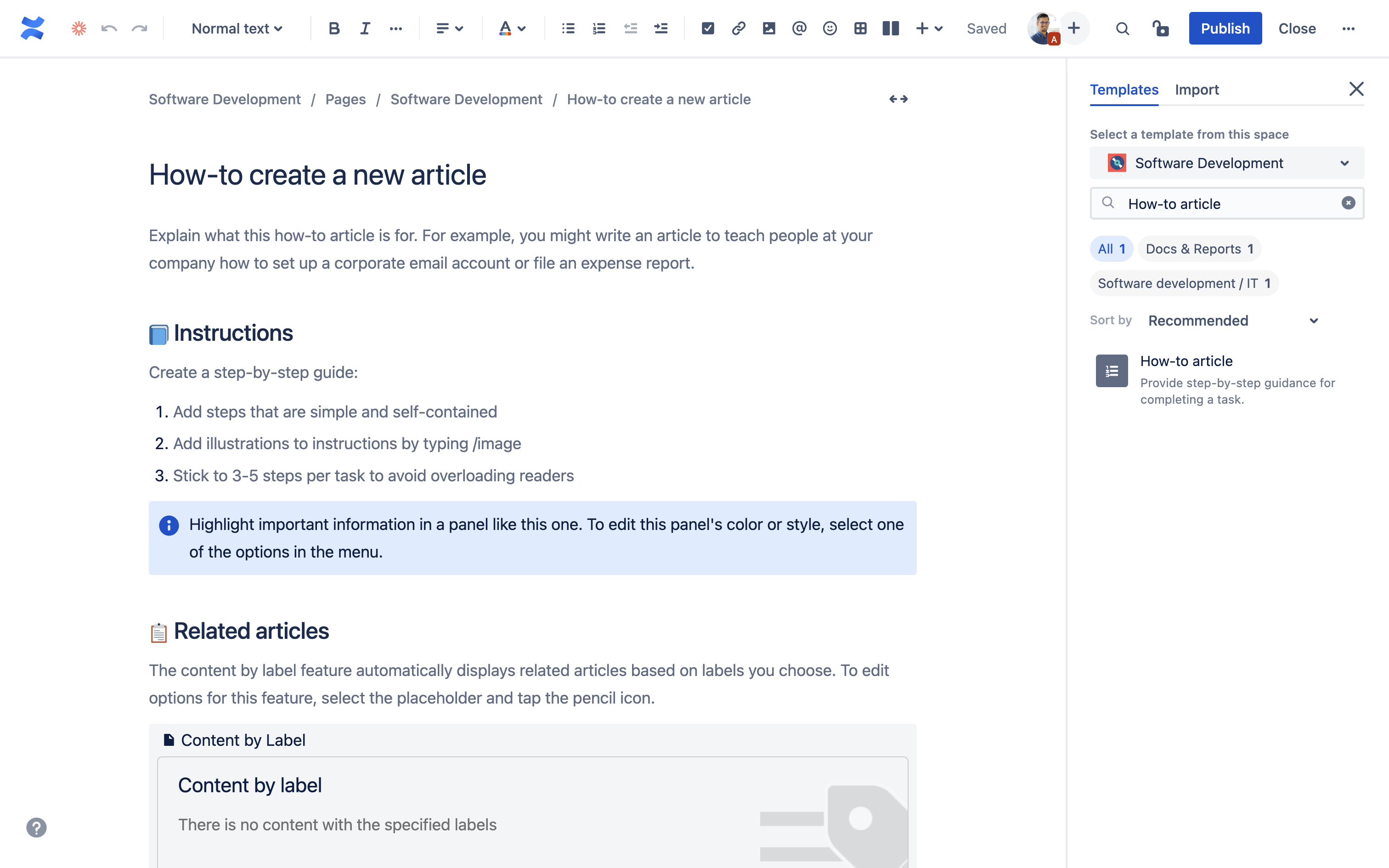
|
|
4 |
The new page is now created and added at the bottom of your documentation page tree. You will also notice that an additional page titled How-to articles was automatically created. This page is called an index page and is automatically added by Confluence when you create a new page from an out-of-the-box page template. This page lists all the pages created with the How-to article template in the Confluence space. |
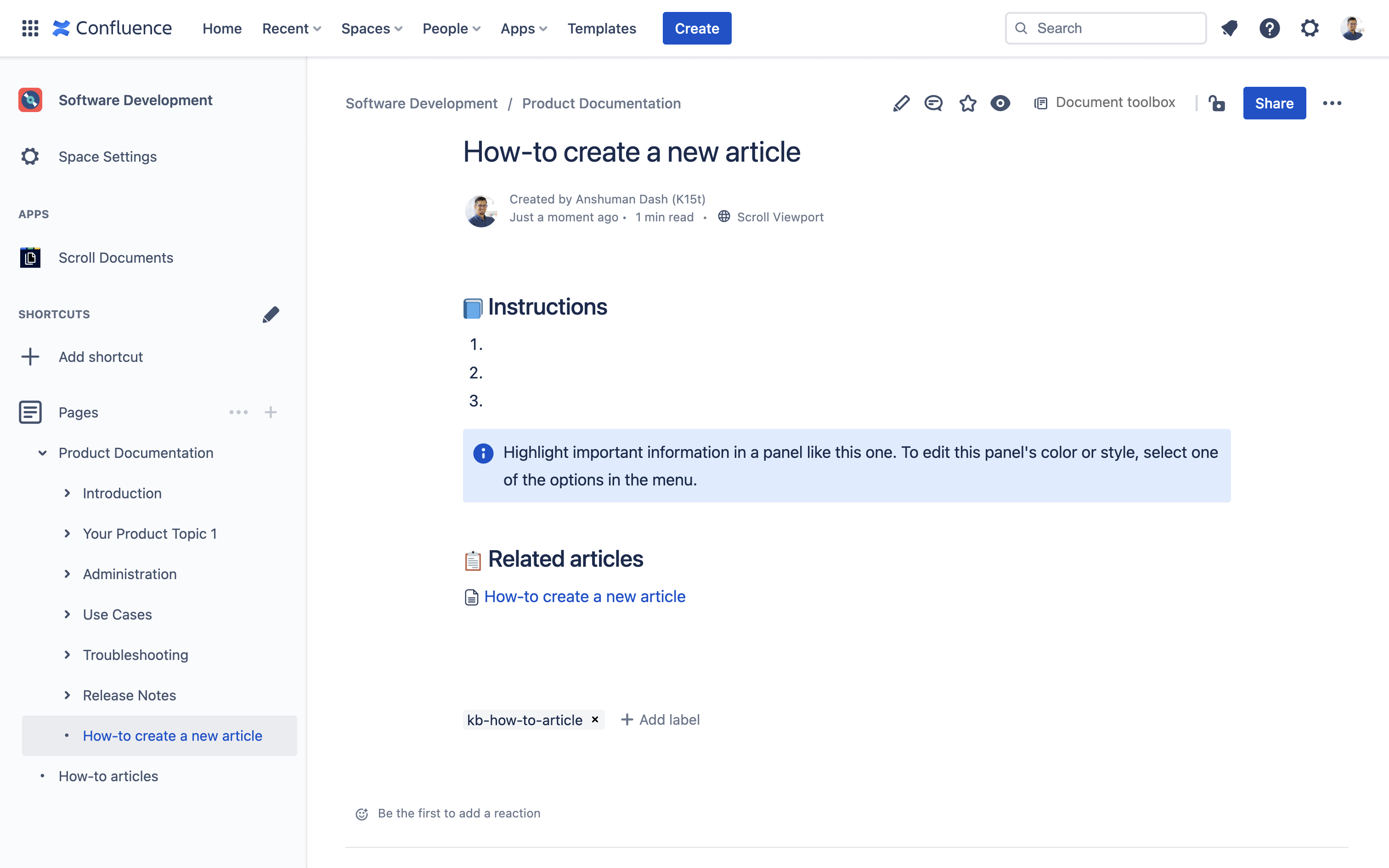
|
|
5 |
|
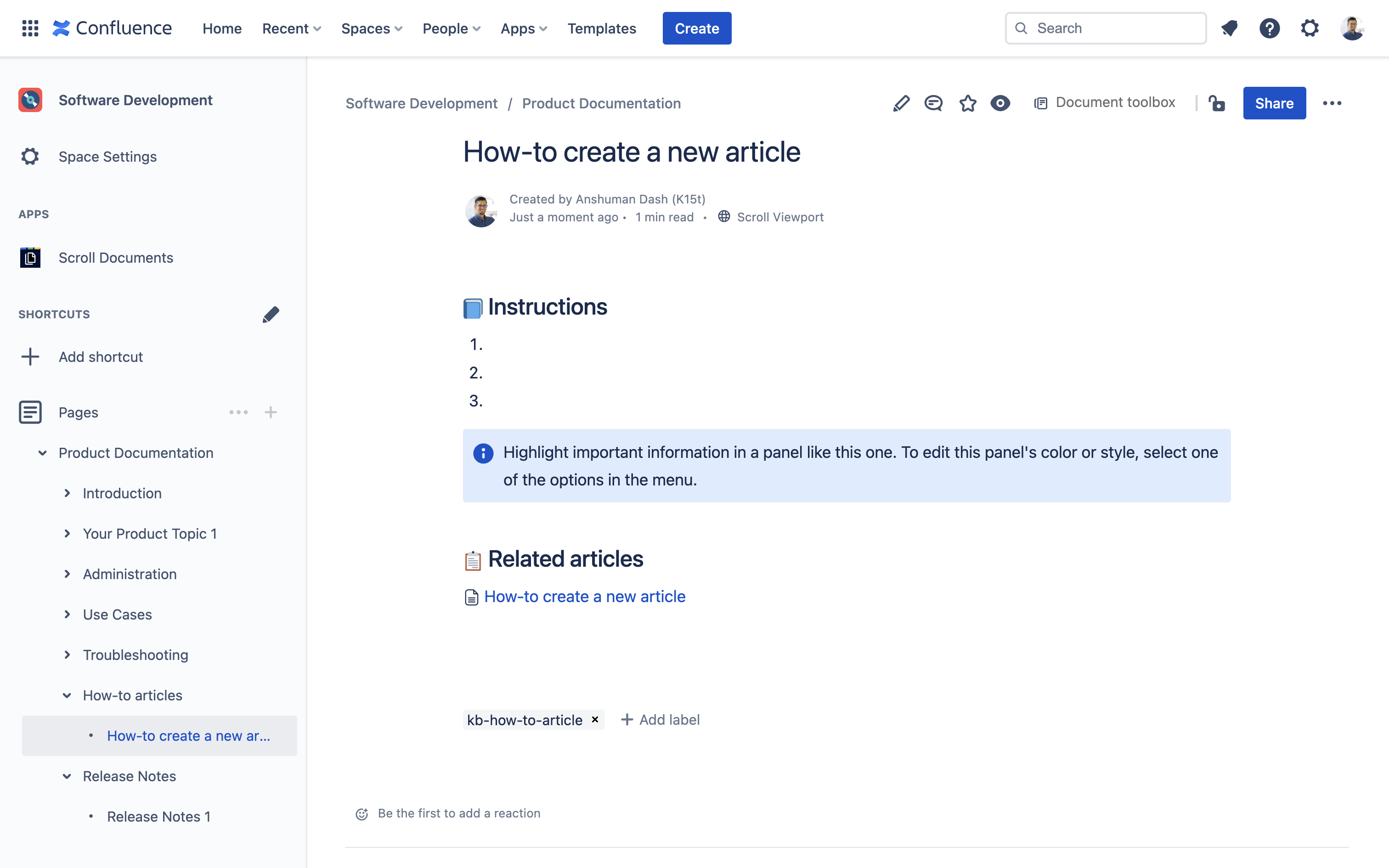
|
Save a new version of your documentation
|
1 |
To save a new version, navigate back to the Documentation Manager by following the steps described earlier. Then, click on Save a version. |
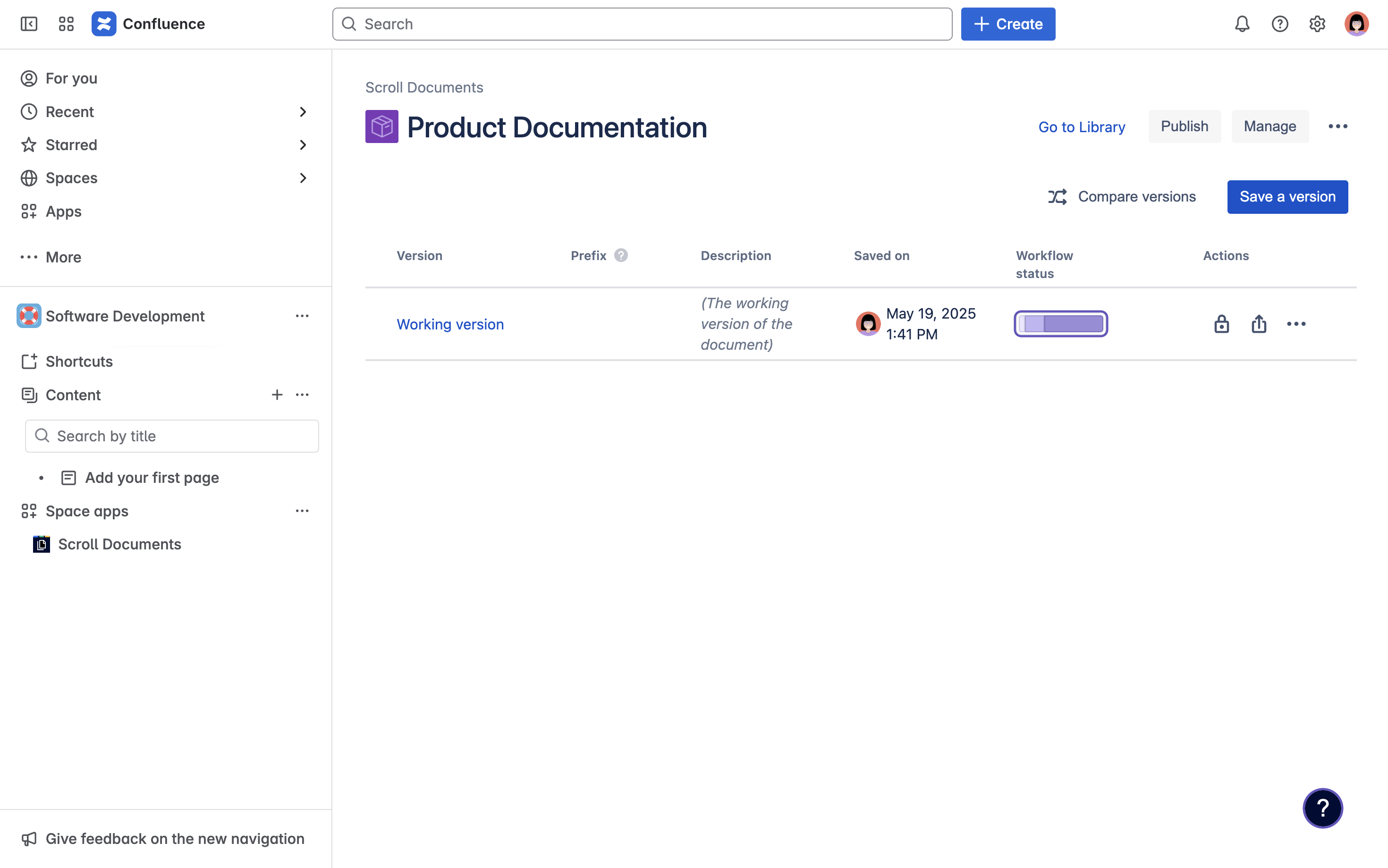
|
|
2 |
In the dialog, update the following fields:
Then, click Save. |
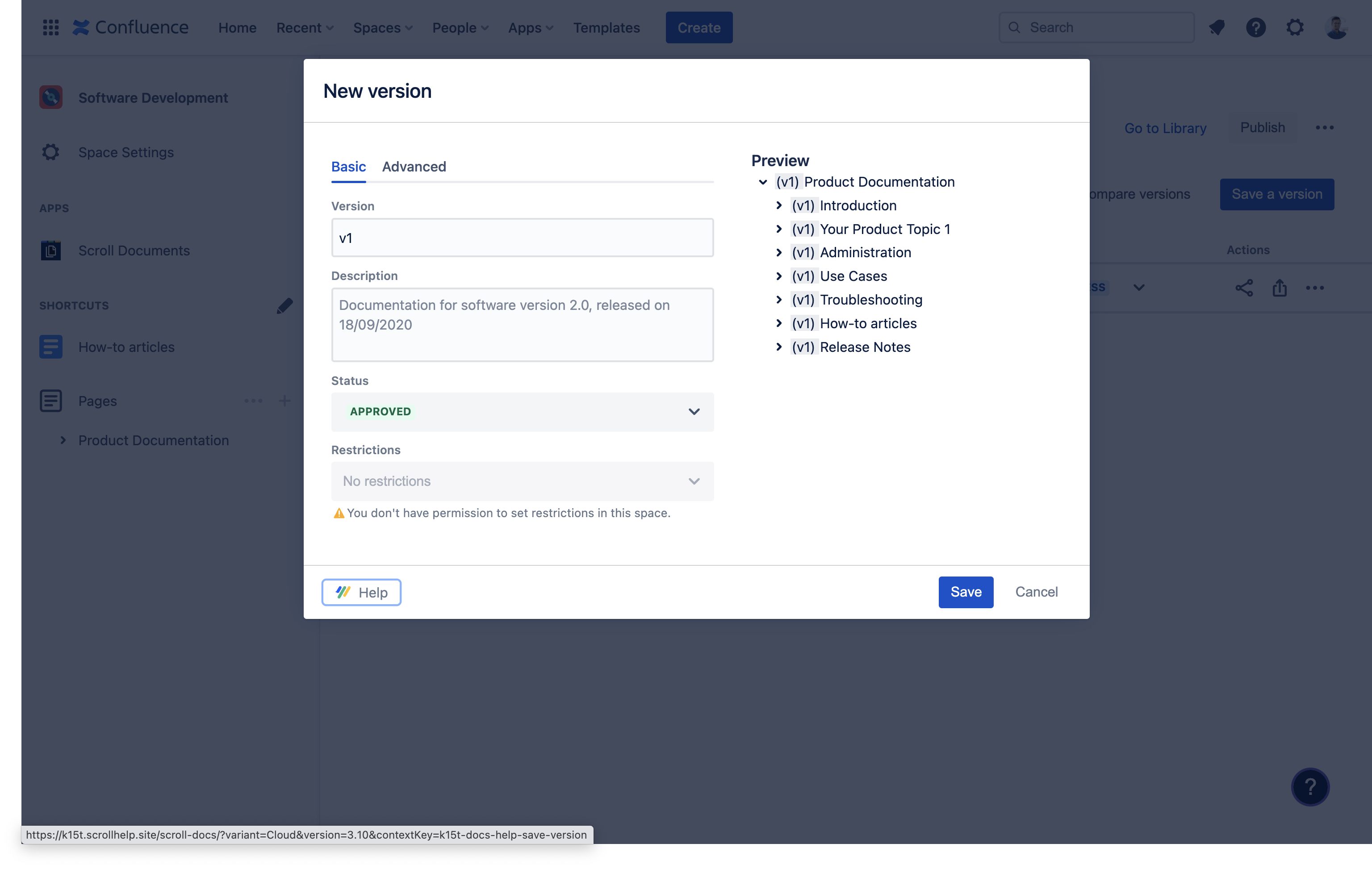
|
|
3 |
Wait until you see a success message at the bottom-left of the screen saying - Version created. 🎉 Congratulations! You have successfully created the first version of your documentation, and in the process learned how to create and edit new pages, use out-of-the-box templates, and re-organize your documentation structure in Confluence. |
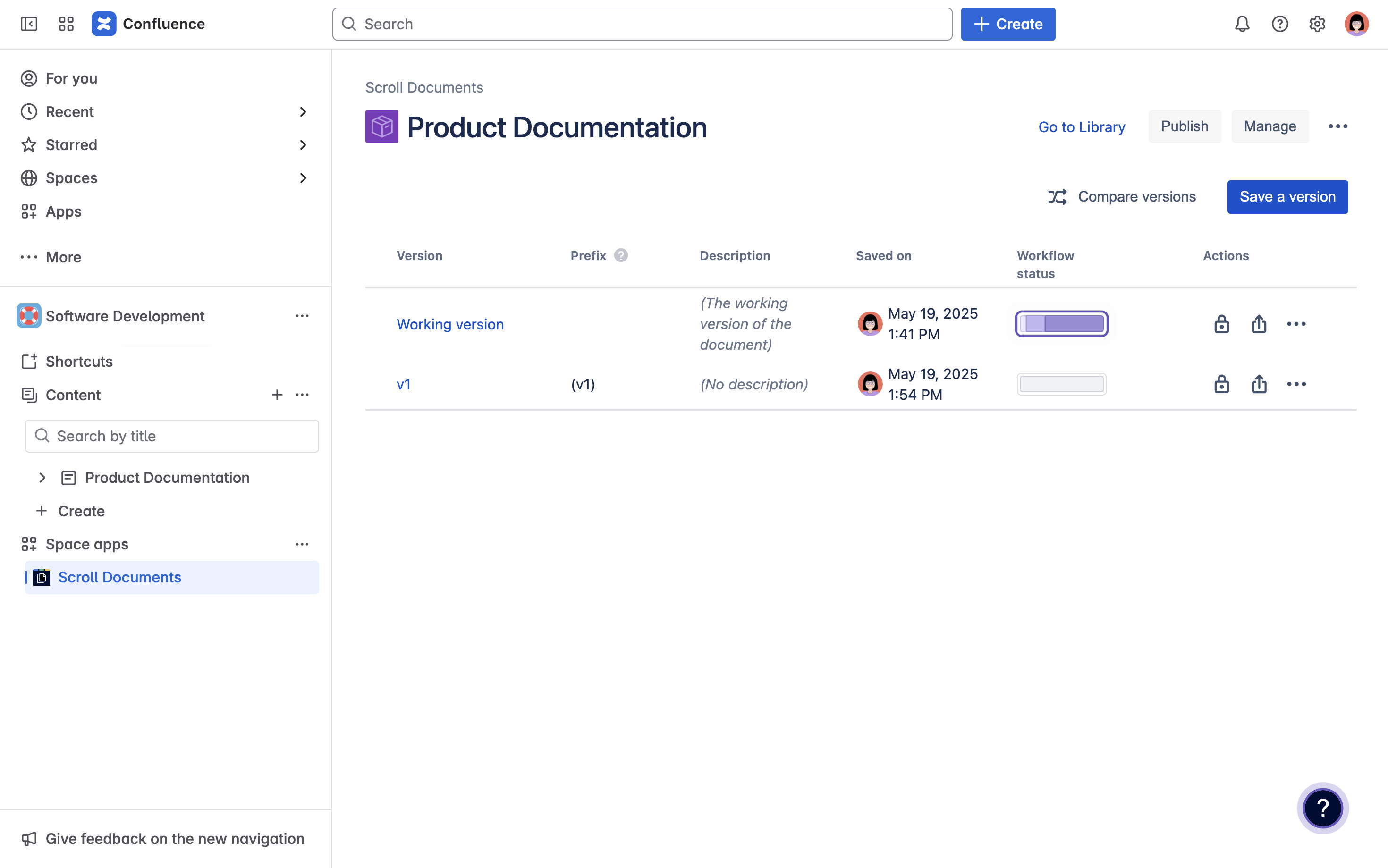
|
Create and manage variants and translations
In addition to saving versions, you’re also able to create variants and translations of your documentation and publish this content to your users. With Scroll Documents alone, these feature sets are limited to 2 variants and 2 languages per document. Should your team need more than this, you can install the extension apps .
Here is where you can access the Variants and Translations features:
|
1 |
From the Documentation Manager of your document, select Manage in the top right-hand corner. This is where you can access the Variants and Translations functionality. |
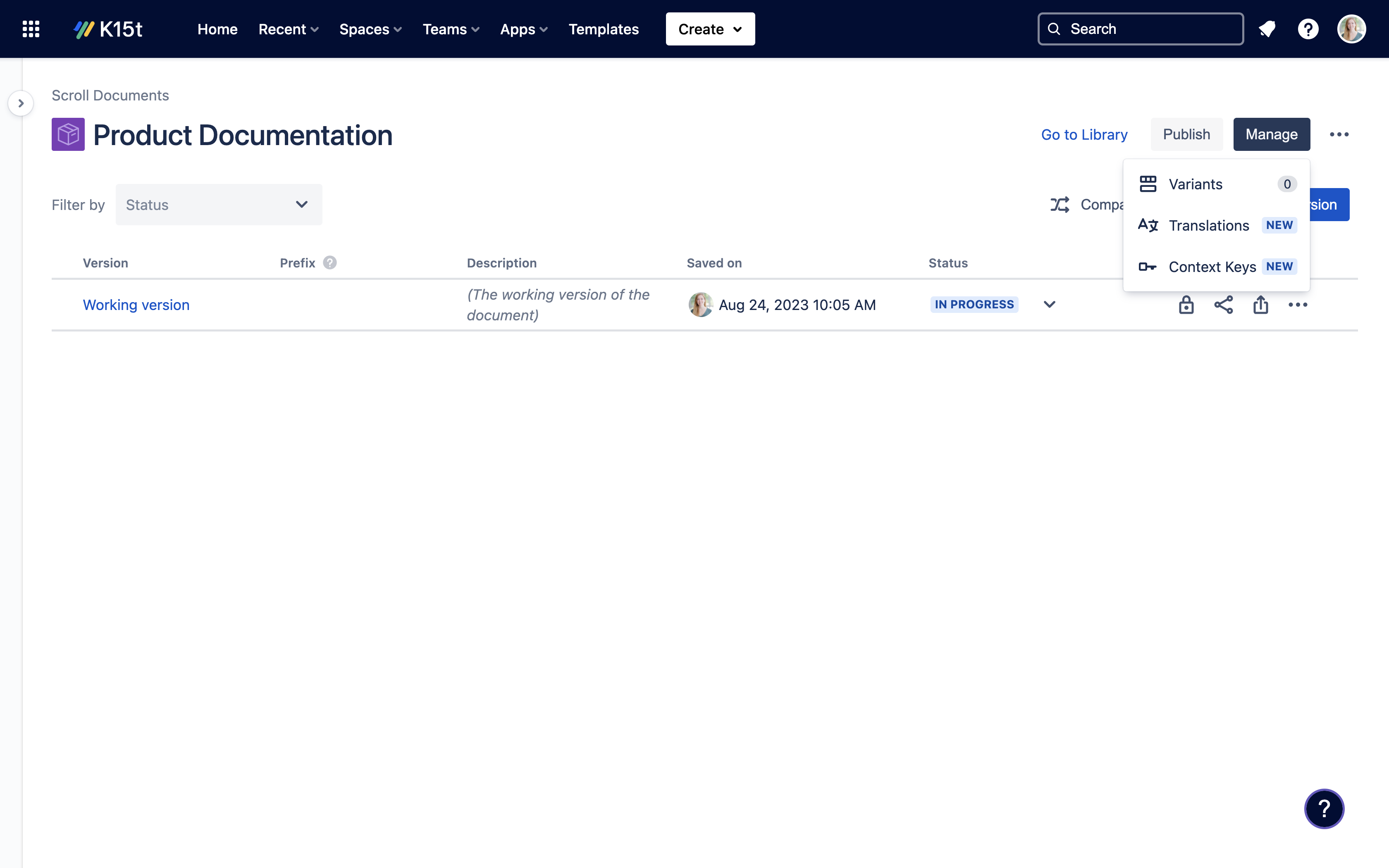
|
|
2 |
Variants let you define content that is only shown under specific conditions. This is particularly helpful when you want to control the scope of content that gets published. Learn more about creating and managing Variants here → |
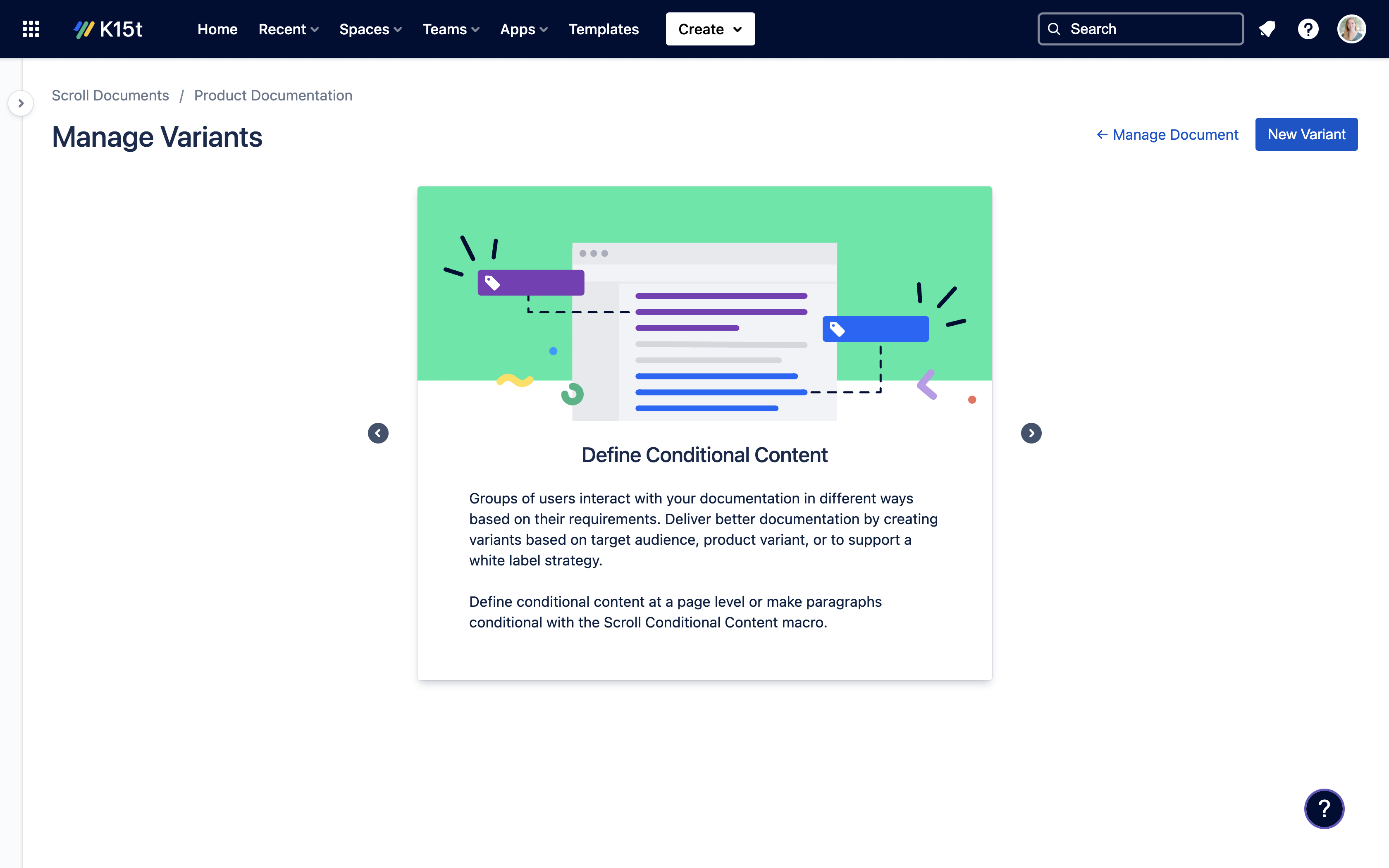
|
|
3 |
Translations enable you to localize your content and deliver your document in any of the languages it has been translated into. Learn more about creating and managing Translations here → |
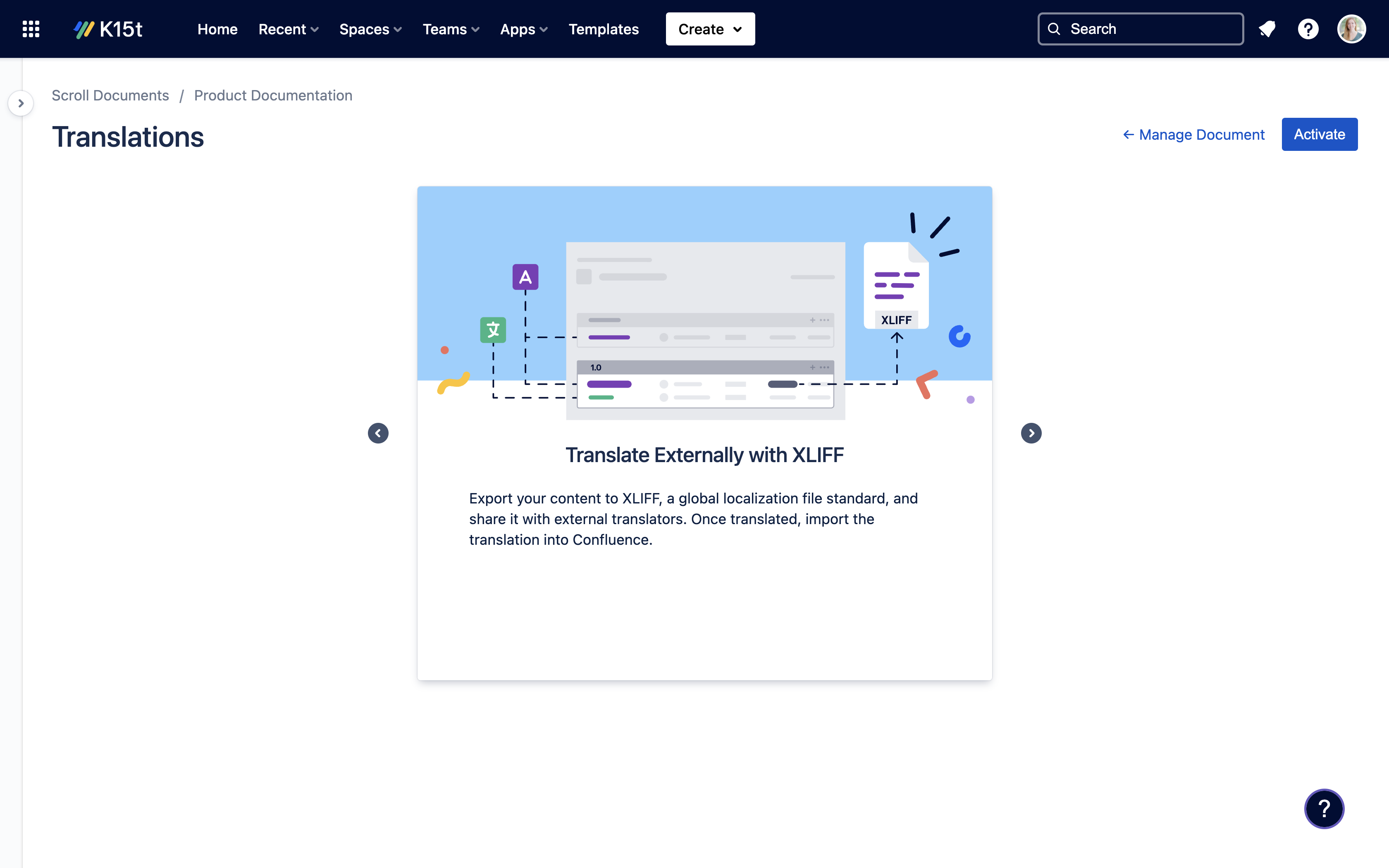
|
Scroll Documents: What’s next?
Saving versions is only the beginning. Scroll Documents offers a host of powerful features that will transform the way you create and manage your documentation. Please visit Scroll Documents' app documentation to get the most of out of the app. For example:
-
Track and Review Documents : Keep an overview of changes to your documentation over time. View document activity, compare changes, and set and track workflow states.
-
Deliver and Publish Documents : Find a publishing workflow that works best for your team.
-
Manage Variants or Translations of your content: Deliver the right documentation to the right audience, even in the language they need it.
Scroll Apps: Let’s Continue
Version management: Check! ![]()
