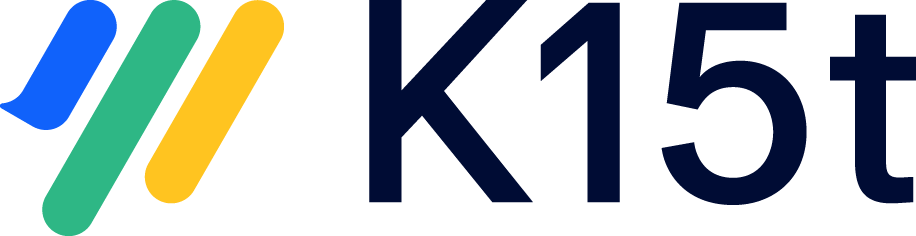Create and customize your own PDF template
Work through the steps below to create your own PDF template and customize its look and feel using the PDF Template Editor. In this three-part tutorial you will learn the basics of the PDF Template Editor, customize the cover page, add a header and footer, update text styles, customize page breaks, and test out your new template.
Before you begin
Make sure you have completed the following tutorials, in order, before working through this page -
Create a new PDF template
| 1 | To begin, navigate to the space that you had created in Getting Started -
| 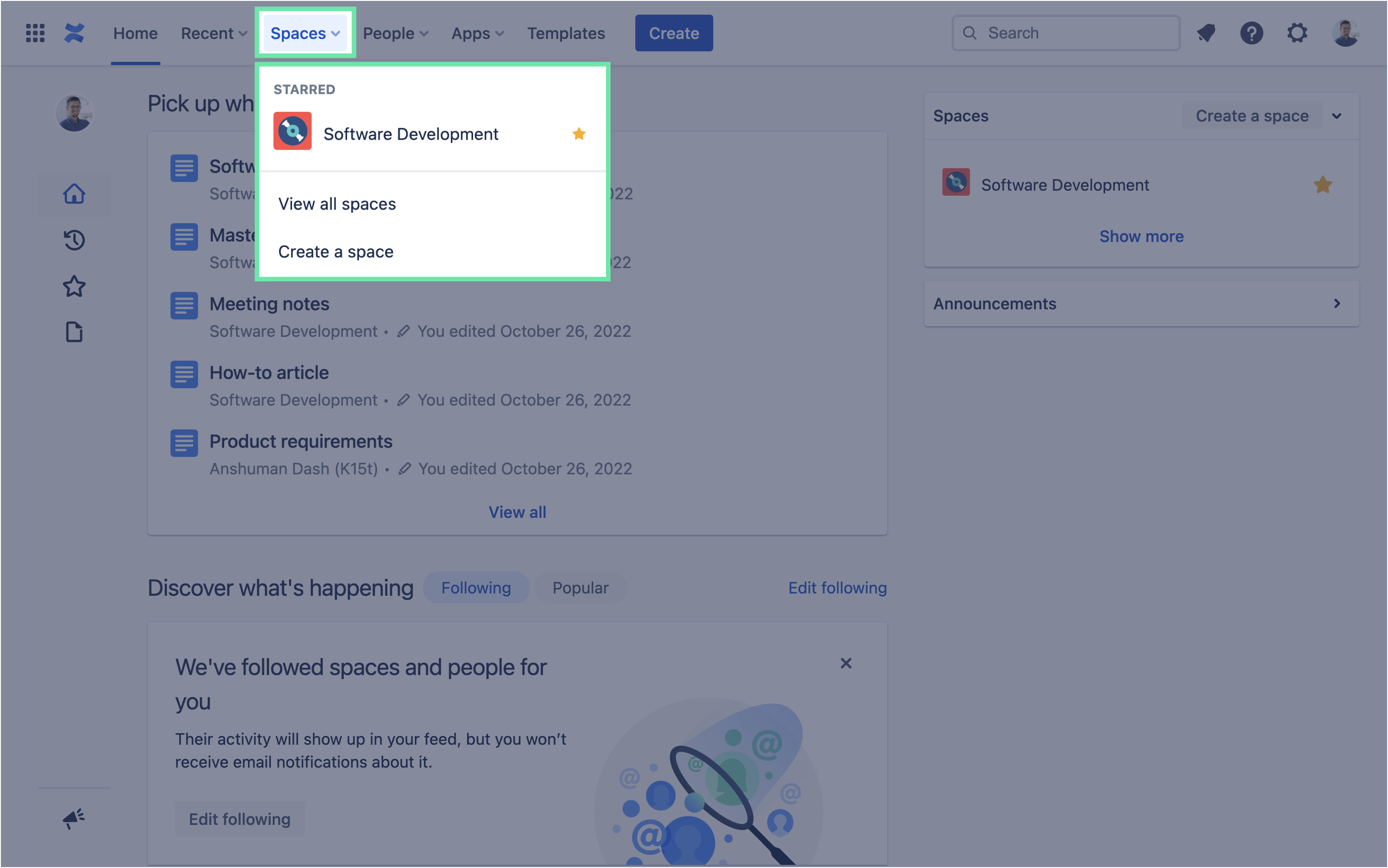 |
| 2 | Next, open the PDF Template Gallery -
| 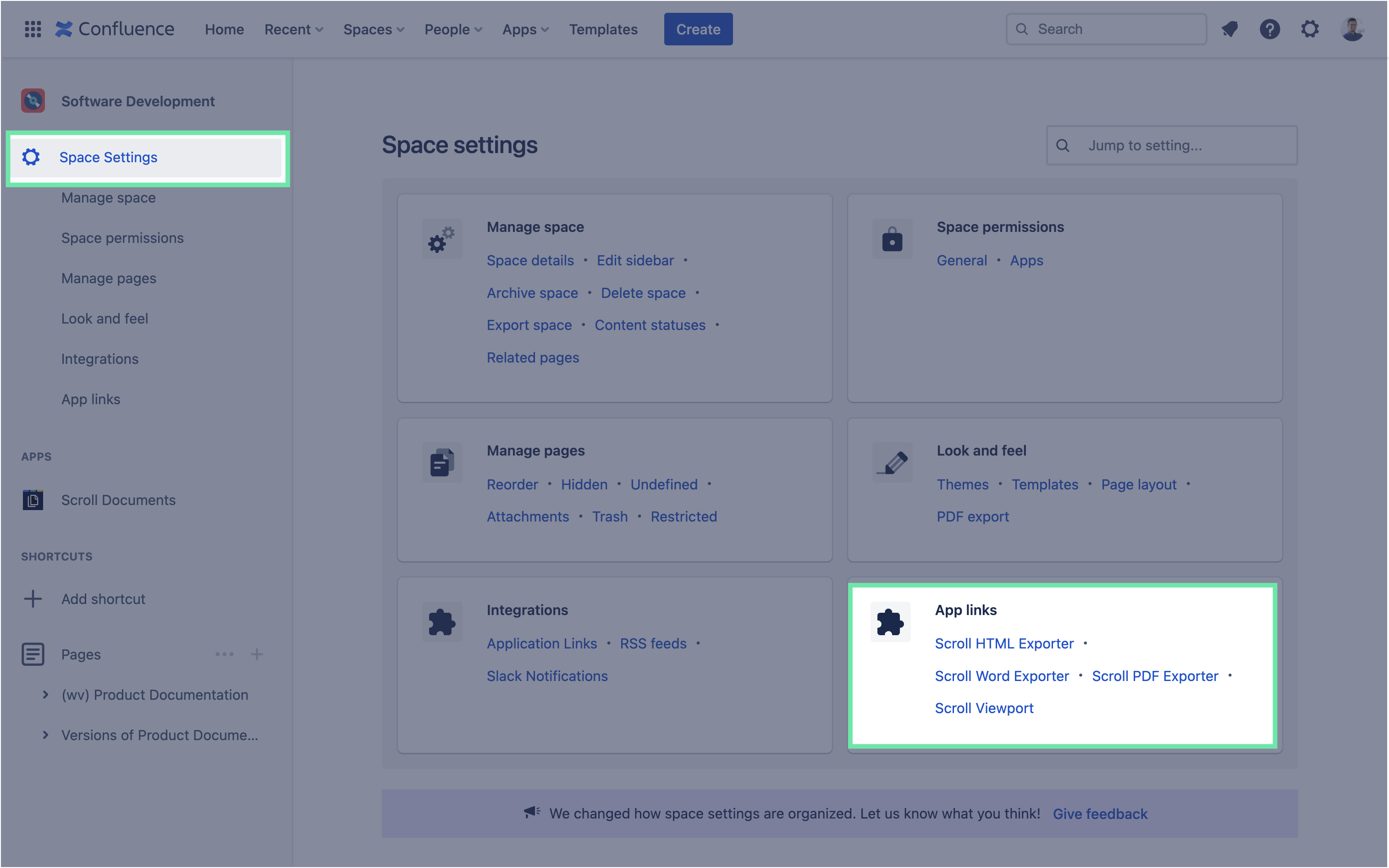 |
| 3 | Now you are in the PDF Template Gallery. To create a new template click New. This will create a new template with some default settings and open the Template Editor. | 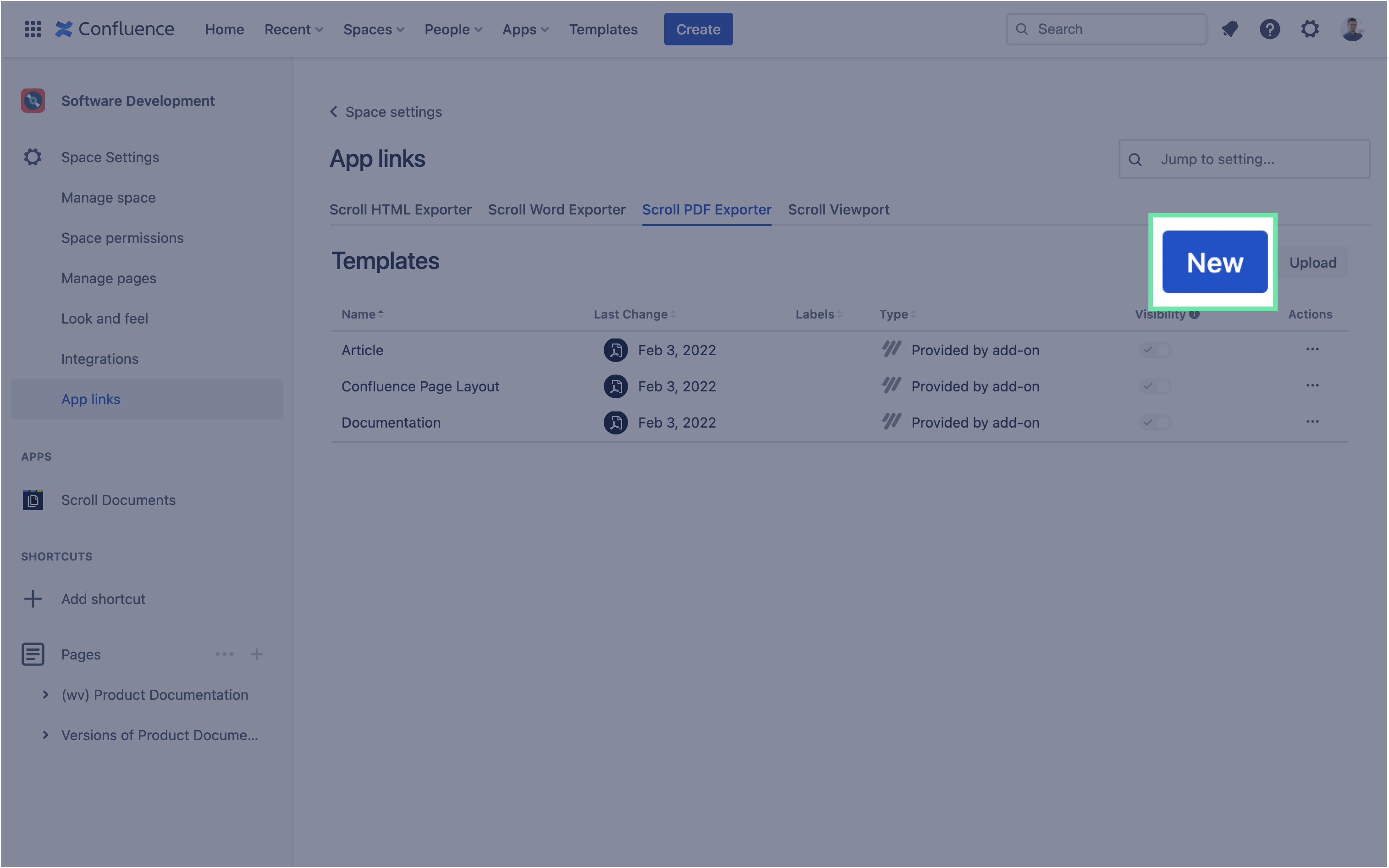 |
| 4 | In the Template Editor, start by giving your template a meaningful name -
Congratulations! 🎉 You have created your first custom template. ➡️ Next, we will customize the template. | 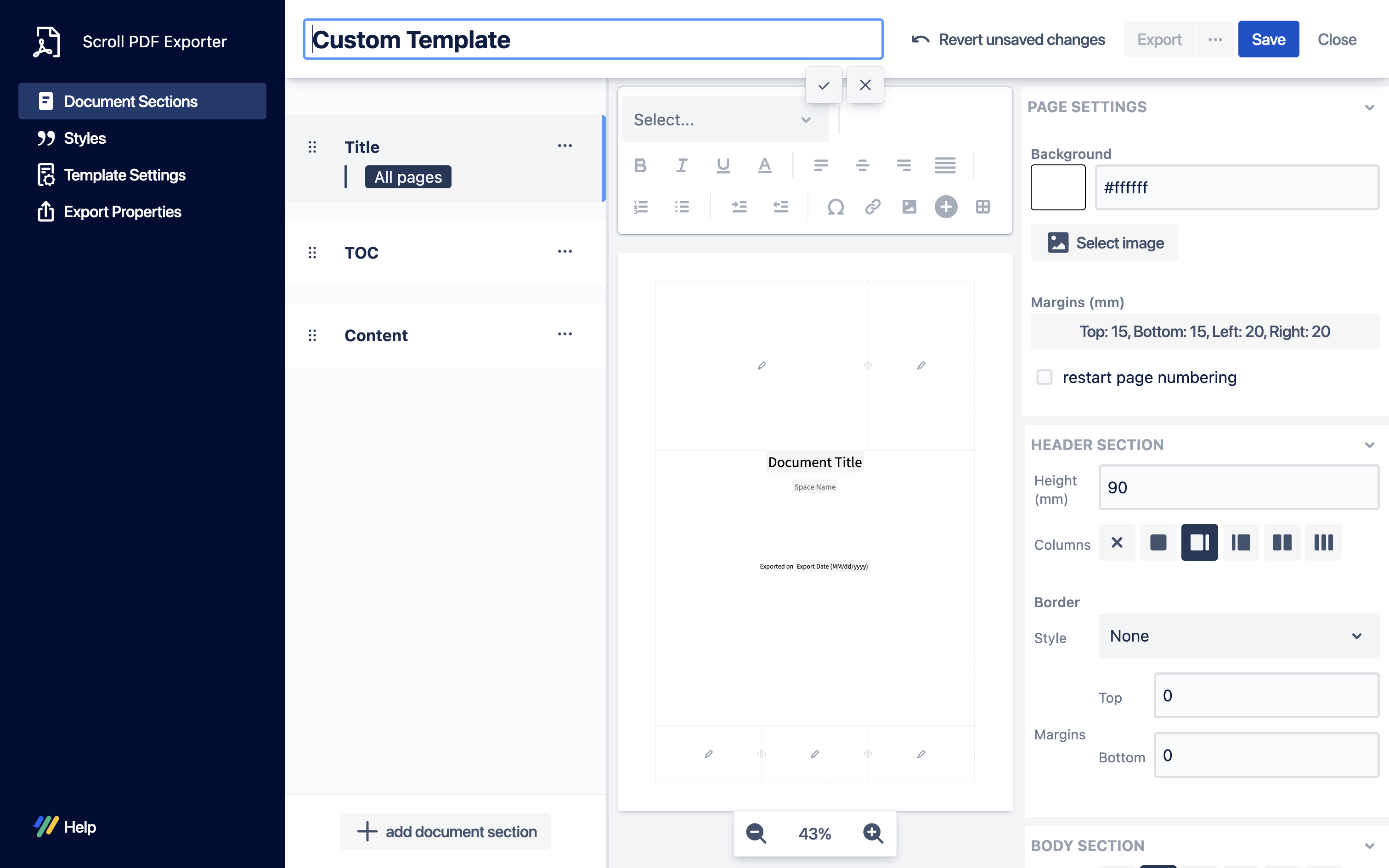 |
Customize the PDF template
Customize the title page
| 1 | Add a background image
ℹ️ Tip: It is recommended to use an image of dimension 210 mm X 297 mm.
| 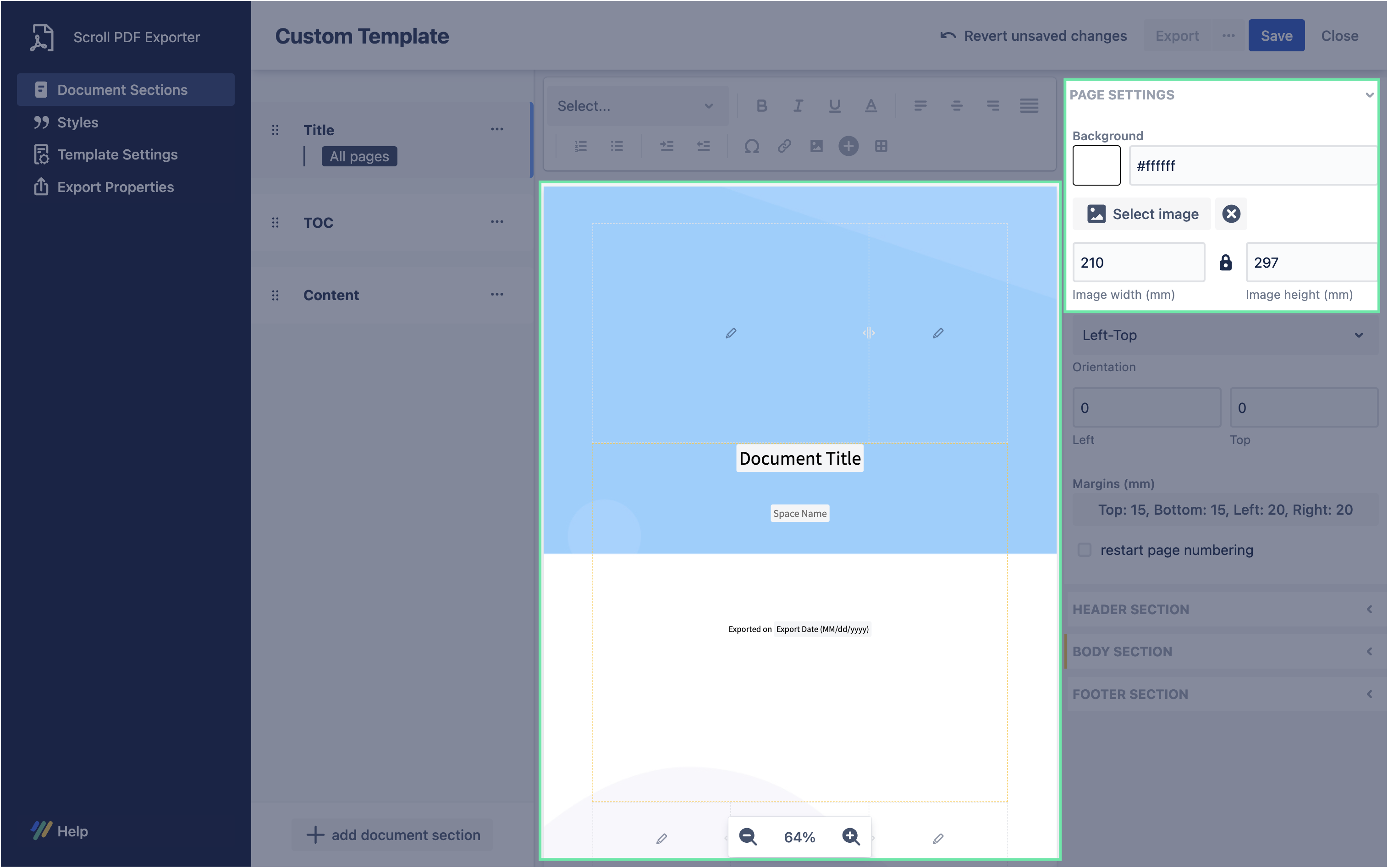 |
| 2 | Update the header layout
| 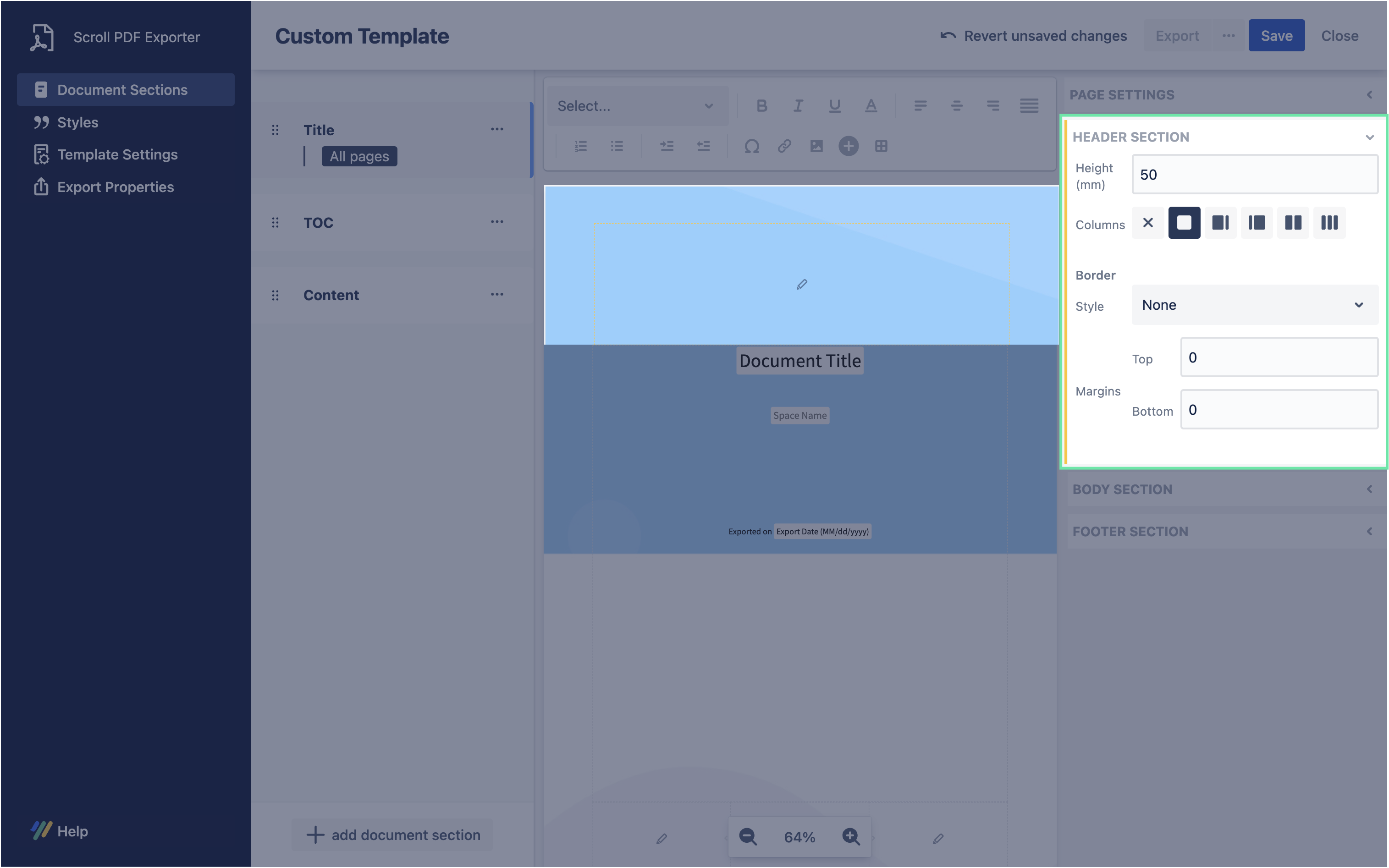 |
| 3 | Add you company logo to header
| 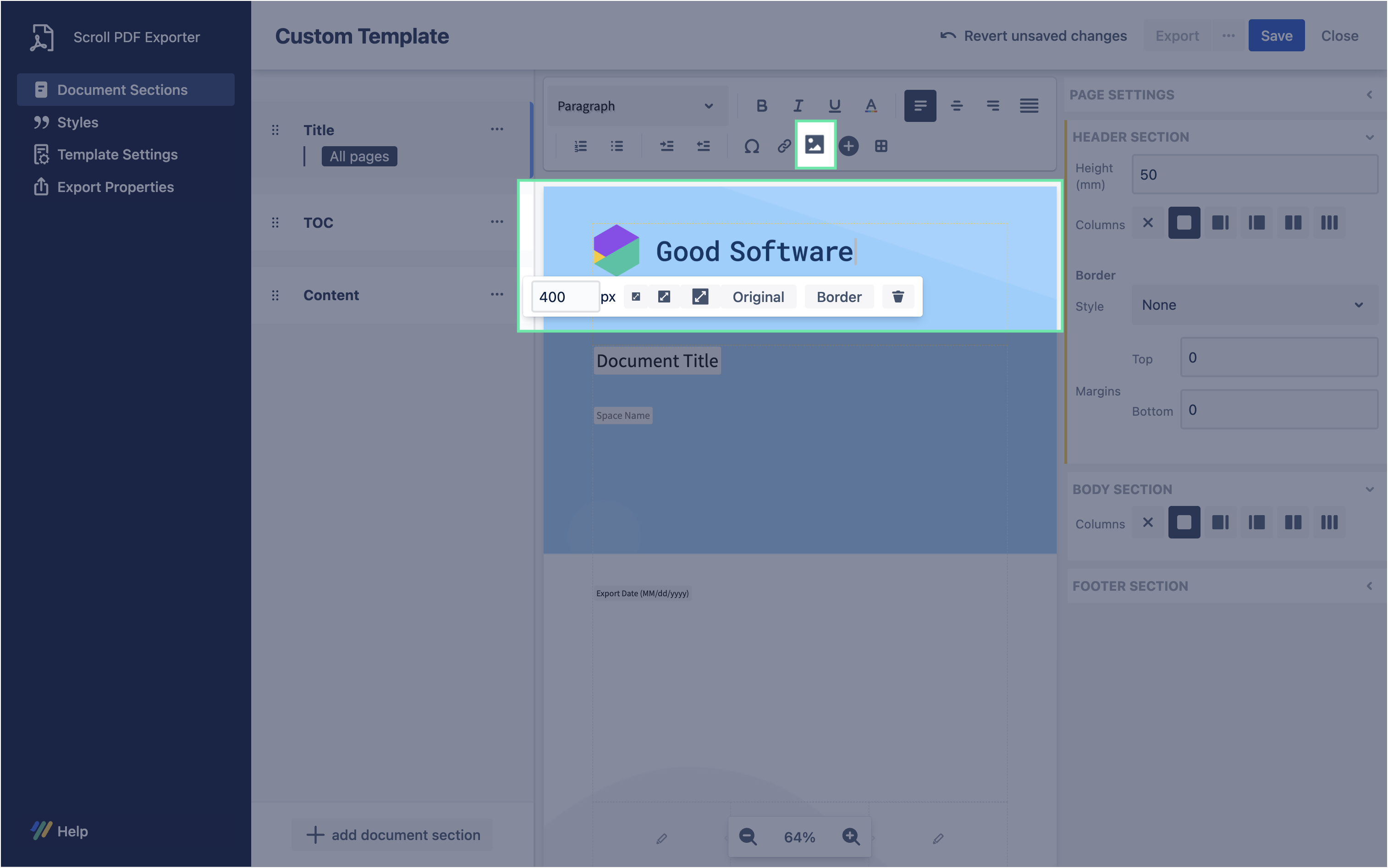 |
| 4 | Change the alignment of text
| 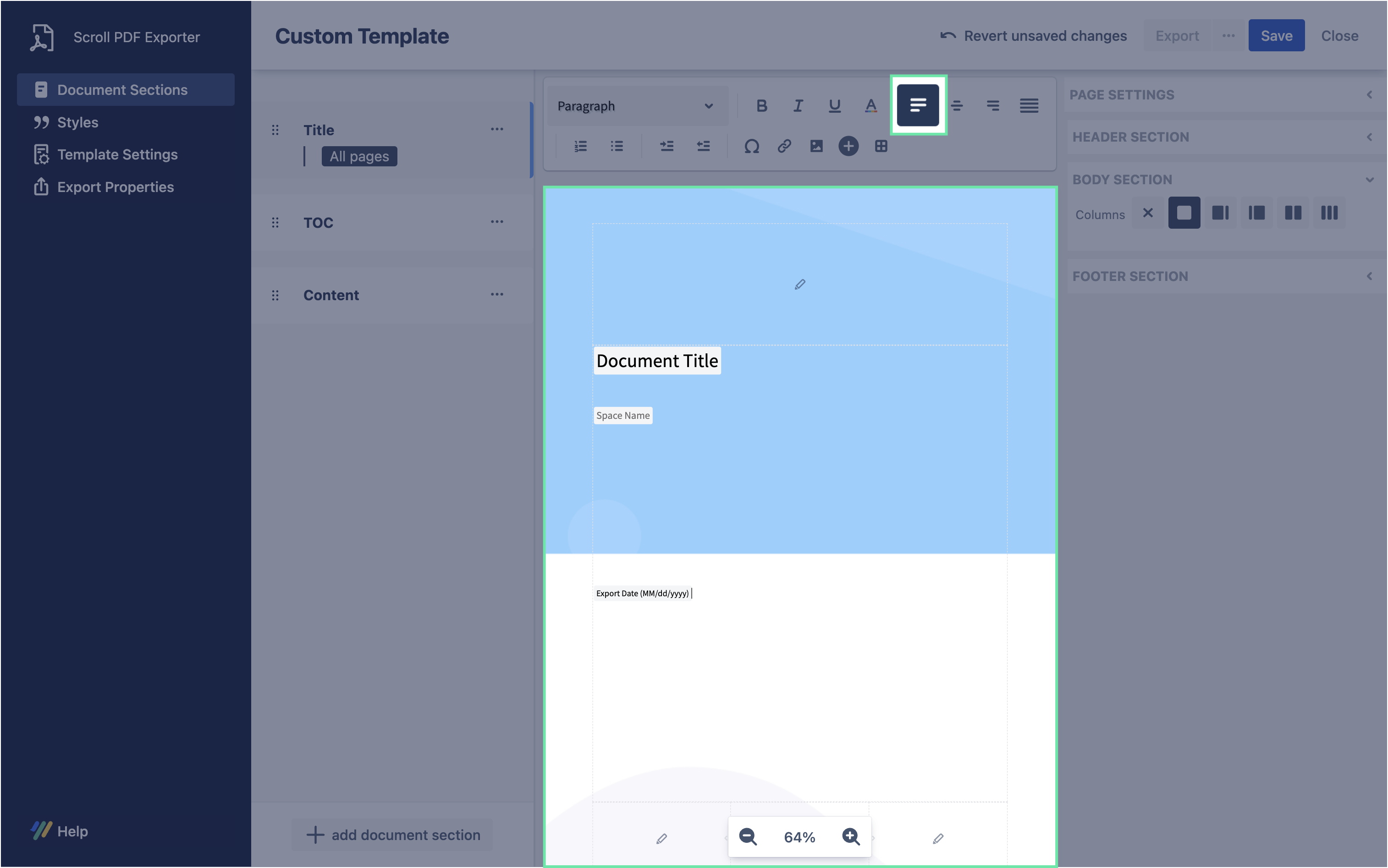 |
| 5 | Add a dynamic placeholderPlaceholders are dynamic elements in your template that reference metadata in Confluence, and insert them into the PDF file during export.
ℹ️ Info: You can explore the full list of available placeholders by clicking the | 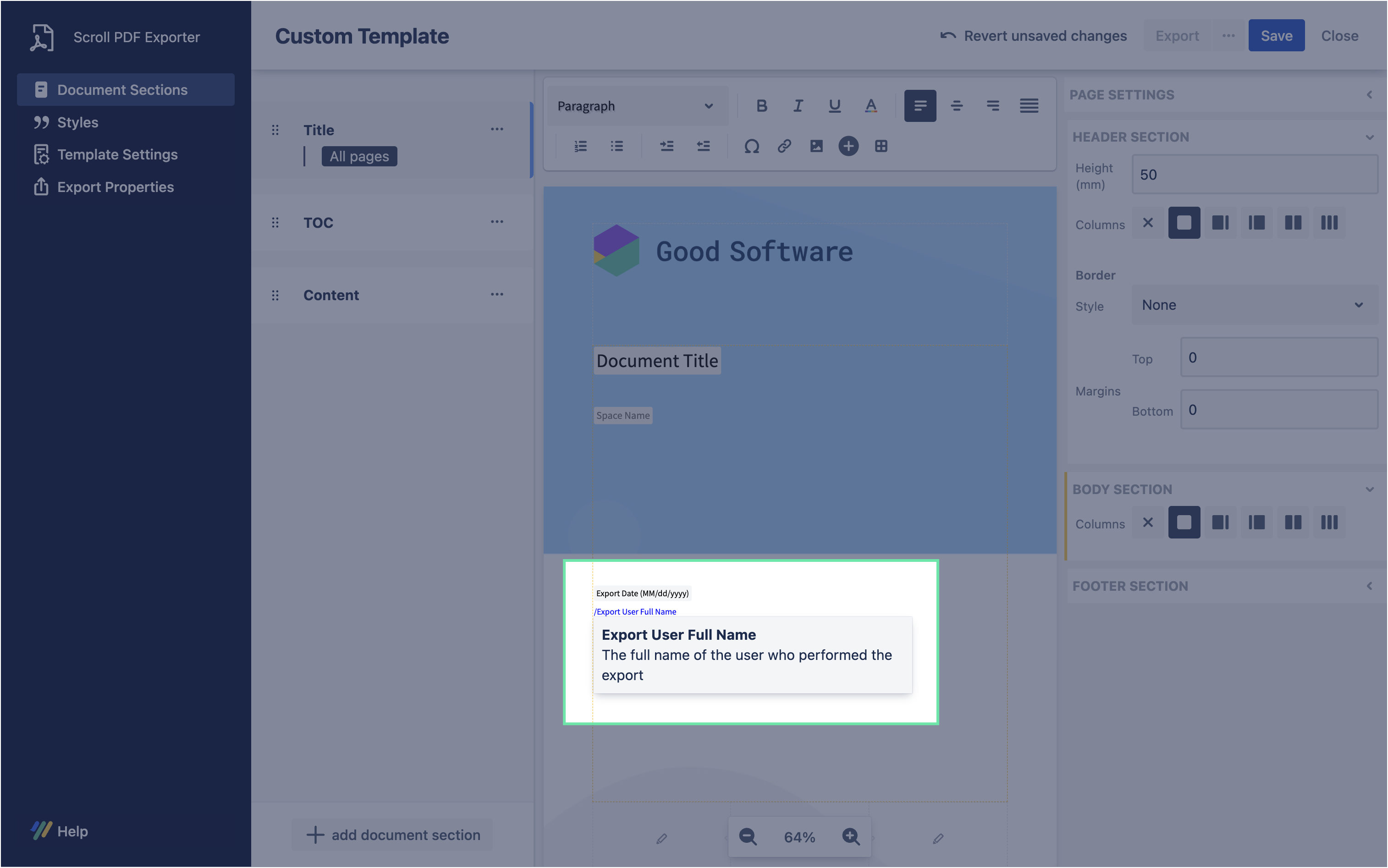 |
Customize the content footer
| 1 | Update the footer layout
ℹ️ Info: The content from your documentation pages will be placed in the Content section during the export process. | 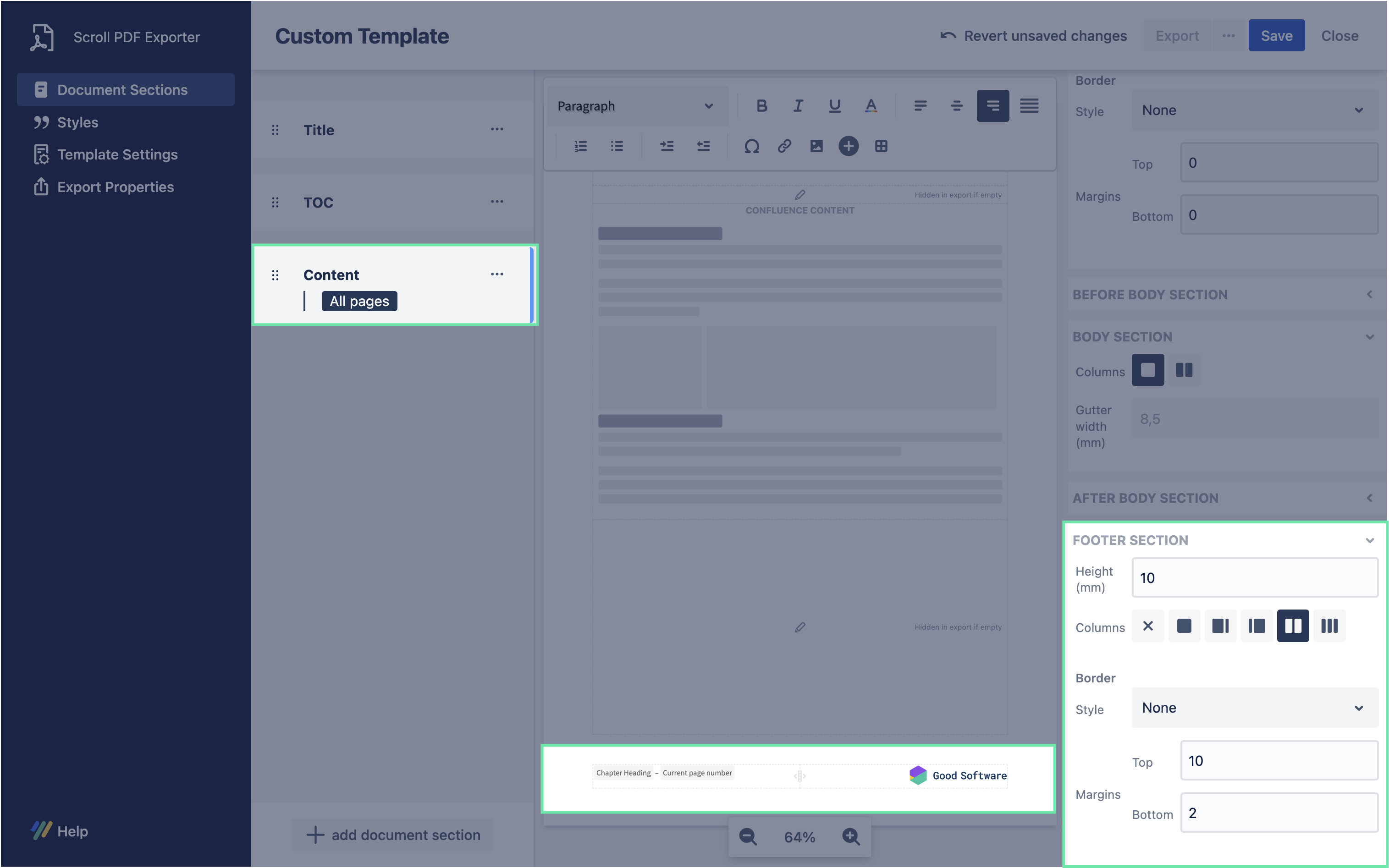 |
| 2 | Add company logo to the footer
|
Update various text styles
| 1 | Update paragraph style
| 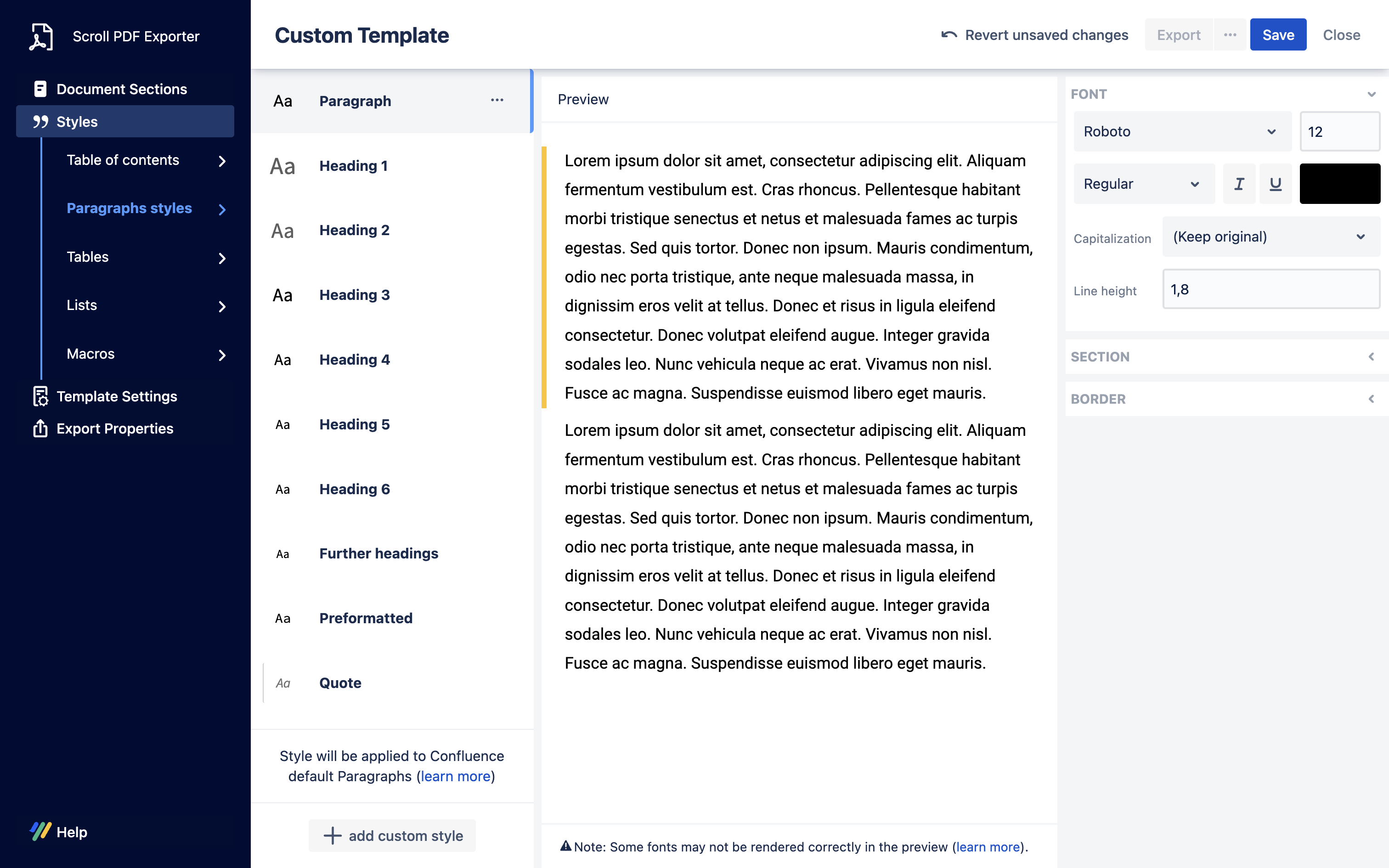 |
| 2 | Update Document Title style
ℹ️ Info: Changing this style affects the document title we added to the title page earlier. | 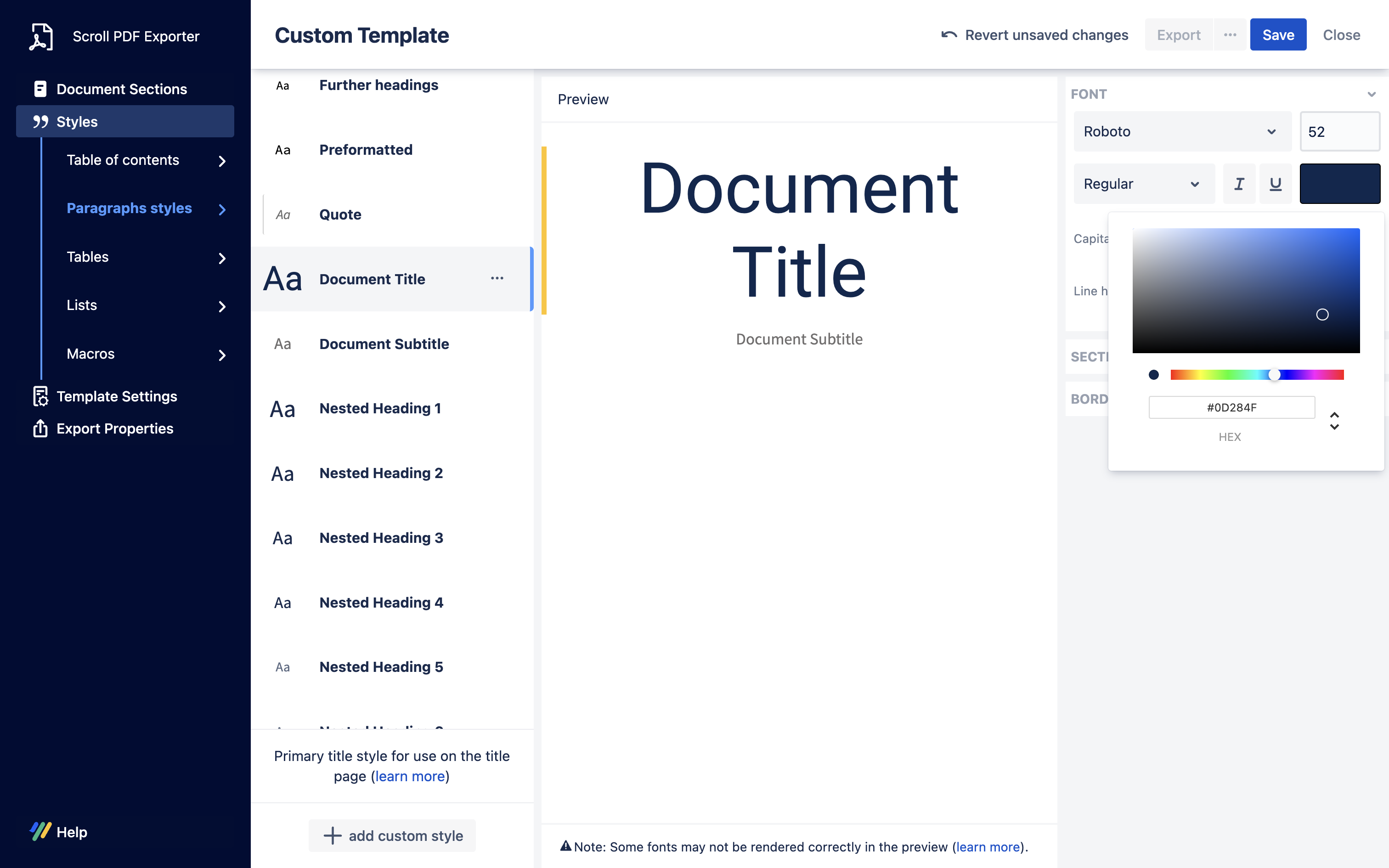 |
Update Export Properties
| 1 | Configure page breaksWhile this step is completely optional, in this example, we want to make sure that there is a page break in the exported PDF after every Confluence page in our documentation.
| 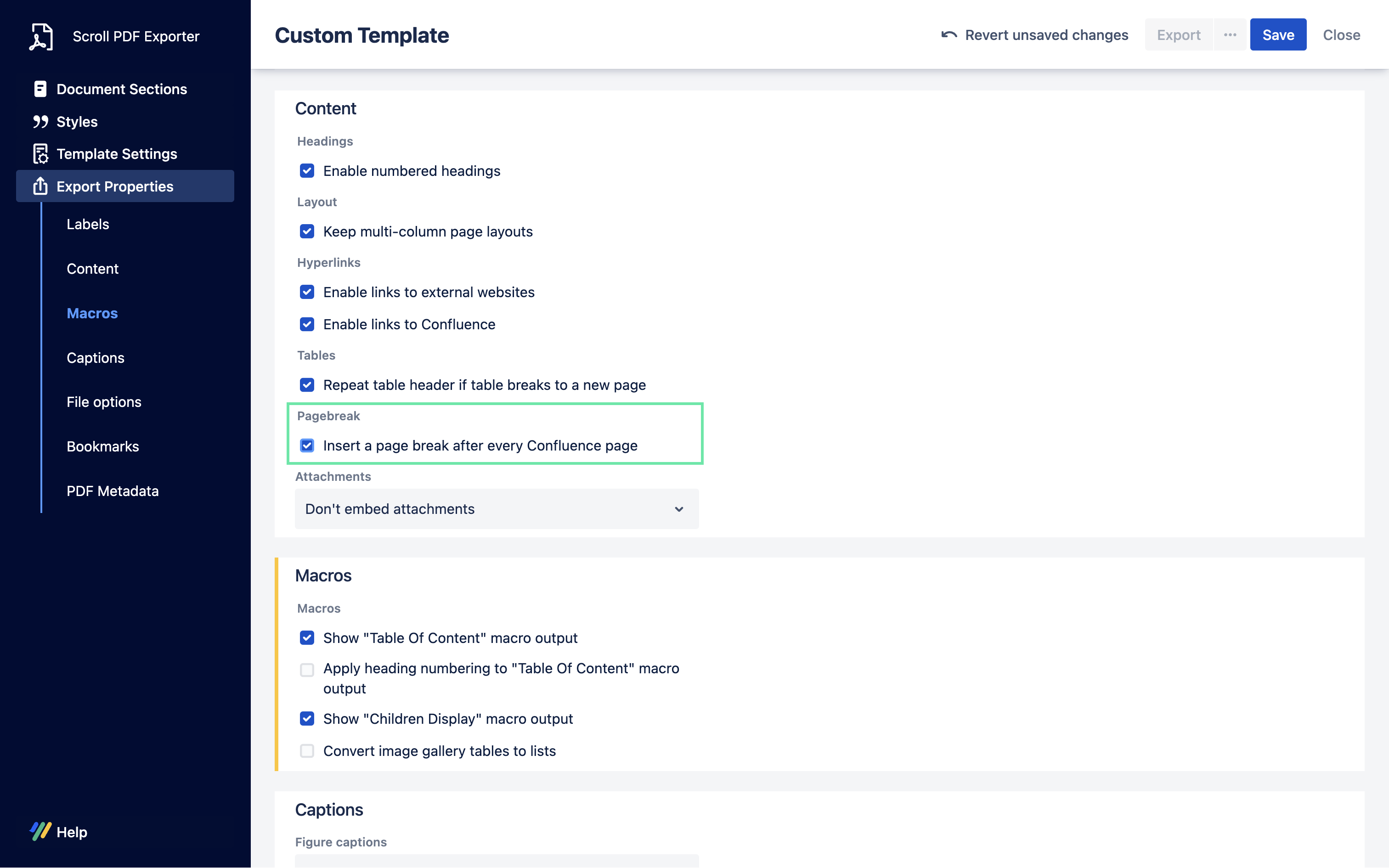 |
Test your custom template
| 1 | Create a test exportYou are now ready to test out your brand new custom template.
| 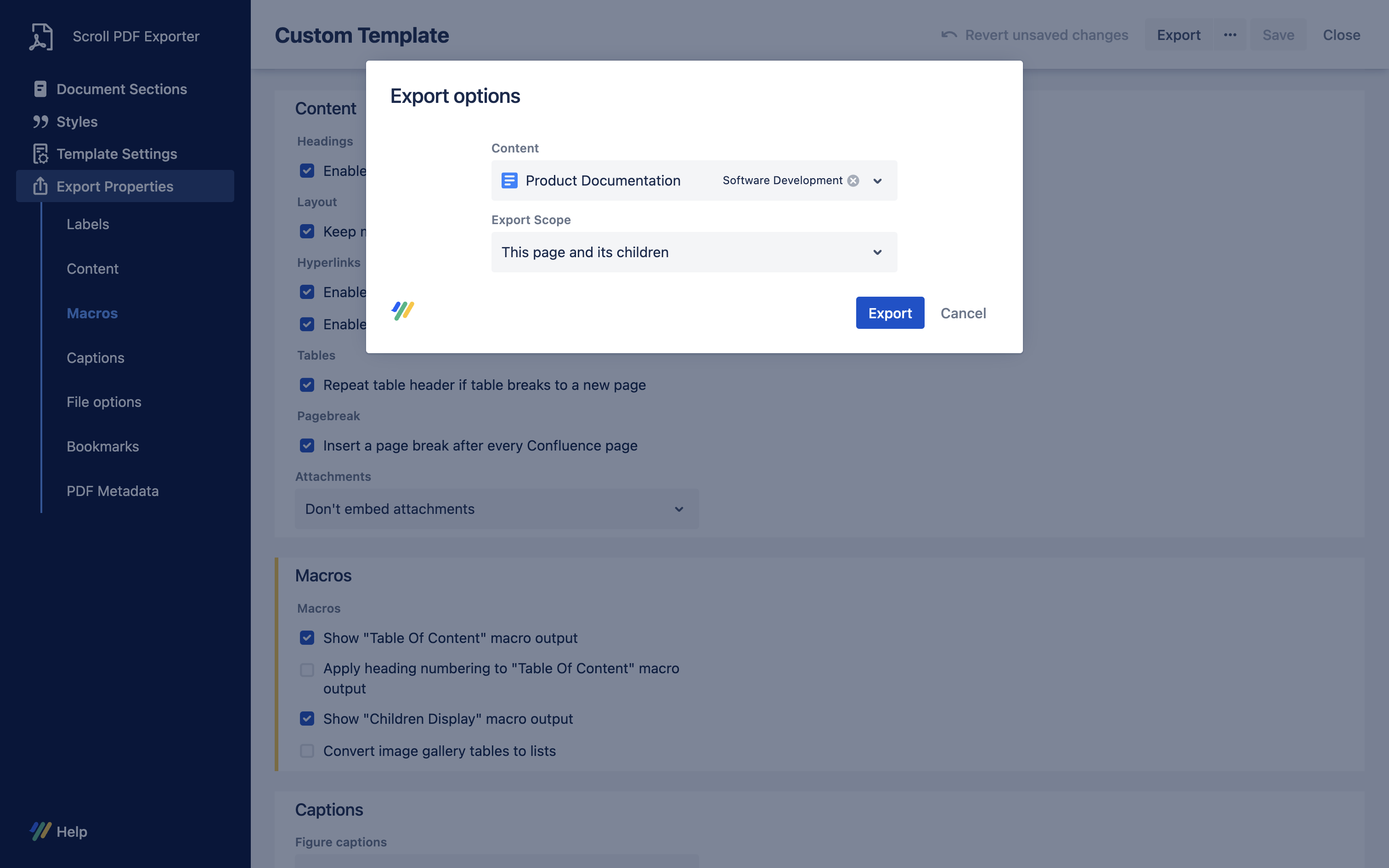 |
| 2 | Congratulations! 🎉 You have now successfully created your very own PDF template with Scroll. You can now start using it to export all your documentation as highlighted in Scroll Exporters: Export Documentation to PDF, Word, or HTML | 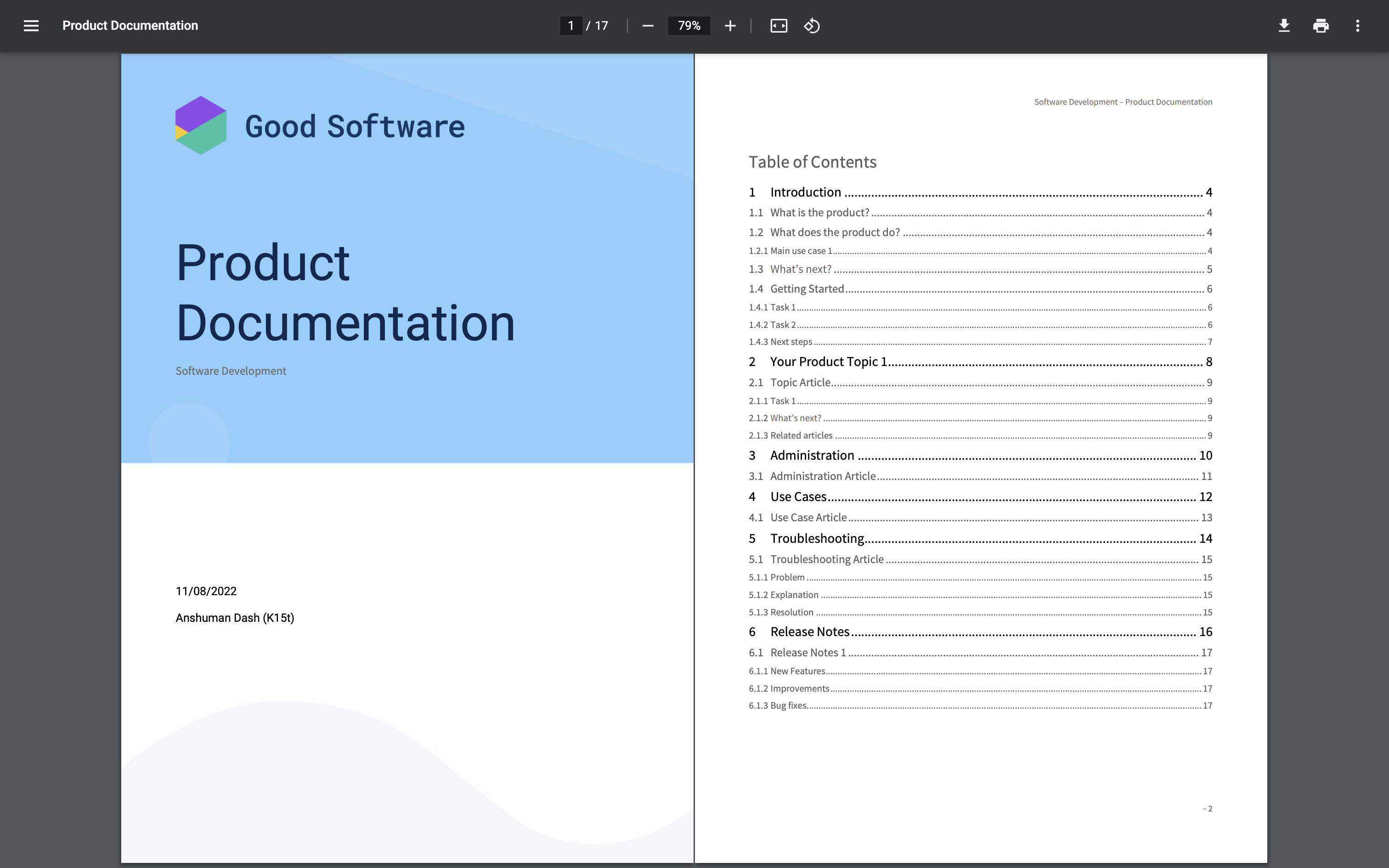 |
Next steps
Learn more from our Guides, Tutorials, Reference articles, or