While viewing any rule, use the </> button to switch into Advanced Edit Mode. Instead of the UI, you’ll see a text editor that displays the settings of your rule using the YAML syntax. YAML stands for “YAML Ain't Markup Language” and is a convenient way to represent data in a machine-readable, yet human-friendly way. This representation of your rule is fully editable, and any changes you make in this mode will be reflected when switching back to the standard view.
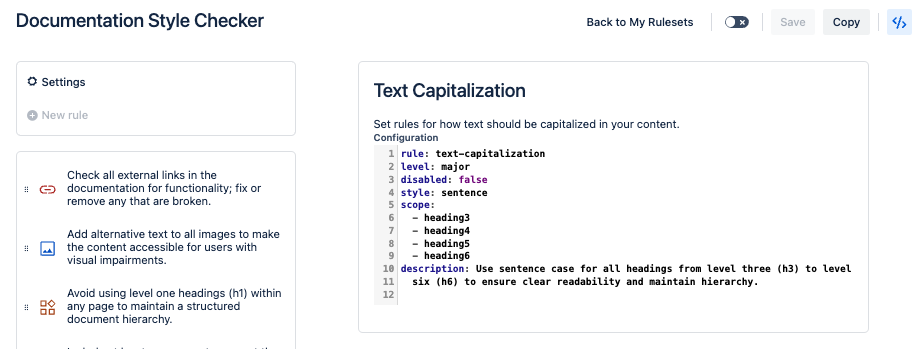
To view the YAML for an entire ruleset, click the </> button while viewing the ruleset’s settings. This complete YAML version of the ruleset is also editable. You can use this text to easily copy and paste rulesets between activated spaces and rules between rulesets. Users may also find it more convenient to use this format when working with certain rule types, for instance when adding large numbers of term pairs to a text replacement rule. These use cases are outlined in more detail below.
New to YAML?
We recommend reading this article before getting started, see YAML Tutorial: Everything You Need to Get Started in Minutes .
Copy a ruleset to another space
-
It’s easy to make a copy of an existing ruleset within a space, but to move rulesets between spaces, you’ll need to use the Advanced Edit Mode. While viewing the settings page for your ruleset, press </> and copy the displayed YAML. In the new space, create a new ruleset and enter Advanced Edit Mode from the Setting menu. Delete all the YAML in the editor and paste the content of your original ruleset. Remember this ruleset will have the exact same name as the original, so you may need to customize it for the destination space.
Copy one or more rule(s) from one ruleset to another
-
To quickly add a rule to an existing ruleset, press </> to enter Advanced Edit Mode while viewing the rule details and copy the YAML. Then, navigate to the settings page of the destination ruleset. Here, enter Advanced Edit Mode again. Paste the YAML at the bottom of the editor. Press </> again, and you will see the new rule appear as part of the ruleset. Press save to complete the action.
Bulk add text replacement terms
-
When working with text replacement, you might already have a list of terms. Rather than entering or copy/pasting each term pair separately, you can use Advanced Edit Mode to make this easier. In order to do so, you must first get your term list into the correct format.
-
There are many possible ways to manipulate your data, but one simple way is by using a spreadsheet. Microsoft Excel, Google Sheets, and Apple Numbers offer the ability to take text from two columns and join it together with a user-defined separator using the TEXTJOIN() formula. In the example below, we’ve placed the term pairs in Columns A and B, and used
=TEXTJOIN(": ",,A1,B1)to output the correct syntax to Column C.
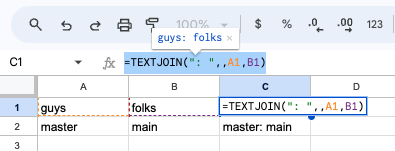
-
After getting your data into the right format, open </> and paste the formatted list into the editor below the existing term pairs. Voila!
