As a Doc-Admin, you can merge one version into another. This can be practical if you have complex branches of documentation and want to apply the changes from one branch to another branch. By merging version A into another version, only the content that has been created in that exact version A is merged into version B. The defined version names are not changed nor are any of the involved versions deleted.
As mentioned above, if a page has been edited in both versions you're merging, the content of those two pages will not be combined. You can only choose to keep one version, and the other version will be replaced by the version you select to keep
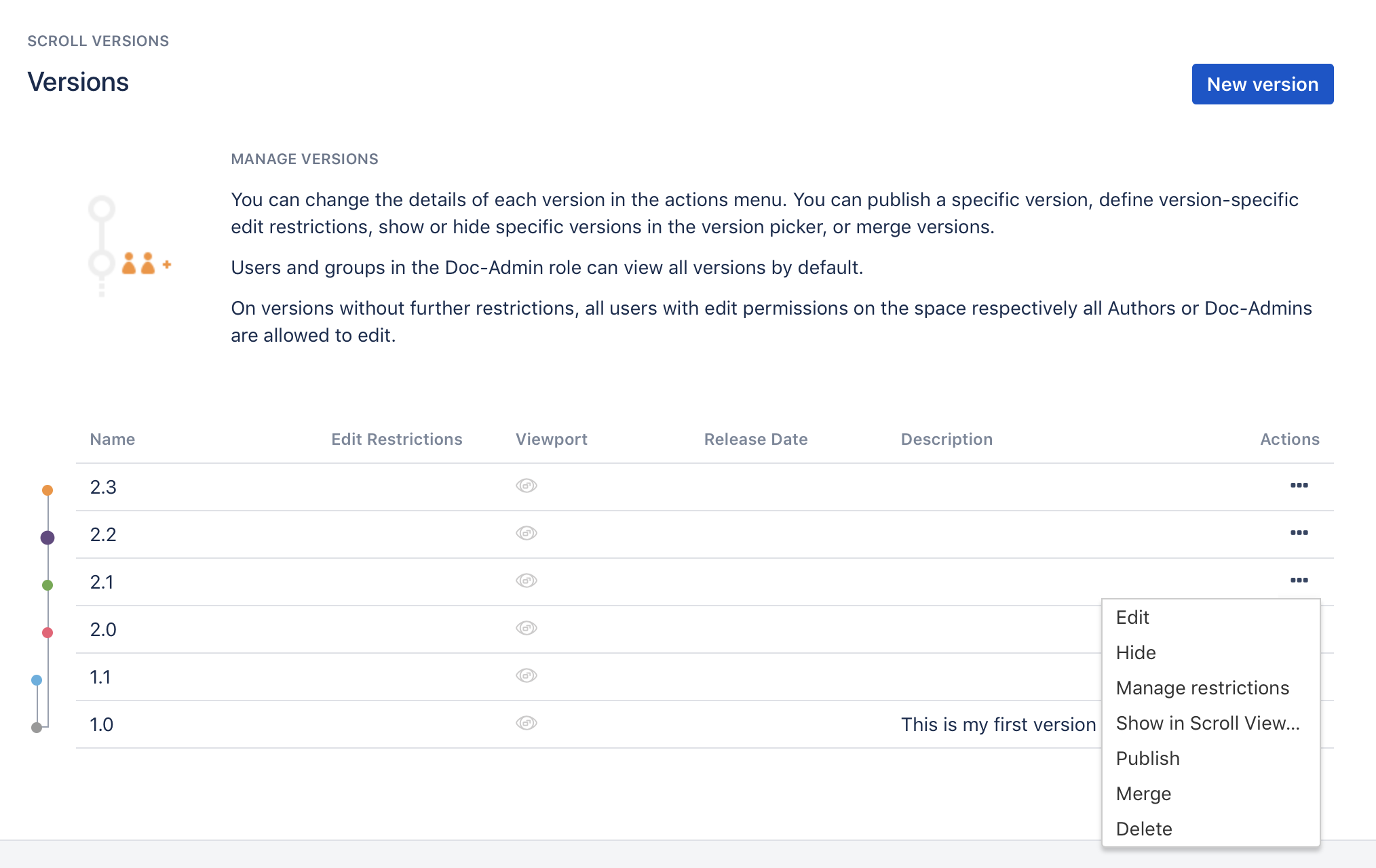
To merge two versions:
-
Open the Scroll Add-ons administration screen .
-
Click Merge in the version you want to merge into another.
The Merge Version screen is displayed.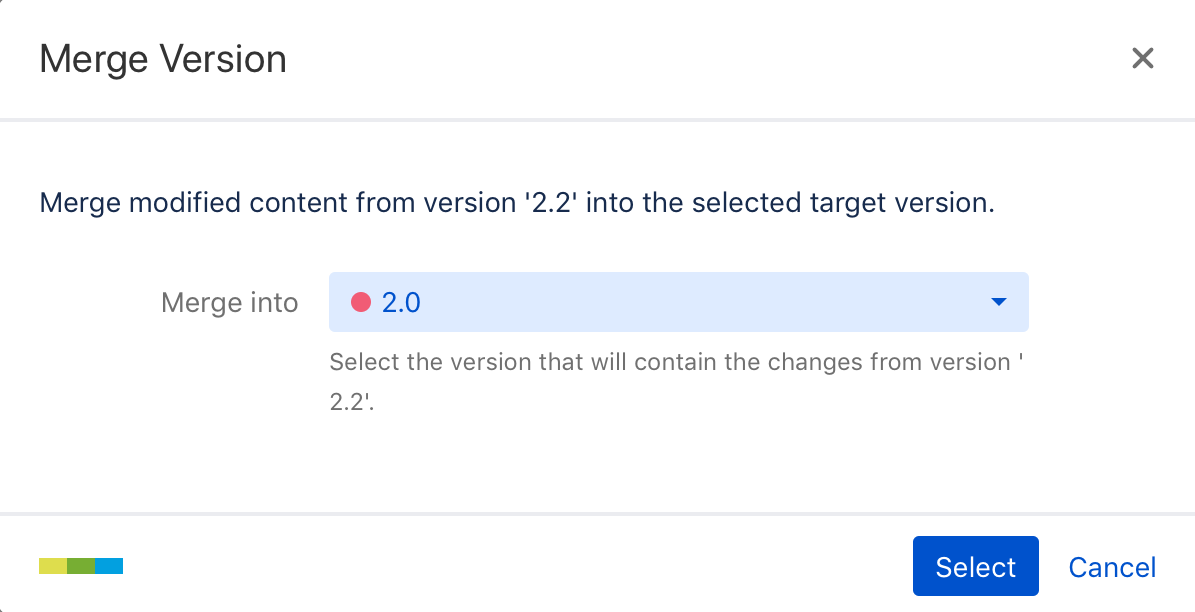
-
In the Merge into drop-down, select the version that will receive the changes from the source version and click Merge.
A dialog is displayed, showing all pages to be merged and allowing you to choose which page version should be kept in the target version.
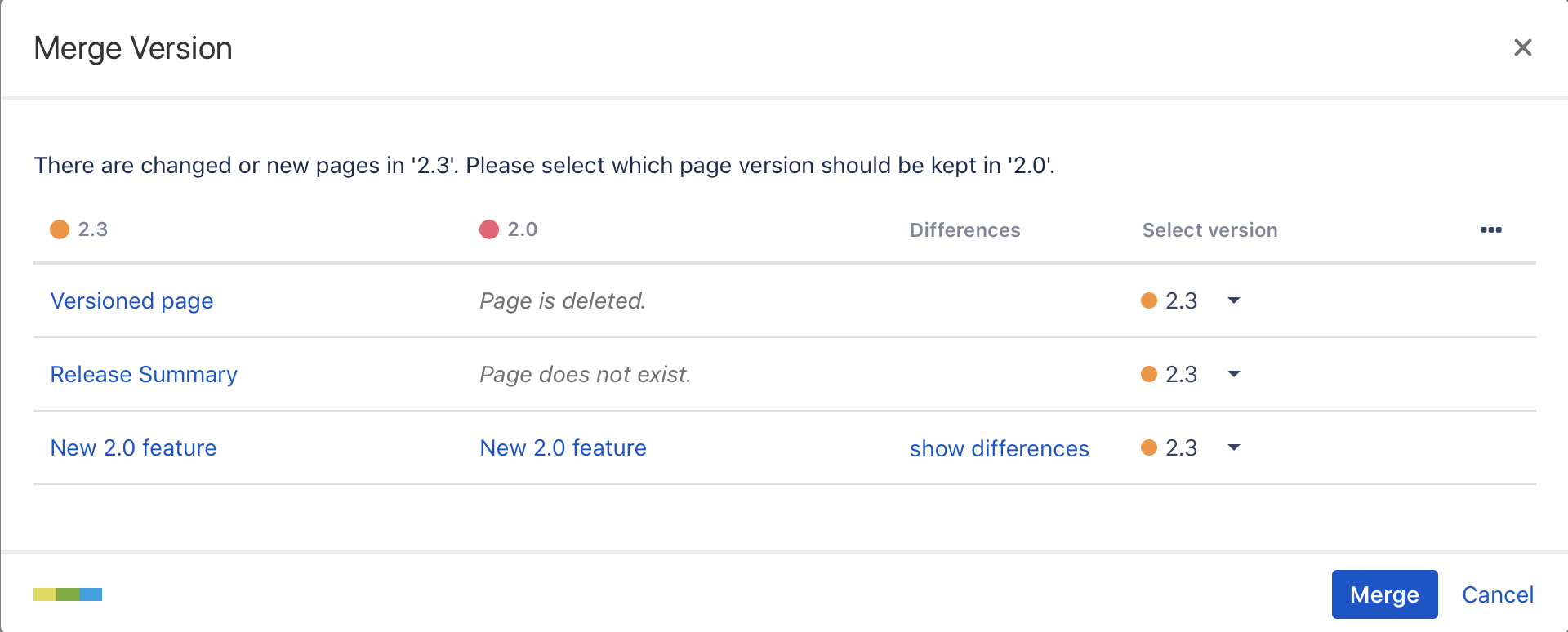
You can merge some, one, or all pages – select which page version you want to keep in the dropdown menu on the right.
You can also batch select which version to retain using the ••• dropdown and select the wanted version. -
For every page, select the version you want to use and click Merge.
The message 'Successfully merged [x] pages from version [versionname] into version [versionname]. ' is displayed and the merged is completed.
-
If you merge version A into version B, and A contains one new page and two modified page versions, and you choose version A as the resolving version for merge conflicts, X will be three (one new page, two modified pages).
-
If you choose version B as the resolving version, the two modified page versions will not be considered for the merge, and X will be one (only the new page).
-
If no pages are merged, the dialog will display the message 'Warning: no pages merged."
You can merge single pages by merging the whole version and then use bulk selection to choose the target version and afterwards choose the source version only for the one or few pages you like to merge.
Example
The following depicts a typical merge scenario to help you understand what changes are made to your space and versions. Let's assume you have a space with the following version tree and pages in the versions. The contents of version 1.1 and version 2.0 are annotated with changes from version 1.0:
|
Versions |
Version 1.0 |
Version 1.1 |
Version 2.0 |
|---|---|---|---|
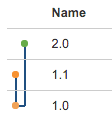
|
Home
|
Home
|
Home
|
You now want to propagate the changes from version 1.1 to version 2.0. Note that version 1.1 is not a preceding version of version 2.0. Assuming you choose version 1.1 to resolve all conflicts, this will give you the following results:
|
Conflicts |
Version 2.0 |
|---|---|
|
Home
|
This will give you a total of 3 modified pages.
Related articles
- Pages Created When Versioning a Page
- Repair Links to Change Pages
- Freeze a Version
- Repair Links to Change Pages
- Repair Links to Change Pages
- Freeze a Version
- Delete All Versions of a Page
- Remove Unversioned Pages
- Work with Unversioned Pages
- Delete All Versions of a Page
- Remove Unversioned Pages
- Remove Unversioned Pages
- Work with Unversioned Pages
- Change the Version of a Page
- Freeze a Version
- Change the Version of a Page
- Pages Created When Versioning a Page
- Pages Created When Versioning a Page
- Change the Version of a Page
- Work with Unversioned Pages
- Delete All Versions of a Page
