Once Scroll Versions is active in your space, you will see some additional user interface (UI) elements within Confluence. Depending on the active modules, the displayed elements might differ or might be grayed out. This page introduces these UI elements.
New UI Elements When Viewing a Page
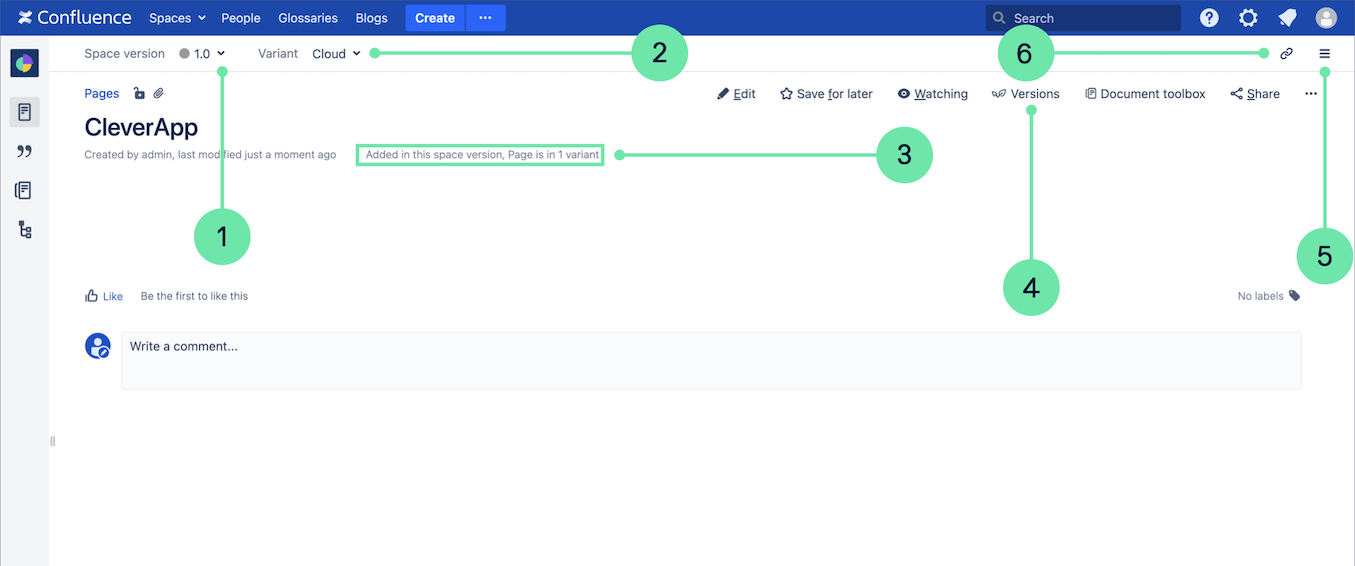
Version Picker
You can use the Versions Picker to select the space version you want to work in. This working version is then displayed throughout the space. Pages that are part of the selected version display normally in the page tree, while pages that are not part of the selected version display greyed out. The Version Picker also contains a shortcut to the Versions screen in Space Tools.
The Versions Picker only displays in Author view.
Variant Picker
You can use the Variant Picker to change the currently selected space variant. It only appears if variants are defined in your space. Pages not available in the selected variant appear as greyed out in the page tree. The Variant Picker contains a shortcut to the Variants screen in Space Tools.
Page Byline
In the Page Byline, you can find information about the current page, you can view its:
The Page Byline only displays in the Author view.
Versions Menu
In the Versions Menu, you can use Scroll Versions features on the current page:
-
View page reports: View version history of the page
-
Trigger page actions: Versioning or unversioning the page, reschedule the page to a different version or delete it from the space version
-
Manage Scroll properties: Assign attributes and page keys , view Scroll content properties
Versions Dropdown
In the Versions Dropdown, you can use Scroll Versions features within the current space:
-
Access to various space reports: Compare space versions , Content in Version report and Workflow report
Copy Link Button
With the Copy Link Button you can create a share-link to the page in the currently selected version and variant .
New UI Elements in the Editor
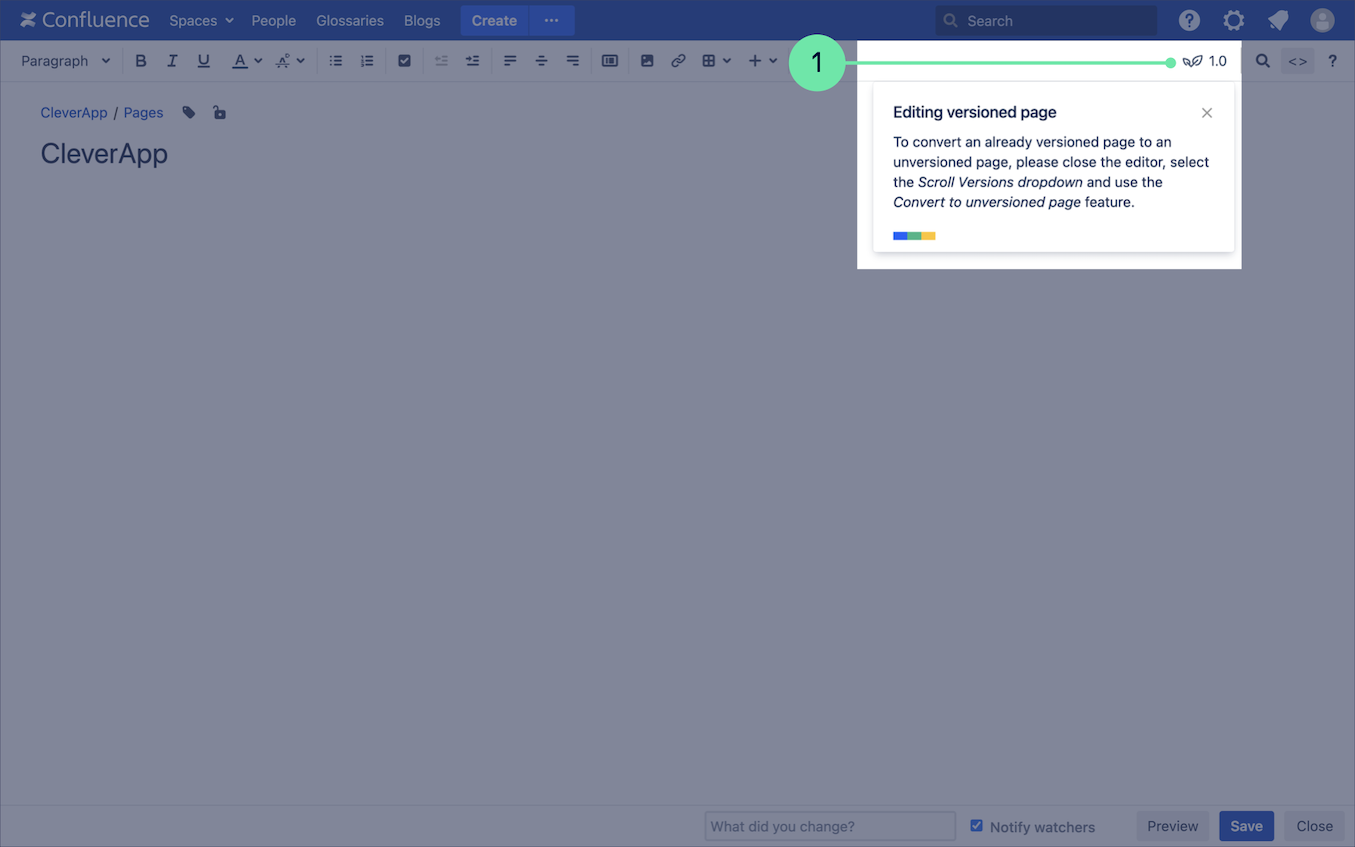
Working Version Indicator
The Working Version Indicator displays the space version in which you are currently editing the page.
New pages are created as versioned in the currently selected version by default. To create an unversioned page, you can click the Working Version Indicator and select Convert to Unversioned Page.
Related articles
- Set Your Personal Scroll Versions Preferences
- Collaborative Editing and Drafts
- Collaborative Editing and Drafts
- Collaborative Editing and Drafts
- Set Your Personal Scroll Versions Preferences
- Set Your Personal Scroll Versions Preferences
- Supported Macros and Features
- Supported Macros and Features
- Supported Macros and Features
