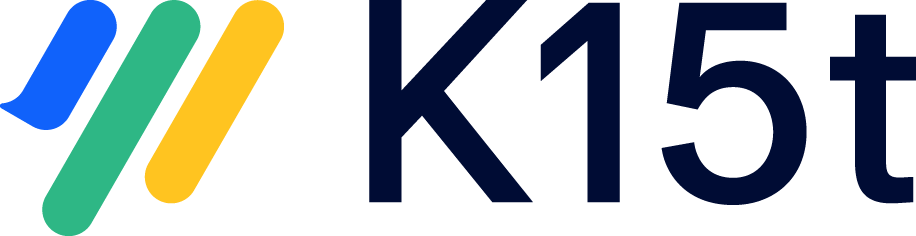Creating an Export Scheme
After you've created your template you have to create an export scheme. In the export schemes you can define which template should be used and set the general export settings. The export schemes can later be used to export your Confluence content to the wanted output format. You can either upload a global export scheme, or upload a space export scheme.
Creating a Global Export Scheme
Before you begin: To upload a global Export Scheme, you must log in with Confluence Admin permissions and a template must exist.
To upload a global template:
- Click the cog icon at top right of the screen and select Confluence Admin.
The Administration Console is displayed. In the Scroll CHM Exporter section, click Export Schemes.
The screen Global Export Schemes is displayed.- Click Create.
The screen Create New Export Scheme is displayed. - Enter a name, an optional description, and configure the wanted settings. For more information about the available settings, see Explanation of the Export Settings.
- Click Create.
The Export Scheme is created, listed in the available Export Schemes, and can be used to export your Confluence content globally.
Creating a Space Export Scheme
Before you begin: To upload a space Export Scheme, you must log in with Space Admin permissions and a template must exist.
To upload a space template:
- Click Browse > Space Admin.
The Administration Console is displayed. In the Scroll CHM Exporter section, click Export Schemes.
The screen Available Export Schemes is displayed.
- Click Create.
The screen Create New Export Scheme is displayed. - Enter a name, an optional description, and configure the wanted settings. For more information about the available settings, see Explanation of the Export Settings.
- Click Create.
The Export Scheme is created, listed in the available Export Schemes, and can be used to export your Confluence content in the specific space.
Explanation of the Export Settings
| Tab | Categorie | Element | Description |
|---|---|---|---|
| General | Choose a template | Select the template you want to use. | |
| Export | This page and its children | Activate this option, if you want to export the page you have clicked the button Export to CHM in, and all the children of this page. | |
| Only this page | Activate this option, if you just want to export the page you have clicked the button Export to CHM in. | ||
| This page and all children with label ... | Activate this option, if you want to export the page you have clicked the button Export to CHM in, and all children with (a) certain label(s). Enter a space separated list of labels in the opened field. To exclude certain labels, prepend the ^ character to the label. For example 'admin_guide ^draft' will include pages with label 'admin_guide' but not draft. | ||
| Content Processing | Macros | Output toc macros | Clear this check box, if you want to exclude all macros creating tables of content from the export. |
| Output children macros | Clear this check box, if you want to exclude all macros creating listings of children pages from the export. | ||
| Output section macros as table | Select this check box, if you want to exclude all macros creating listings of children pages from the export. | ||
| Output numberedheadings macros | Select this check box, if you want to output the numbering of the Numbered Headings macro. | ||
| Images | Export images with original resolution | Select this check box, if you want to automatically convert thumbnail images to full size images. | |
| Index Terms | Convert Labels to Index Terms | Select this check box, if you want to automatically use the page labels as index terms. | |
| Advanced | Merge single, first heading and page title | Select this check box, if you want to automatically convert the page title to Heading 1. For more information, see How Scroll Handles Headings. | |
| CHM Compiler | Project Language | Select the language for the generated CHM file. This setting affects the display of non-latin characters in the help viewer's built-in table of contents (TOC) and its keyword index. You can choose between a set of default languages (German, English, French, Italian, Spanish). To set a custom project language, see below. | |
| Ad hoc Workflows | Ad hoc Workflows | Only published versions | Select this check box, if you want to export only pages that have been marked as published with the Comala Document Management app. |