Scroll Versions' built-in workflow engine cannot currently be customized. If you want to use more complex workflows, we recommend using Comala Document Management in combination with Scroll Versions.
This article will explain how to integrate Comala Document Management with Scroll Versions – the guide is suitable for all users, regardless of which of these add-ons they are currently using.
Initial steps
Before you start, the following add-ons must be installed on your Confluence instance :
Please make sure that you are working with Comala Document Management version 7.0.2 or later.
Furthermore, Scroll Versions must be activated in your space.
Firstly, make sure all pages you want to be managed by Scroll Versions and Comala Document Management are set as versioned – this is necessary because unversioned pages don’t have a workflow state.
Convert pages to versioned by opening them and clicking Versions > Convert to versioned page:
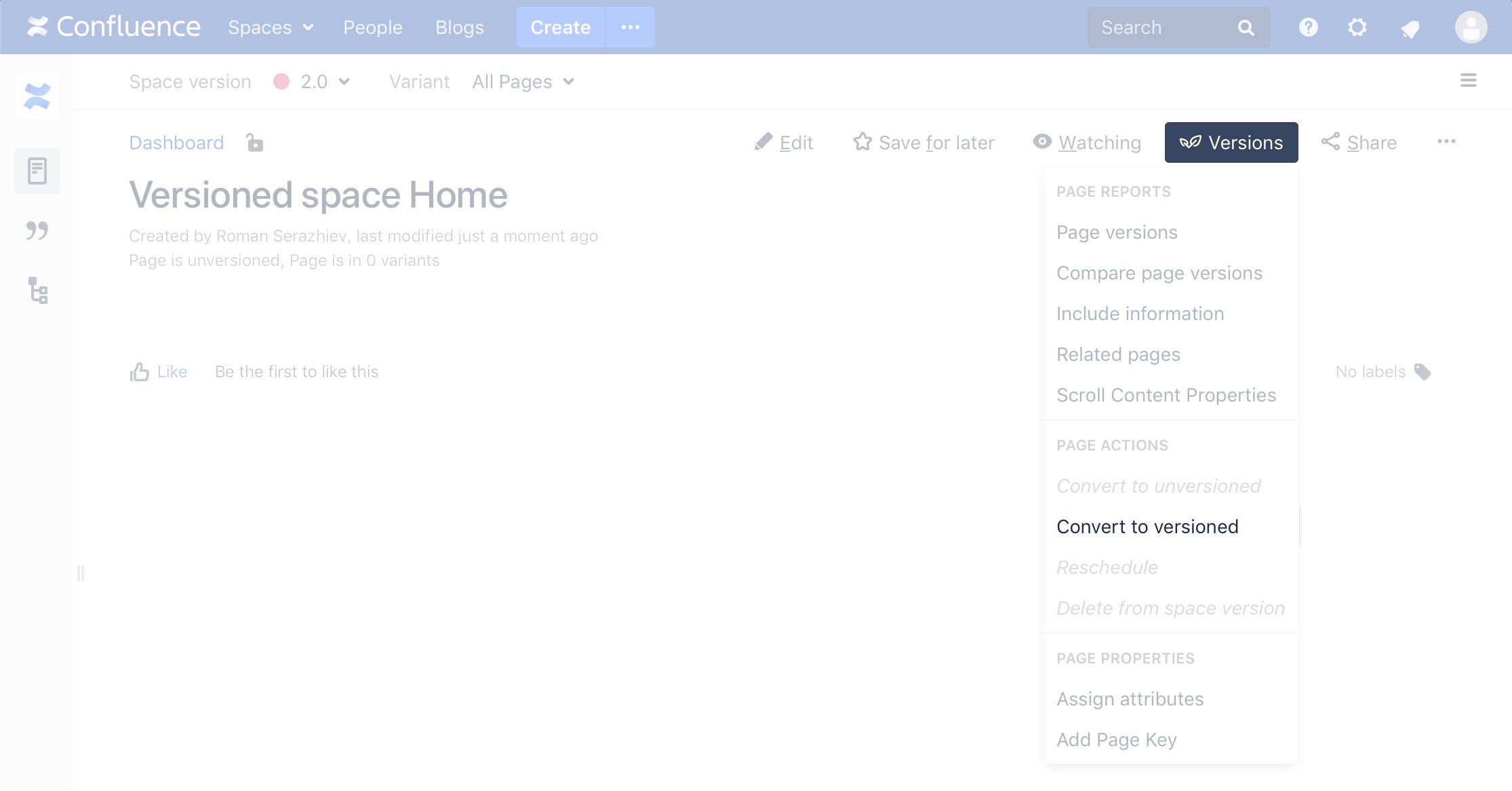
If you have just activated Scroll Versions, all pages in the space will be unversioned until you convert them yourself or edit them for the first time.
Implementing the workflow
Now, you need to create or customize your Comala workflow at General configuration > Workflows.
If you don't have a Comala workflow, create one or use one of the templates included in the add-on. The add-on now includes a 'Scroll Versions Documentation Workflow' which is useful if you are used to using the integrated workflow but need to expand it for more functionality.
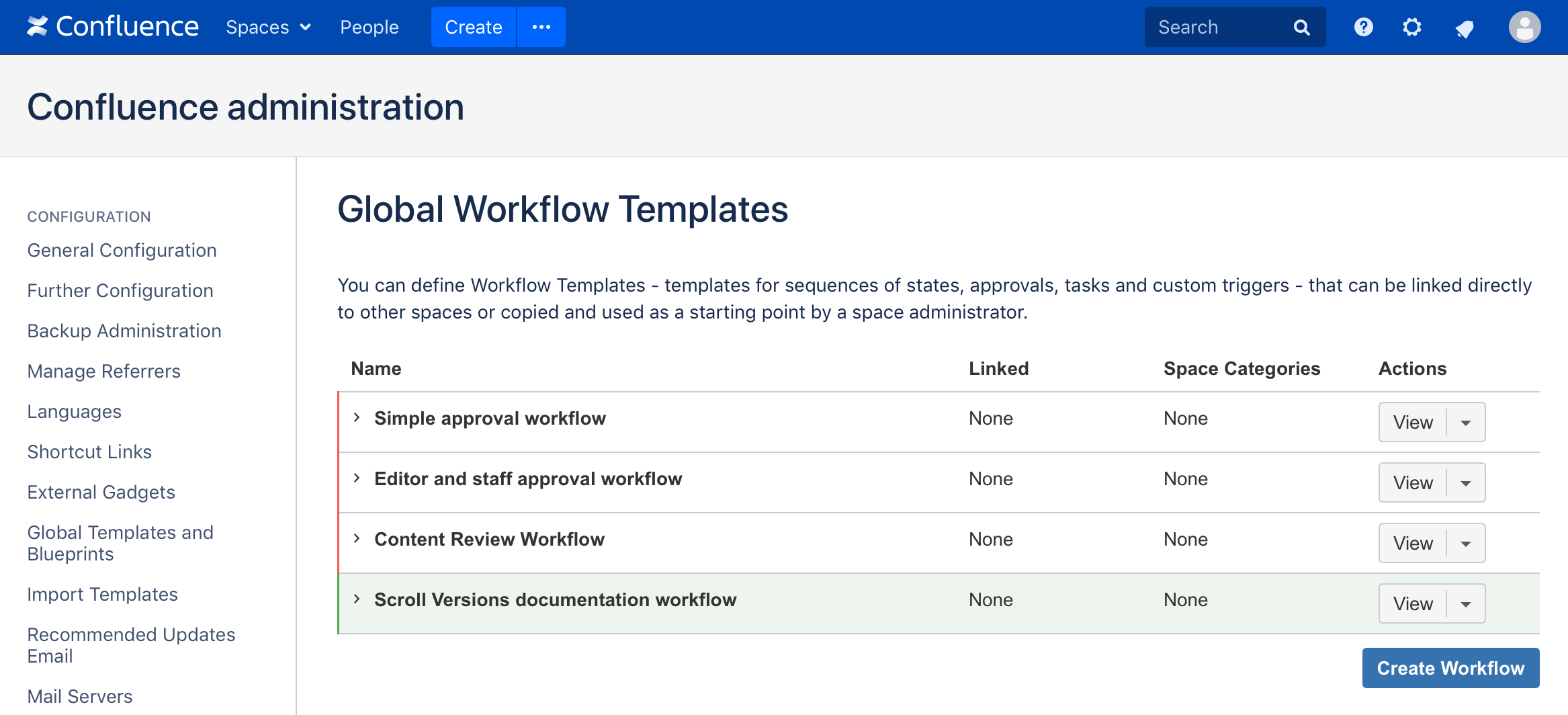
Only space-scope workflows can be used in combination with the Scroll Versions integration.
If you create your own workflows, replace the final=true property in the state field with: versionscompleted=true
If you already have a Comala workflow, you need to edit it and replace the final=true property in the state field with versionscompleted=true to make it compatible (if you want to continue to use the existing workflow without Scroll Versions, please create a copy before making these edits).
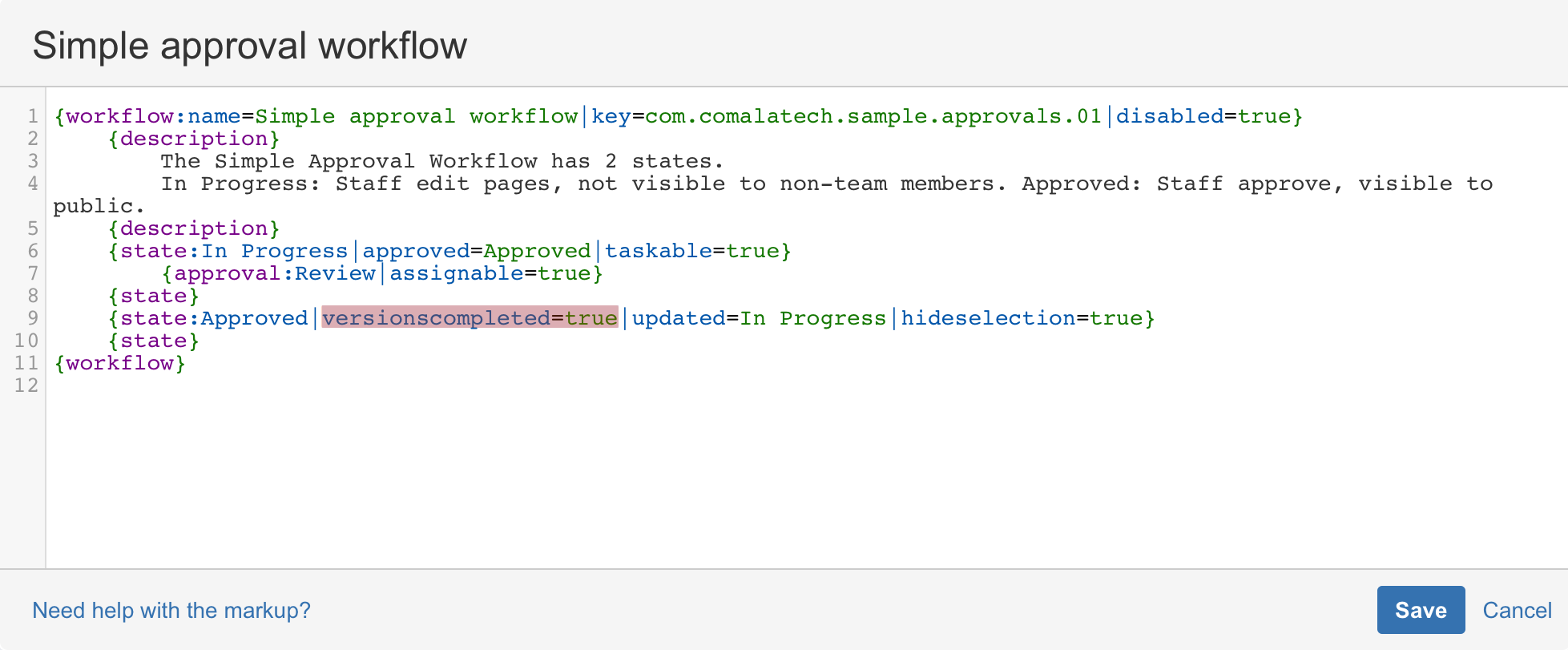
final=true properties needs to be removed from the state field.
Now, you need to add the Comala workflow to your space and configure it as the Space Workflow. Firstly, go to Space tools > Workflows, and add your workflow to the space using the wizard.
Scroll Versions can be used with only one active Comala workflow per space. Please disable all other workflows in the Space tools > Workflows screen.
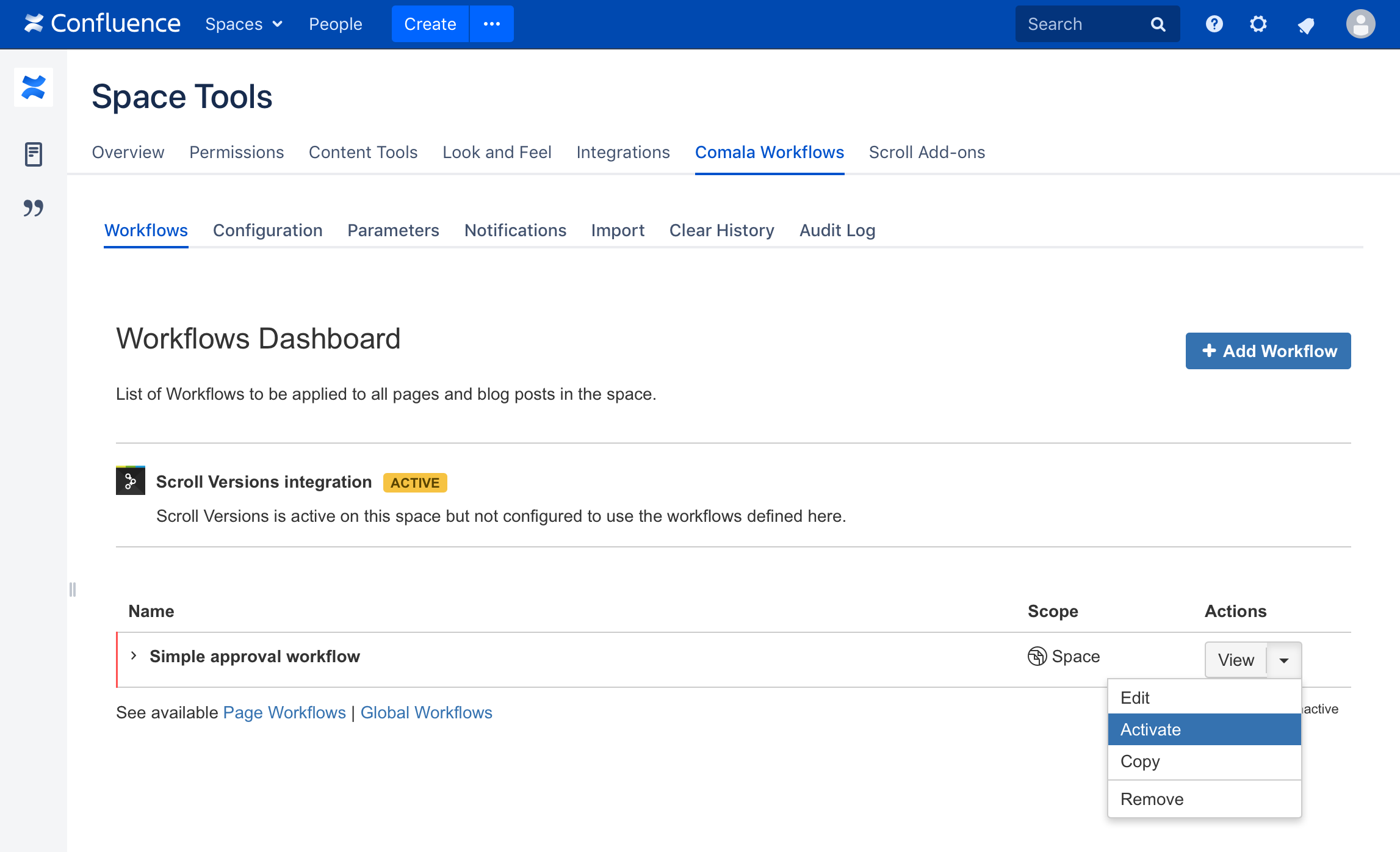
Once the workflow is activated, you can complete the integration by going to Space tools > Scroll Add-ons > Settings, and selecting Advanced Workflow. The Comala Document Management and Scroll Versions add-ons are now integrated in your space.
After you have started working with Comala workflows in your space, you can use the Workflow Report to get an overview of workflow states of pages in a specific version.
What happens to my pages after the integration?
-
If you integrated Scroll Versions into an existing Comala Document Management space, all versioned pages in your space will be merged with their already existing Comala workflows state. Depending on the size of your space this can take a while.

-
If you integrated Comala Document Management into an existing Scroll Versions space, each versioned page in your space is assigned the Comala workflow's initial state. You can also use Comala workflows' built-in initialization task to convert your versioned pages to your desired Comala workflow state .
-
If you integrated Comala Document Management into an existing Scroll Versions space where the built-in workflow engine is activated, the pages' states are converted from the Simple workflow state into the Comala workflows state as follows:
|
Simple workflow |
Comala workflow |
|---|---|
|
Draft, Review |
Initial state |
|
Complete |
State marked with |
