What is Scroll Versions?
Scroll Versions is an app which enables you and your team to author, manage, and release documentation directly from Confluence.
Key features include:
-
Versioning and inheritance: Create multiple versions of your documentation and easily keep track of changes . Content inheritance between versions helps you avoid duplication and makes updates easier.
-
Conditional content: Apply conditions to your pages or page content and define variants of your documentation. The conditional content can be added with the additional tech writing features variants , attributes , and the conditional content macro .
-
Publishing: You can author your documentation in private and release to a public audience in timing with your team's production deadline.
Scroll Versions is only Server and Data Center compatible. If you are interested in versioning on Confluence Cloud, learn more about Scroll Documents and its inbuilt versioning feature.
Get Started with Versions
This is a step-by-step tutorial to help you get started with Scroll Versions. In this tutorial, you'll learn how to:
-
Create and edit your first space versions
-
Create a new page in a space version
-
Delete a page in a space version
Before you begin, install Scroll Versions .
1. Create Your First Version
To start, you're going to activate Scroll Versions in a space. Before you activate Scroll Versions, make sure you start in a space where you already have at least one page created – you'll use this later. Scroll Versions is activated by creating your first version.
A space version is a collection of page changes within a space. You can create multiple space versions – one after the other – meaning, you can modify pages in one version without changing content in previous versions. To learn more about managing versions, see Intro to Version Management .
The first version is your baseline version, meaning all further versions are going to be based on this version and inherit content from it.
To activate Scroll Versions and create your first version, follow these steps:
-
Go to your space and click Space Tools > Scroll Add-ons > and click Versions.
-
Click Activate and define the values of the space version:
-
Start by naming your first version, in this example you can name it "1.0".
-
The values including Description , Color, and Release Date are always optional.
-
-
Click Create. Well done! Your first version has been created.
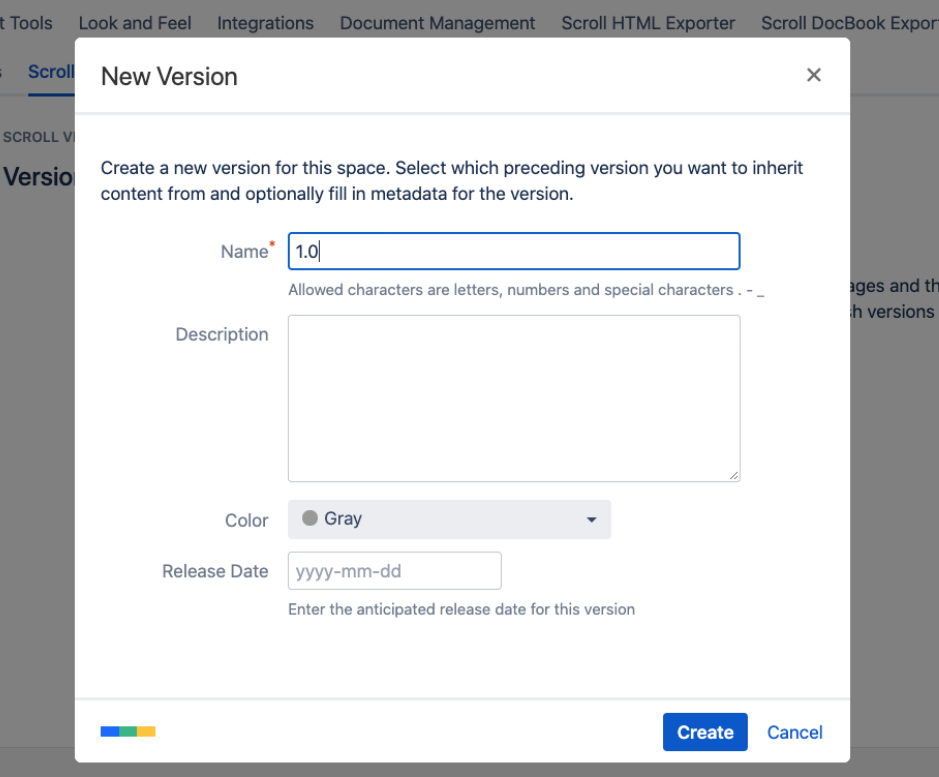
2. Create a Second Version
While you're at it, you can continue by creating a second version.
-
Just as before, go to Space Tools > Scroll Add-ons > Versions. Click New Version and add the values of the space version:
-
Enter a version name, in this case you can stick to the same naming pattern and enter "2.0".
-
To choose the version you want your new version to inherit content from, select "1.0" in Preceding Version.
-
-
Click Create. Well done! Now you have two versions.
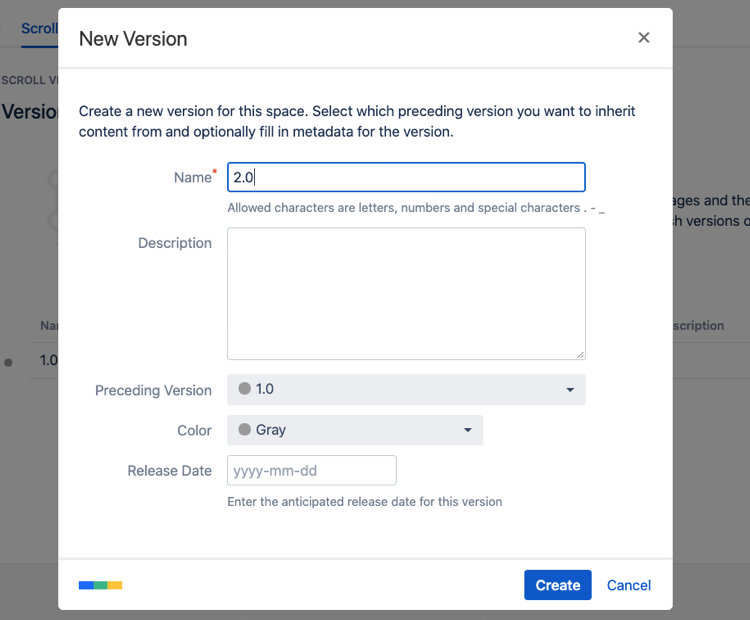
3. Edit a Page
You've activated Scroll Versions in your space and created your first versions. The next steps include editing a page and converting a page from unversioned to versioned.
Unversioned pages act like normal Confluence pages. Their content stays the same regardless of the selected space version. In contrast, a versioned page displays different content depending on the currently selected space version. In the Page Byline, you can find information about the page version you are currently looking at. The Page Byline will show: if the page was added in this space version, if the page was edited in this space version, or if the page is versioned or unversioned.
If a page was created before Scroll Versions was activated in your space, the page will appear as an unversioned page in the Page Byline. When you edit the page for the first time, Scroll Versions converts the page into a versioned page, unless you choose to keep it unversioned.
Remember the page that existed in your space before Scroll Versions was activated? You'll now edit this page for the first time and – at the same time – convert the page from versioned to unversioned.
-
First, navigate to one of the pages that existed in your space before Scroll Versions was activated.
-
Select space version "2.0" in the Version Picker .
-
Click Edit and add some new content to the page. You can double-check the Working Version Indicator to see the space version in which you are currently editing.
-
Click Save. By clicking Save this unversioned page is converted to a versioned page in both space version "1.0" and "2.0". The new content, however, was only added to version 2.0.
-
Now, look at the Page Byline. Here you can see important information about the page, like that it was "Edited in this space version".
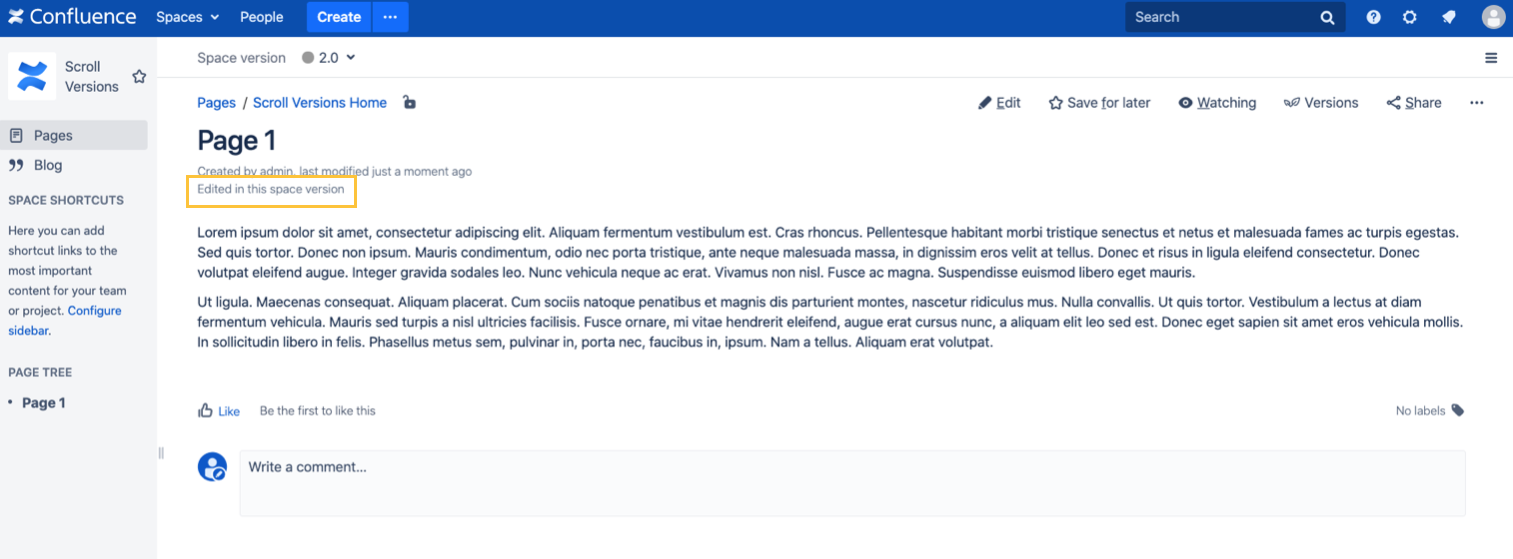
4. Create a Versioned Page
Now you can try creating a new versioned page:
-
Take a look at the Version Picker and make sure it's still set on space version "2.0".
-
Click Create to create a new page.
-
Add the page title "My New Page".
-
Click Save.
-
Now, look at the Page Byline again. Here you can see this new page was "Added in this space version".
-
Select space version "1.0" in the Version Picker. Notice how "My New Page" is greyed out in the page tree and the Page Byline shows "Not available in this space version".
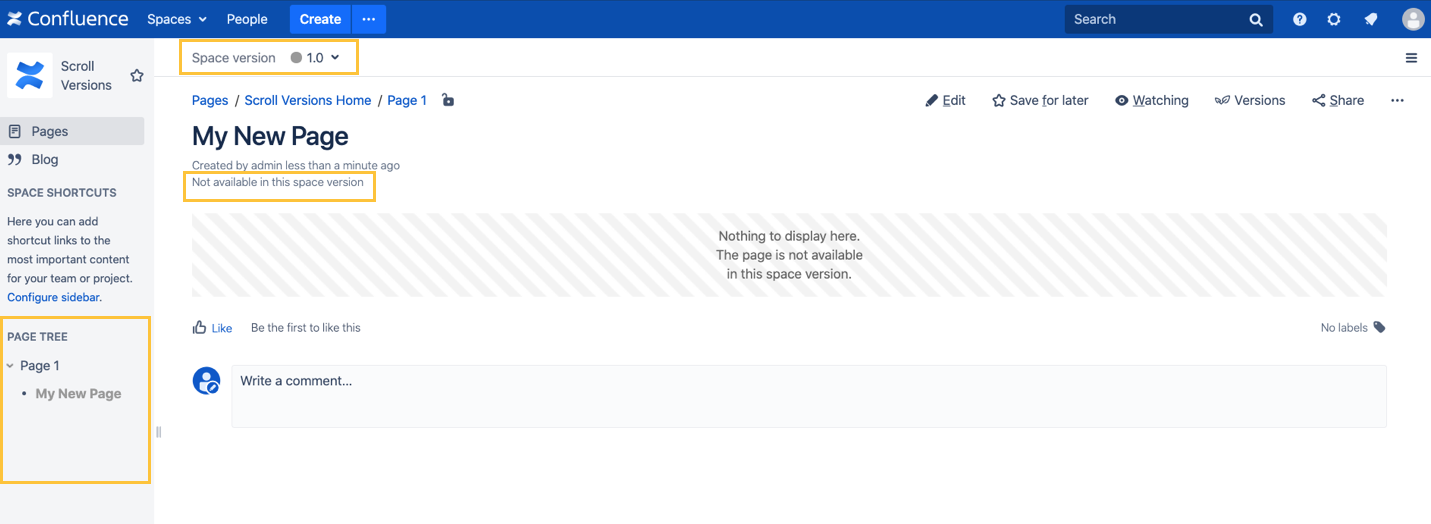
5. Remove a Page From a Version
Since you know how to create a versioned page, you should also know of how to know how to delete a versioned page from a space version.
-
Select space version 2.0 in the Version Picker.
-
Navigate to 'My New Page' which you just created.
-
Click the action button (...) in the upper right-hand corner.
-
Click Delete.
-
You'll be asked if you want to remove this page from space version 2.0.
Avoid clicking To remove this page and all its versions... -
Click Remove.
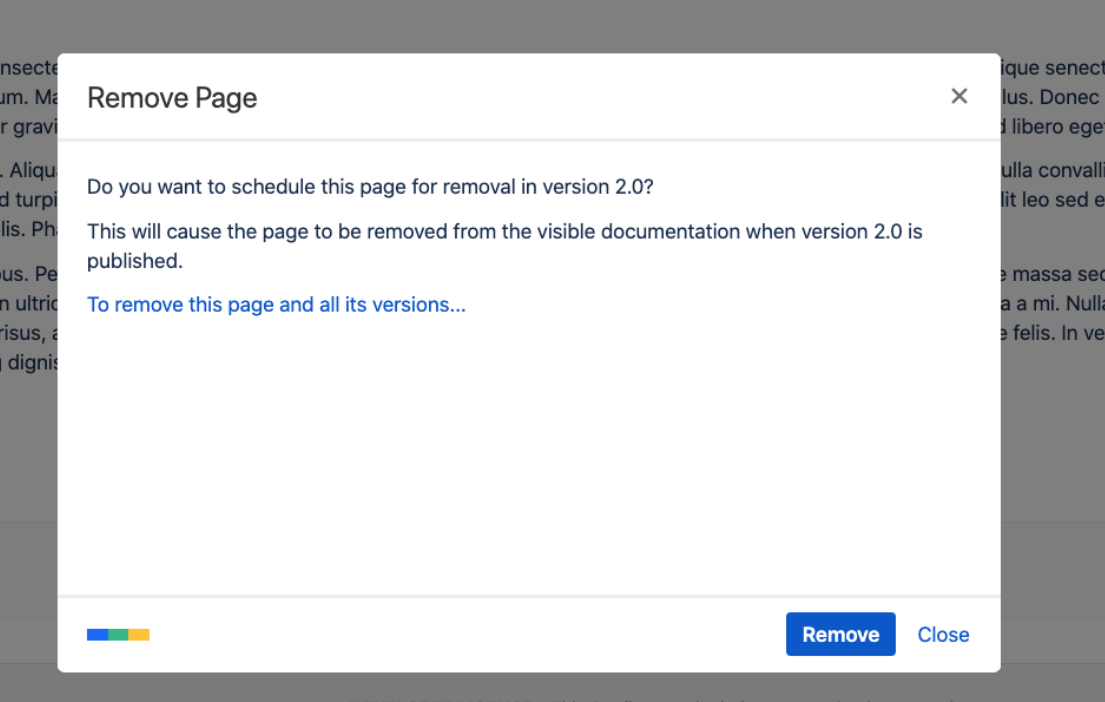
-
Notice how "My New Page" is grayed out in the page tree. The page is grayed out because it has been deleted from space version 2.0.
The page you deleted just now is only marked as deleted in the current space version. Learn how to remove a page from all versions and move it into the space trash, see Remove a Versioned Page .
What's Next?
Great! You've gotten started with versions and you can continue exploring. For you next step, take a look at these articles below:
-
Intro to Conditional Content and Variants : Learn how to apply conditional content and create different variants of your documentation for different audiences.
-
Intro to Version Management : Learn even more about how versioning works.
-
Publishing : Learn how to deliver your content to your audience as a website, a document, or within Confluence.
Related articles
- Set Your Personal Scroll Versions Preferences
- Collaborative Editing and Drafts
- Collaborative Editing and Drafts
- Collaborative Editing and Drafts
- Set Your Personal Scroll Versions Preferences
- Set Your Personal Scroll Versions Preferences
- Supported Macros and Features
- Supported Macros and Features
- Supported Macros and Features
