In the software developing process, a software version is a way to categorize specific states of a software. Software versions change over time and consist of different features. In a technical documentation context, a version defines content that belongs to a specific documentation set or product release.
Scroll Versions vs. Page Revisions
The main distinction between versions in Scroll Versions and the default Confluence Page Revisions is in scope: page revisions are page-based, whereas versions in Scroll Versions affect entire spaces. The two are completely separate; each page managed with Scroll Versions will still have its page revisions.
The following table should give an overview on the differences between default page revisions and versioned pages managed with Scroll Versions:
|
Page Revisions |
Versioned Pages |
|---|---|
|
Refer to modifications on a single page. |
Individual pages referring to a specific version of content - each with their own page revision history. |
|
Numbered automatically (revision 1, 2, 3 etc.). |
Available concurrently – each working version of a page can be edited separately. |
|
Created automatically when editing and saving a Confluence page. |
Created when an author edits a page in the wanted working version. |
|
Can be compared with other revisions on the page history page. |
Can be compared to other versions of that page. |
|
Are part of Confluence’s built-in functionality. |
Are only visible to a group of authors that has been defined by a documentation admin. |
See our blog post Why Confluence's Page History Feature Doesn't Help When Managing Versioned Documentation for more information.
Working with Versioned Pages
Versioned pages vs. unversioned pages
Scroll Versions distinguishes between versioned and unversioned pages.
Versioned pages can have different content from version to version. Every version of a page inherits the previous version's content. Content added to earlier versions is automatically added to later versions if a page has not been changed explicitly in any of those versions. Versioned pages are only visible to readers after their specific version has been published.
Unversioned pages remain identical throughout all versions and are immediately visible to readers. In essence, they're normal Confluence pages and aren't managed at all by Scroll Versions. This means they also can't be assigned workflow statuses. In general, unversioned pages are best used only in cases where the content will always remain identical across all versions.
You can create an unversioned page by creating a normal versioned page, then clicking Convert to Unversioned in the Scroll Versions Dropdown.
We recommend having all pages versioned, and only using unversioned pages in exceptional cases such as glossaries, legal imprints, or in some cases for included pages. Unversioned pages will be identical across all versions and will always be included in publishing.
The Scroll Versions Menu
The Scroll Versions Menu is where you'll find all page-related Versions actions:
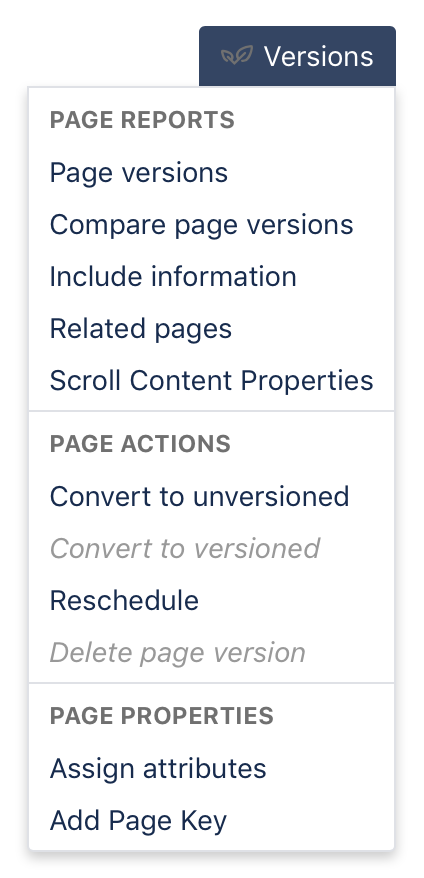
Depending on the activated modules and the page, some actions may not be available.
Page Reports
-
Page versions displays all versions of the page.
-
Compare page versions allows you to compare the content of two page versions, using the default Confluence functionality to mark the changes .
-
Include information displays information related to the Include+ macro use on the page, if it's being reused by the Include+ macro.
-
Related pages displays pages related to the current page, indicating where a page has been published to (both space and page title).
-
Scroll Content Properties displays an overview of the page's Scroll Content Properties, such as its Scroll Page ID, Scroll Page Title, Page Key, target version, and more. The information in this section is rather relevant when inspecting problems.
Page Actions
-
Convert to unversioned page converts the current versioned page into an unversioned.
-
Convert to versioned page converts the current unversioned page into a versioned.
-
Reschedule allows you to reschedule the version of the current page and make the page content available in another version.
-
Delete page version deletes the page version in one of two ways; see Remove a versioned page.
Page Properties
-
Assign attributes lets you assign attributes to mark a page to be available for a certain variant .
-
Add Page Key allows you add a page key to the current page.
Public View
In the Scroll Versions menu you can switch to and from Public View. This feature lets you see the currently-published version from a reader's point of view. You can switch back to Author View from the same menu, or by clicking the back arrow in the Scroll Content Management bar.
The Public View only makes sense if you publish a version within the same space, which is a feature we no longer recommend to use.
If you publish to a new, existing or even remote space, you have to open the target space to see what your readers are actually seeing.
Related articles
- Pages Created When Versioning a Page
- Repair Links to Change Pages
- Freeze a Version
- Repair Links to Change Pages
- Repair Links to Change Pages
- Freeze a Version
- Delete All Versions of a Page
- Remove Unversioned Pages
- Work with Unversioned Pages
- Delete All Versions of a Page
- Remove Unversioned Pages
- Remove Unversioned Pages
- Work with Unversioned Pages
- Change the Version of a Page
- Freeze a Version
- Change the Version of a Page
- Pages Created When Versioning a Page
- Pages Created When Versioning a Page
- Change the Version of a Page
- Work with Unversioned Pages
- Delete All Versions of a Page
