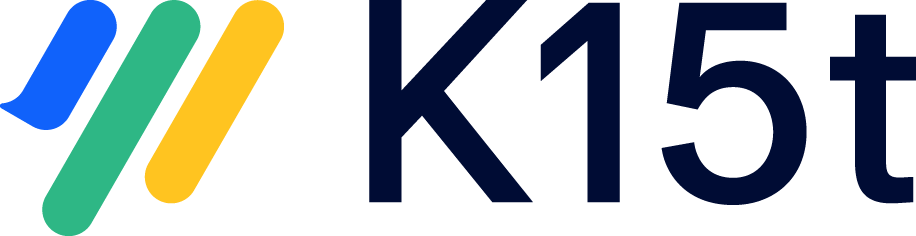Migration Path
Scroll Viewport for Confluence Cloud only supports the Help Center theme – which means the WebHelp theme or custom themes can't be migrated.
Prerequisites
- Viewport site is using the Help Center theme
- You have installed Scroll Viewport for Confluence Cloud
- You have permission to export the space
- You have permission to edit the Help Center theme
- You have permission to import the space into the Cloud instance
Things to Keep in Mind
- Scroll Viewport for Confluence Cloud sites are publicly available once published.
- Urls from your existing Viewport site are likely to break since the page ID of your Confluence pages will change. Learn how to keep Urls stable.
Migration Steps
These steps will explain how you can migrate your Viewport site which has the Help Center theme applied into a Confluence Cloud instance.
Step-1: Move content to Confluence Cloud
- Move your Confluence Space to your Confluence Cloud instance
Step-2: Create a new Viewport site
- In the top navigation click on "Apps".
- Choose "Scroll Viewport" from the dropdown.
- Click on "Create new site".
- Enter a name and Url for your site (can be changed later).
- Click on "Save".
Step-3: Add your imported Space as a content source
After creating the site you will see an onboarding flow for Scroll Viewport for Confluence Cloud.
- Click on "Add content source".
- In the dialog search for your imported space and select it.
- Click on "next".
- Enter a path prefix.
Preferably the same prefix which has been set for the space on Scroll Viewport for Confluence Server.
Step-4: Migrate the theme
To migrate the theme the best possible and easiest way you should follow these steps:
On your Confluence Server Instance
- Navigate to your Viewport settings of the exported space.
- Open the theme editor of your applied Help Center theme.
- Download all attached images you use within the theme.
On your Confluence Cloud Instance
- Navigate to space homepage of the imported space.
- Open the page attachments.
- Upload all images you downloaded from the server theme.
- Open your Viewport site by clicking "Apps" and selecting "Scroll Viewport".
- Navigate to Single Site Overview.
- Open theme editor (should be the shown on-boarding step).
Step-5: Apply theme settings
Most theme settings in the theme editor on Confluence Cloud are in the same order and work the same as they are on Confluence Server.
On your Confluence Server Instance
- Navigate to your Viewport settings of the exported space.
- Open the theme editor of your applied Help Center theme.
- Open theme-settings.properties file.
On your Confluence Cloud Instance
- Open your Viewport site by clicking "Apps" and selecting "Scroll Viewport".
- Navigate to Single Site Overview.
- Open theme editor.
- Compare the settings of your theme-settings.properties file and the settings in the theme editor.
- Adjust the settings accordingly.
- Once done, save the theme and close the editor.
(Optional) Step-6: Set up your custom domain and redirects
On your Confluence Server Instance
- In the Viewport spaces, find all redirect macros and note down the redirects
Go to your Confluence's General configuration. In the Scroll Viewport section, click URL Redirects. Note down all redirects here as well.
You should also take care to remove any existing CNAME records from your DNS configuration before you proceed.
On your Confluence Cloud Instance
- Follow all the steps on Connect a custom domain
- Follow the steps to set up your literal redirects or fallback redirects
Step-7: Generate a preview
A main difference between Scroll Viewport Server and Scroll Viewport Cloud is that on Cloud you have control over when you want to make your changes publicly available.
- Click on "generate preview" (depending on the size of the space, this might take a while but doesn't require your attention).
- Once the preview is generated you can either:
- Take a look at the Preview Report and preview your Viewport site.
- Or go live immediately.
Once your Viewport site is live it is accessible publicly through the given URL defined in Step-2.
You can take your site offline again if you need to.
Learn more about:
- The Generation process, The Preview and the Preview Report.
- How to setup a Custom Domain for your Viewport site.
- Which macros are currently supported.