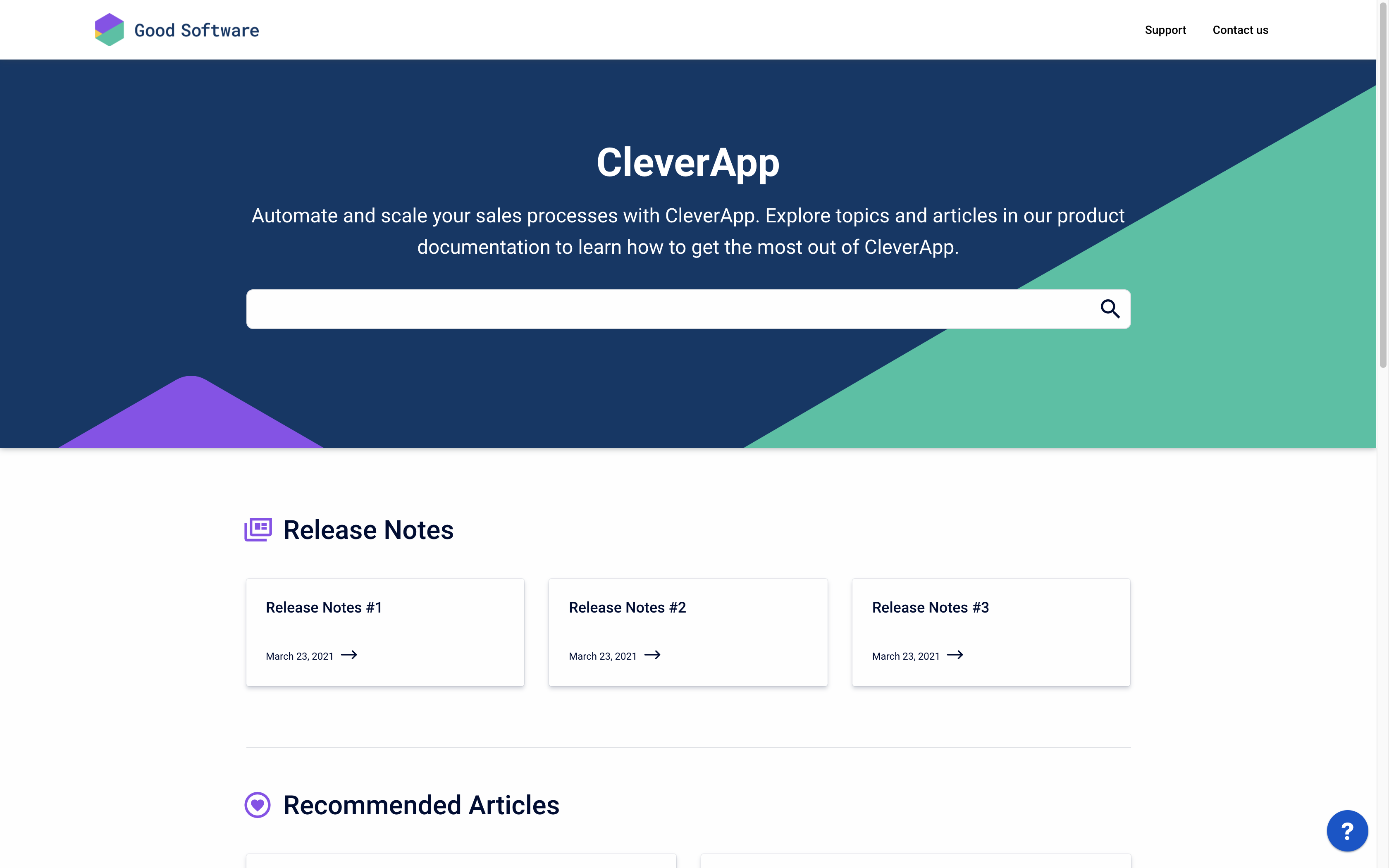You’ll need to create at least one site to start using the app.
Site Creation
When creating a new site:
-
Site name: This will only appear in the Confluence interface – it won’t be live anywhere on your help center. You can name your site anything you’d like.
-
URL: The chosen site name will appear as the first part of the URL in your published site. It’s always followed by ".scrollhelp.site" as default. You can configure a custom domain after site creation.
-
Theme: The Help Center theme is pre-select as it’s the only theme currently available. You can style and customize the theme to fit your brand after site creation.
-
Site language: Optimizes site metadata and texts in the theme. Can be changed and extended later under site settings. Learn more: Set Site Language(s)
All of these settings can be changed at any time once your site has been created.
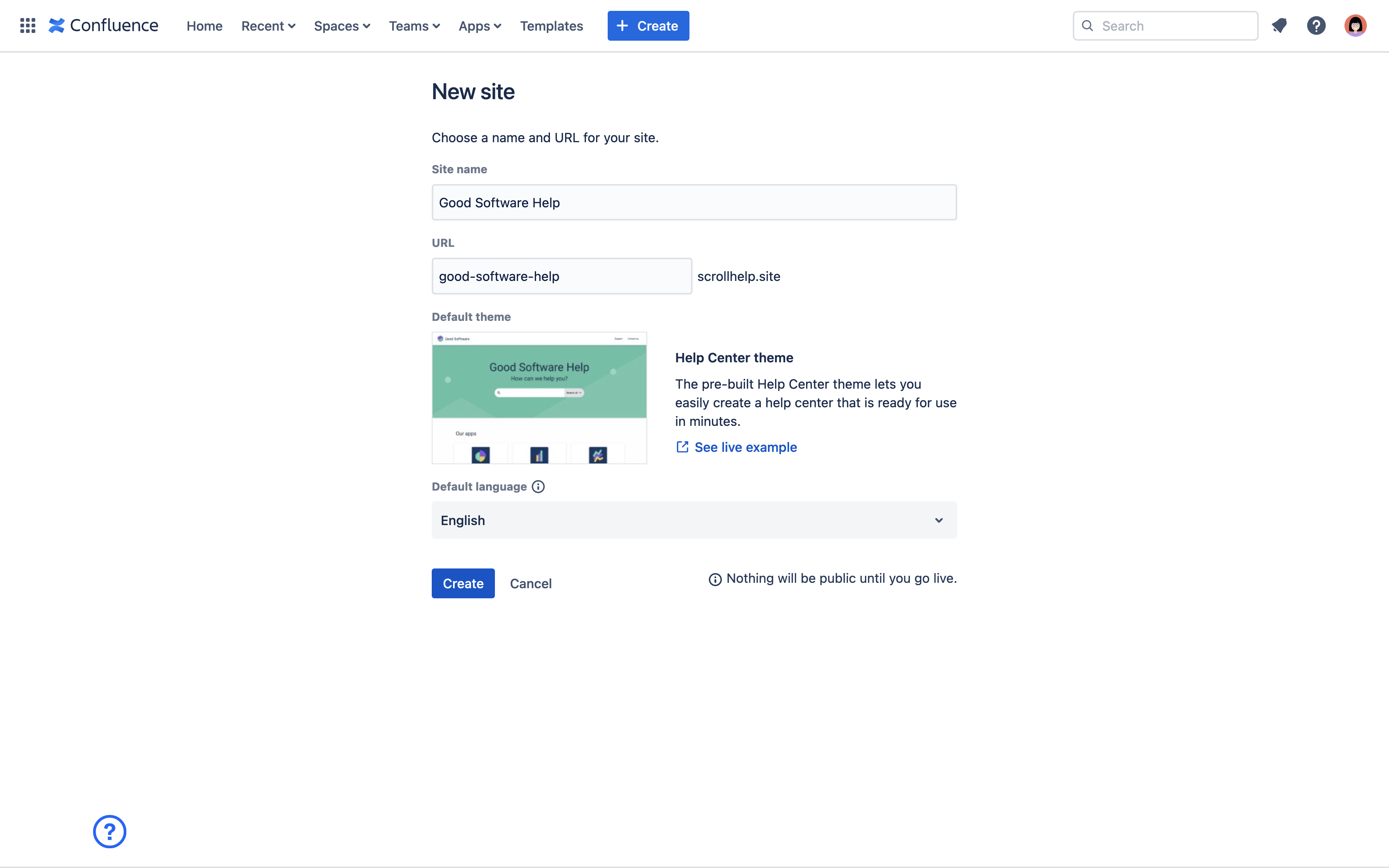
Click create to start managing your site from the site overview screen.
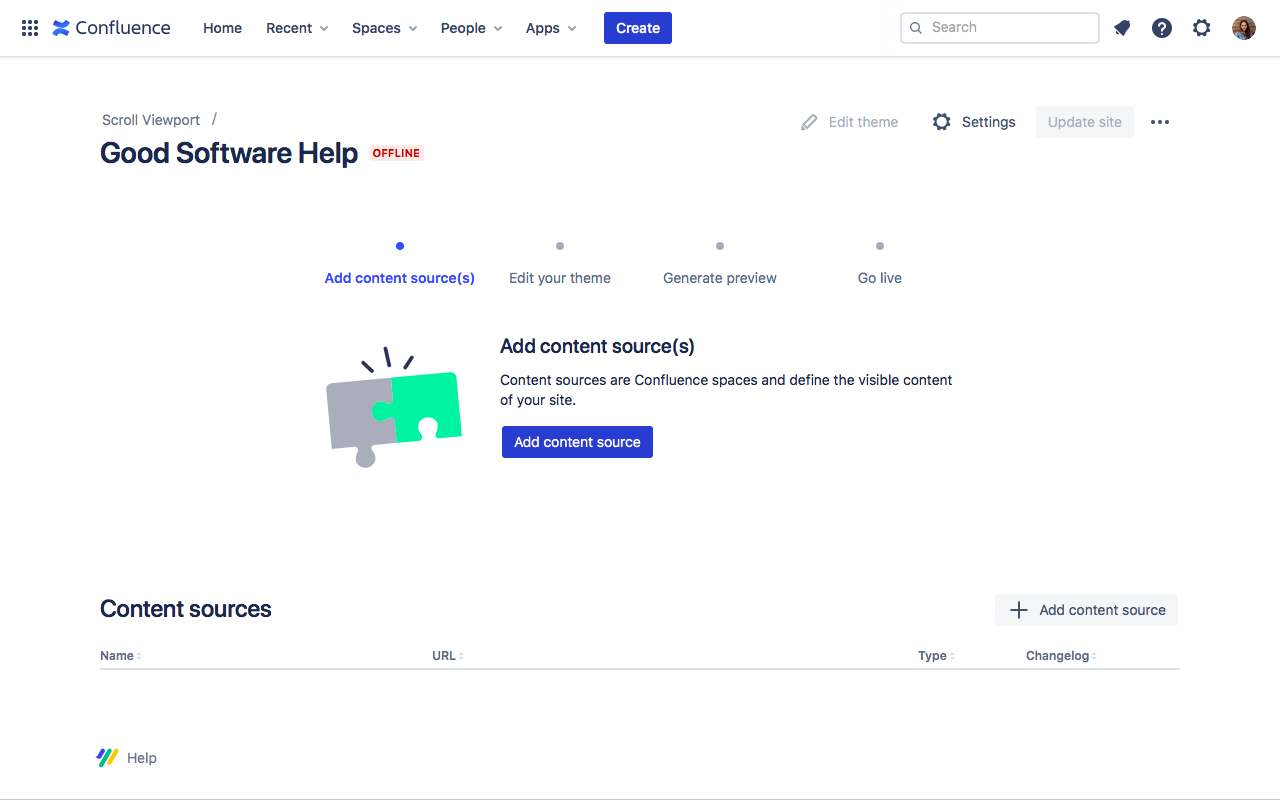
To go live, your site needs to contain at least one content source. There are two types of content sources that you can publish to a Scroll Viewport site.
The two types of content sources that can be added are:
-
Confluence spaces
-
Scroll Documents
Learn how to add content sources to your site.
You can see what content in Confluence is part of a Scroll Viewport site and access a content preview from the Confluence page content byline .
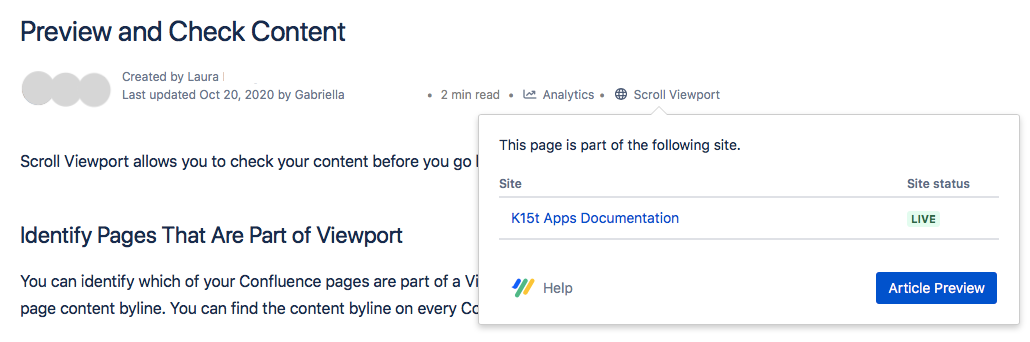
From settings, you can go back to change the site name or URL and configure a custom domain for your site.
From edit theme you can open the Theme Editor to start styling and customizing your site .
Your site will remain offline until you click update site to go live with your generated preview .
Site Structure
A site's structure depends mainly on the number of content sources you have selected. Sites that feature just one content source will follow this structure:
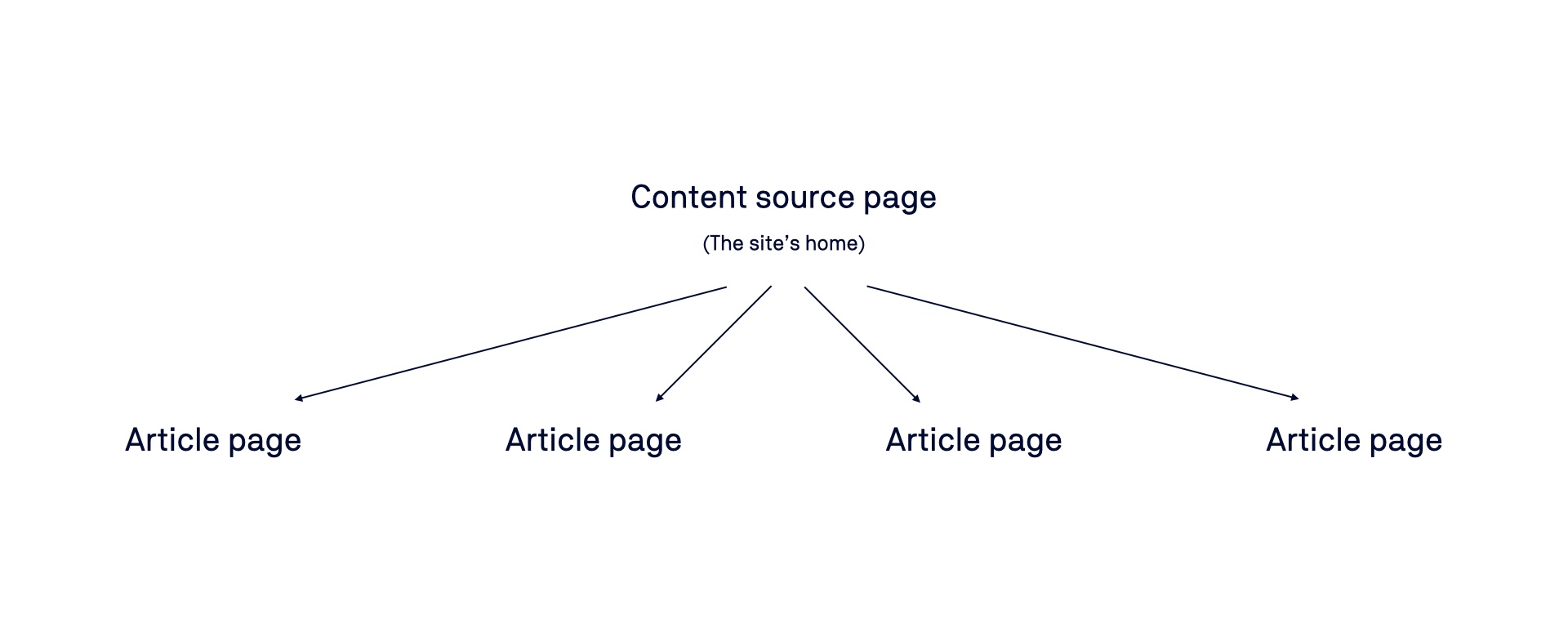
The site home is reachable under the URL you chose and functions as a landing page for your site. It is used to navigate to the individual content pages.
Sites that feature multiple independent content sources have an additional hierarchy level:
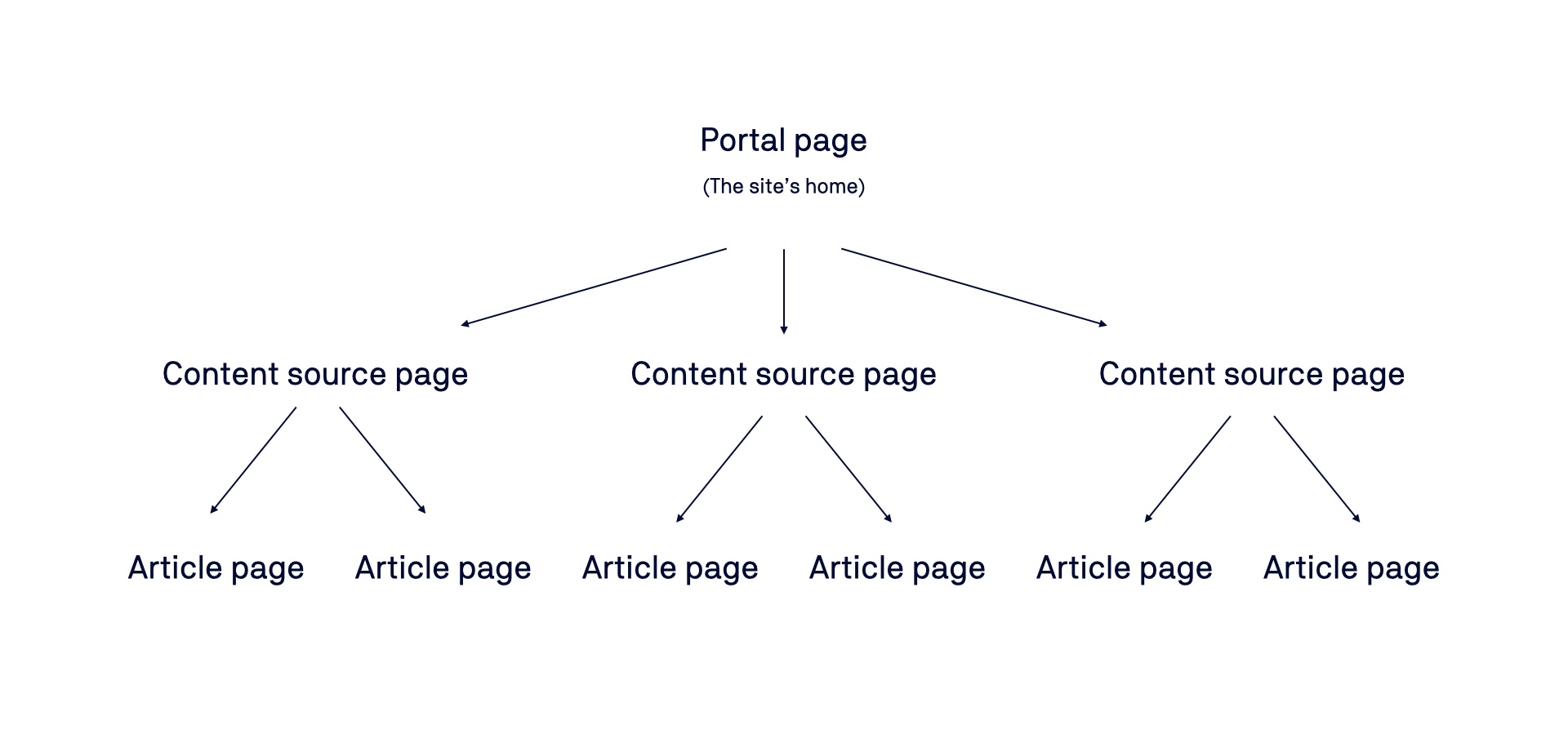
In this case, the site home, which remains under the URL you chose, is used to navigate to the individual content source home pages, which in turn navigate the user to the individual content pages. The site home uses the portal page template which you can configure in the theme editor.
Example structure
For example, if you have added four content sources to your site, you will have four different content source pages. These are available under their respective content source names (e.g yoursite.scrollhelp.site/content-source-1). You can change the URL segment for the content source from the content source table in your single site overview.
With multiple content sources added to your site, your homepage will look something like this:
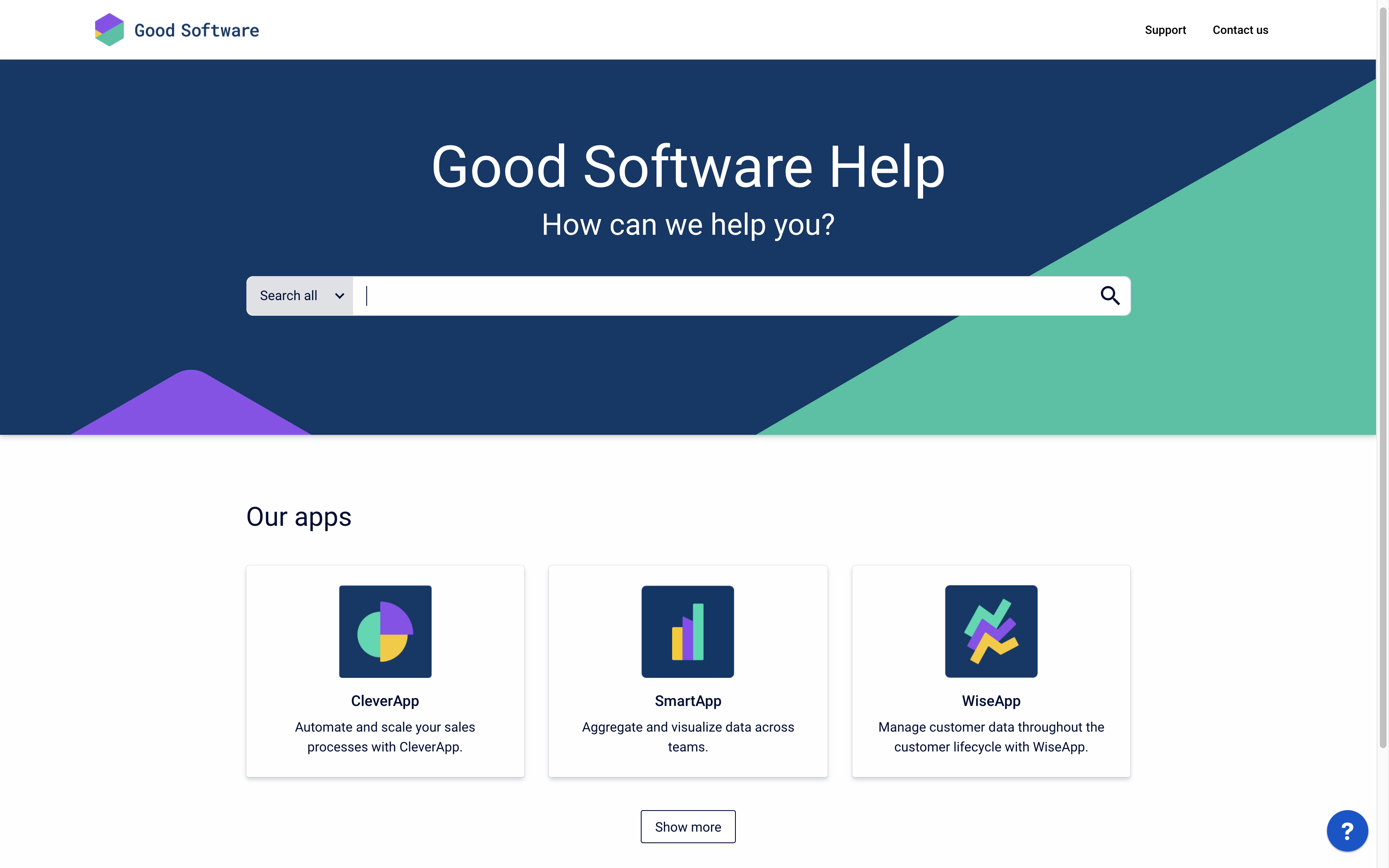
If you have added just one content source to your site, that content source page will be the landing page of your entire site. In that case yoursite.scrollhelp.site will automatically redirect to yoursite.scrollhelp.site/content-source-1.
With just one content source added to your site, your homepage will look something like this: