To use this feature of Scroll Viewport you will need to install Scroll Documents first. Trial the app for free for 30 days.
Scroll Viewport allows you to add a Confluence space or a Scroll Document as a content source. The advantage of adding a Scroll Document as a content source is that it allows you to configure and show different version of your content on your site.
When you select two or more versions of a document, Scroll Viewport will add a version picker to your site. This picker allows your visitors to choose and navigate between different versions of your site's content.
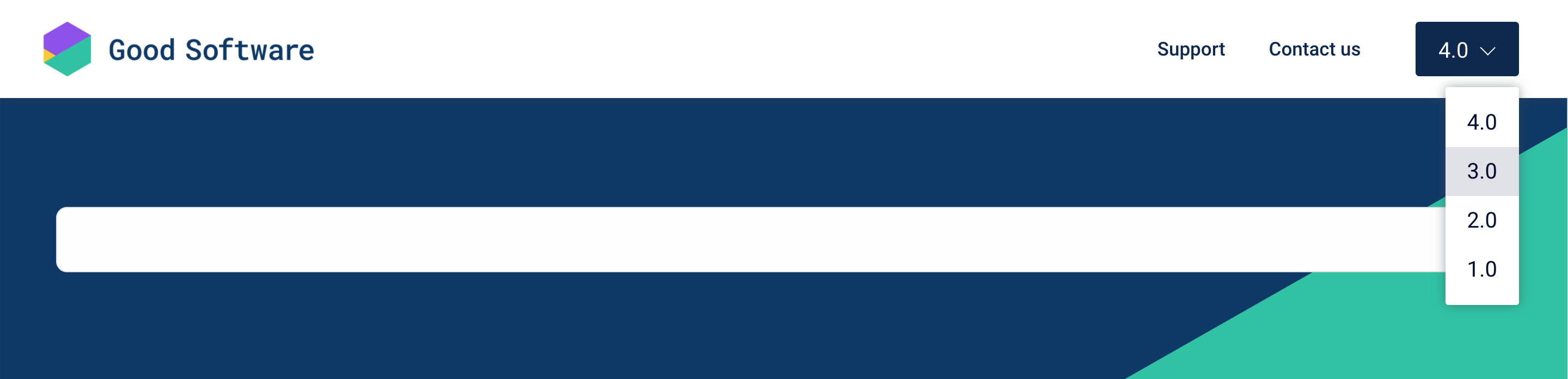
Selecting Versions for a Site
To get started, make sure you have created your first Scroll Document and created a Viewport site .
Already have a site with a Confluence space as a content source and want to replace it with a Scroll Document? Learn how to convert any space into a Scroll Document .
Selecting versions for a new content source
To start, select a document as a content source . Select ‘Scroll Document’ as your content source type and configure the URL, then click Next:
-
From the version list, check at least two versions you want to display on your site.
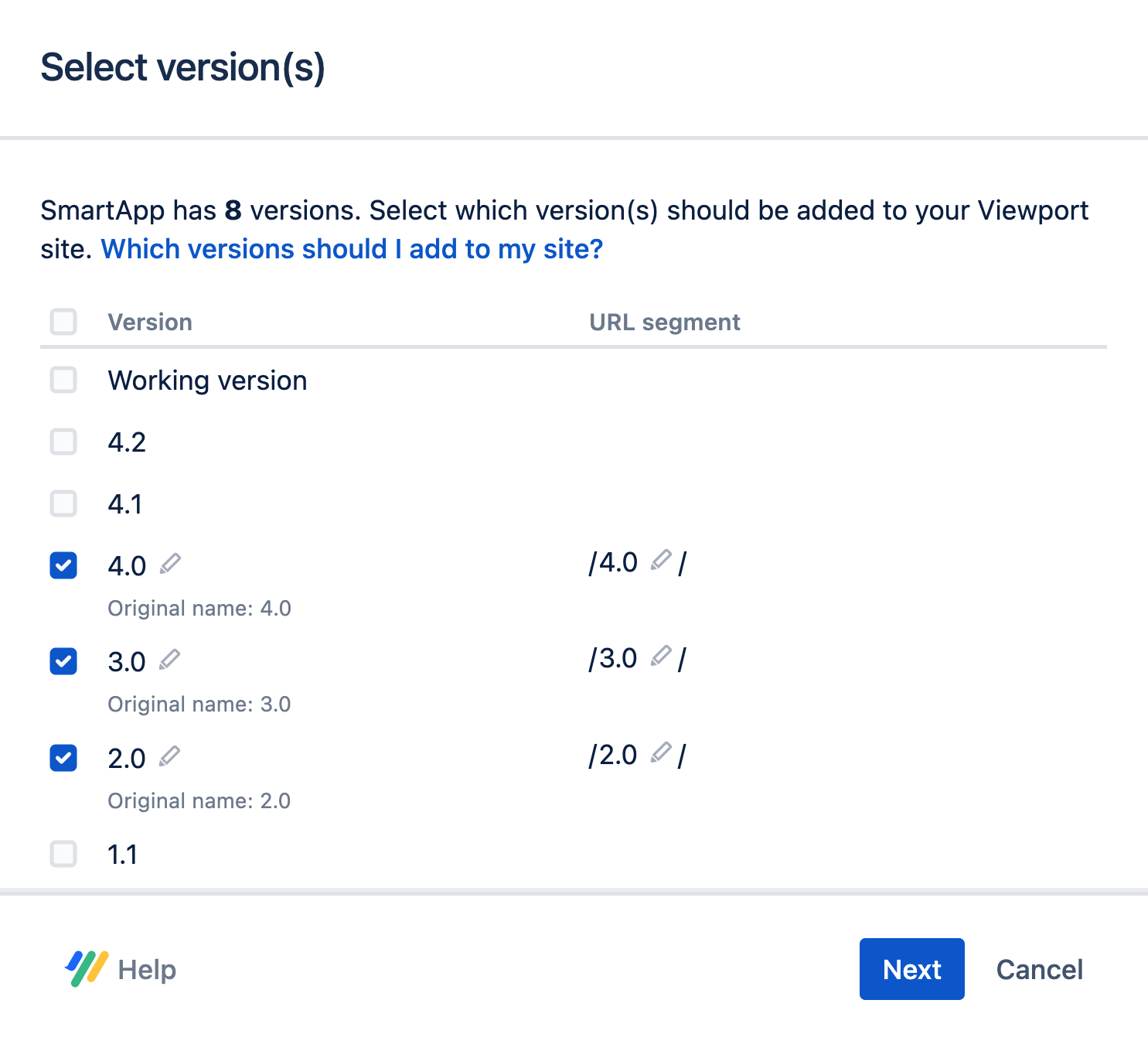
-
Optional: After making your selection, for each version you can define the URL segment and the name that gets displayed in the site. Click the pen icons in the corresponding columns to edit the pre-defined values.
-
Click next, then save.
-
Click update site to go live with your newly added versions.
When adding multiple versions to your site, we recommend you do not include the working version.
Always use the working version to prepare changes and save a version once complete. Add those snapshot versions instead of your working version to your Viewport site.
Selecting versions for an existing content source
Navigate to the app to open the single site overview screen. If you have multiple sites, select one of your sites first.
-
Find your document in the content source table
-
From the versions in site column, click the 'version in site' link to open the version list
-
Check and uncheck the boxes next to the version names to add or remove versions of your document from the site.
-
Optional: Edit the URL segments and the names that gets displayed in the site.
-
Click save to close the version list
-
Click update site to go live with your newly added or removed versions.
Navigating Between Different Versions on a Site
In your next site generation, Viewport will add a version picker to the header of all content source pages for which you have selected multiple versions. Use this picker to navigate between all the document versions you selected for your site.
Switching versions will always land you on the corresponding page in the other version, as long as a related page exists.
