Scroll Viewport allows you to check your content and content updates before you update your site and go live.
Review pages that are part of your site
Each time you want to (re)generate your Viewport site, we recommend reviewing the content of pages in Confluence first.
You can identify which of your Confluence pages are part of a Viewport site by checking the Confluence page content byline. You can find the content byline on every Confluence page under the page title.
If a page is part of a Viewport site, the byline will read 'Scroll Viewport' and include a small globe icon. Clicking that icon will show you which Scroll Viewport site that the page belongs to:
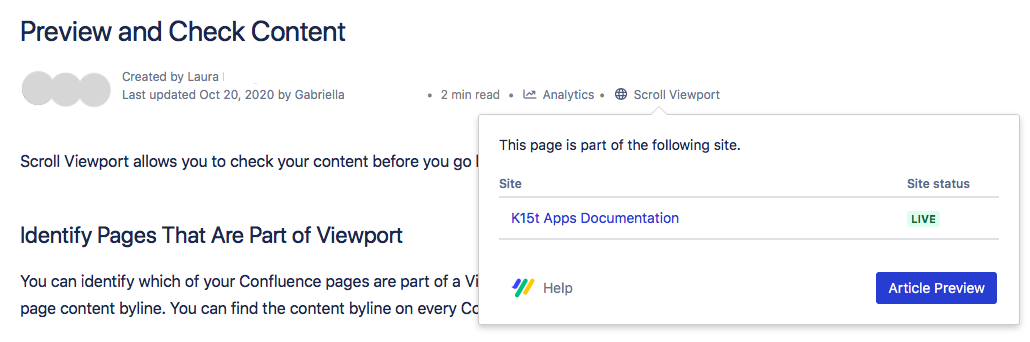
From the table of site names you can access the Viewport site overview page of each site. If you click the globe icon in the table you can open up a preview of that page to see how it will display as an article in your Viewport site(s).
Check article layouts using the article preview
To avoid going back to Confluence to fix your already published content, we recommend you use the app’s article preview.
Clicking the globe icon next to the site name will show you a preview of your page for that specific Viewport site.
The preview will give you an idea of the layout of the page, even if the page and its changes aren’t part of the last site generation.
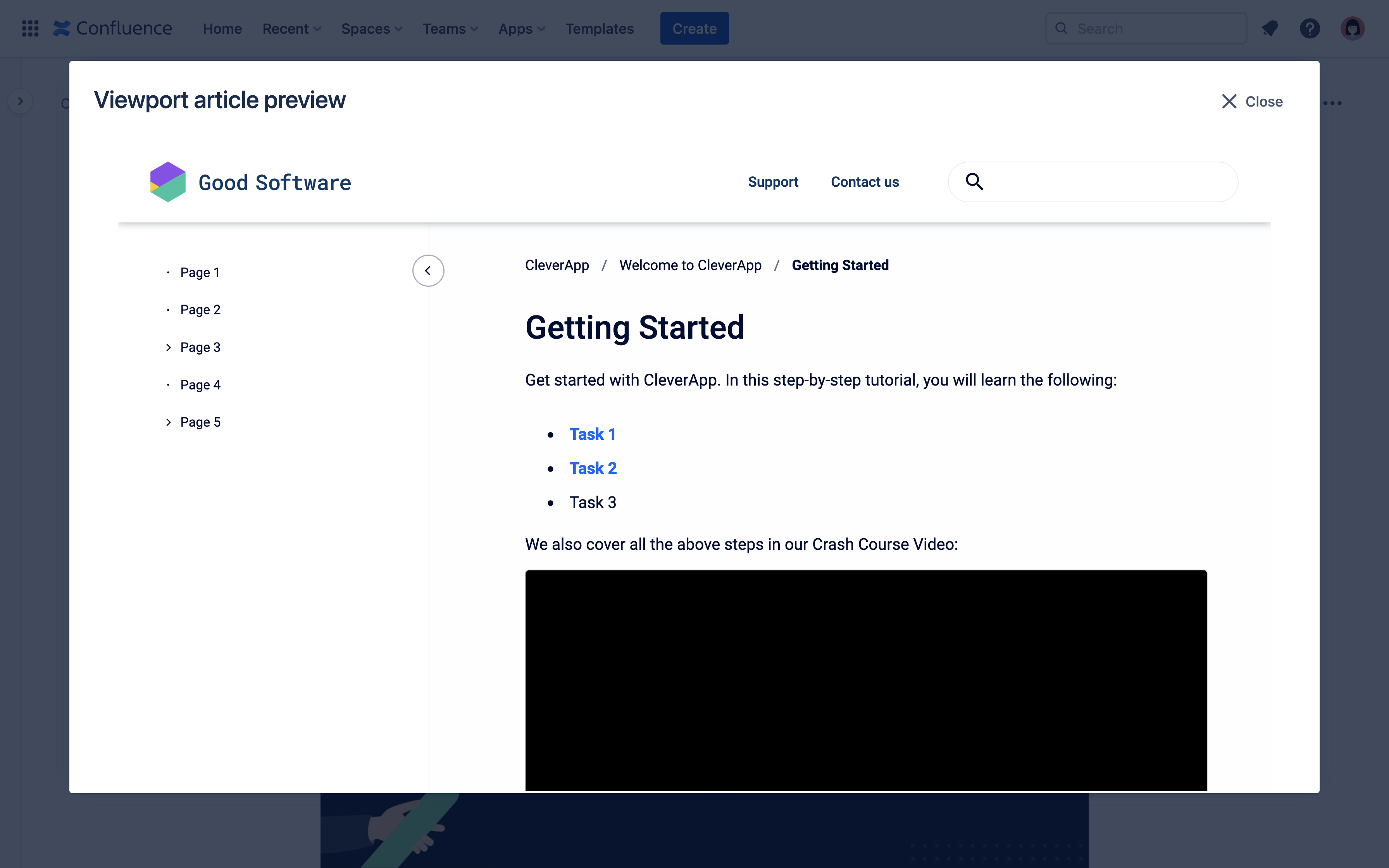
Use the preview to see if you need to fix the width of images before going to Viewport.
Detect page updates using the changelog
Once your content is reviewed and corrected, you can go to your single site overview to identify all content changes that have been made since your last site update.
The number of changes will appear in your content source table under the column changelog:
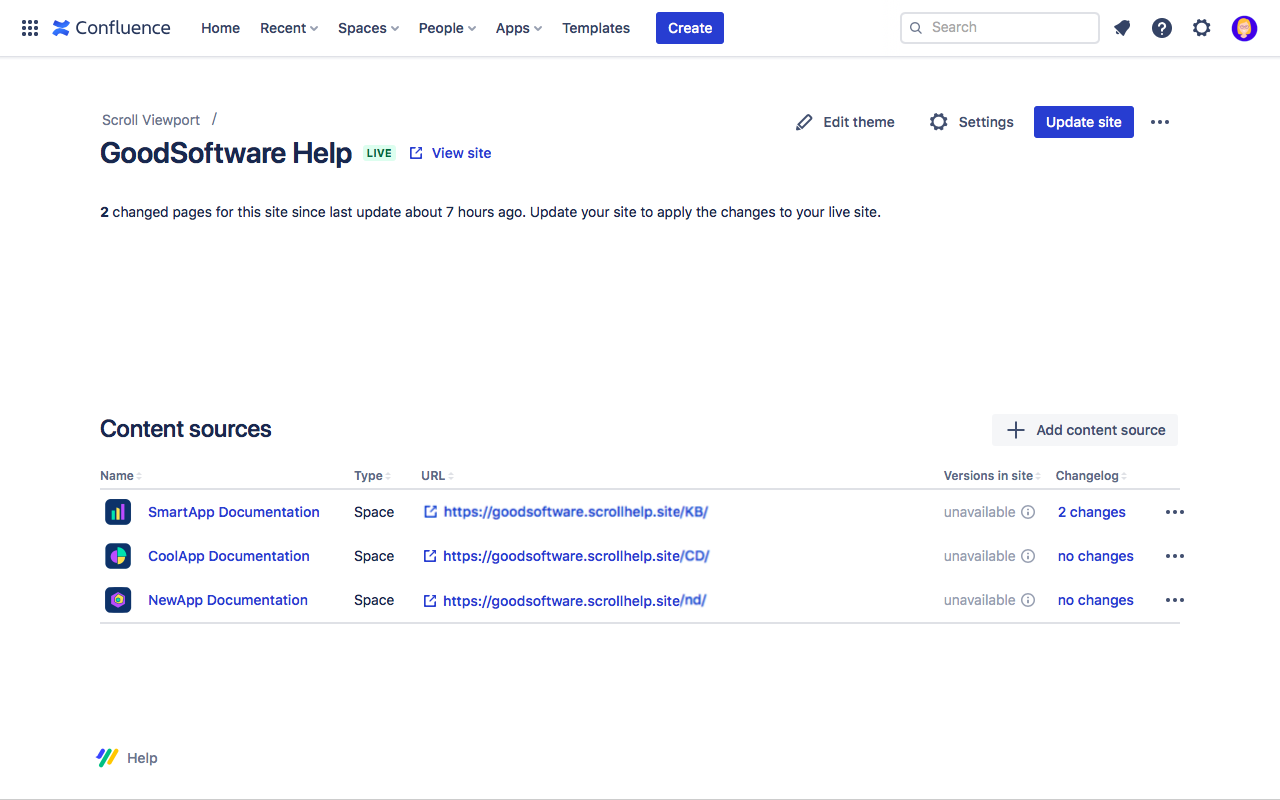
Clicking the changes link opens the changelog for your specific content source:
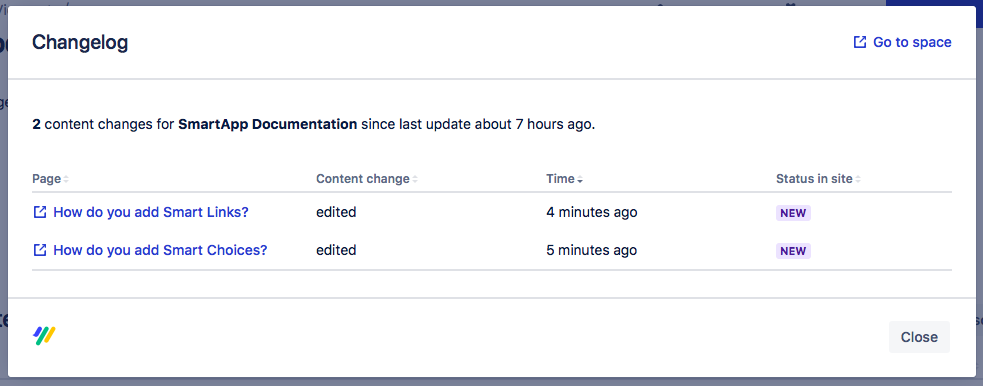
If needed, you can use the page links to navigate to the corresponding Confluence pages and review content again. Using Confluence’s page history , you can track what exactly on the page was modified since your last site update.
If you’re happy with the made changes, close the changelog and click update site to generate a preview of your site.
Fix errors on pages using the preview report
With each site generation, Scroll Viewport detects errors in your content and summarizes them in a Preview Report. The preview report helps you identify problems like broken images or unsupported macros before you go live.
You can access the report in the “…” menu in the single site overview page. A new preview report is generated each time you click ‘update site’.
All issues are listed along with the Confluence pages that are affected by them. Use the links to the pages to make the necessary changes in the Confluence editor.
Read more about how previews are generated and how you can detect errors in your Preview Report .
