Scroll Viewport sites are published as static HTML pages in an atomic publishing process. Before you can go live, the app will always generate a preview of your site first.
To start generating a site preview, click the update site button that is located on the top right of the single site overview page.
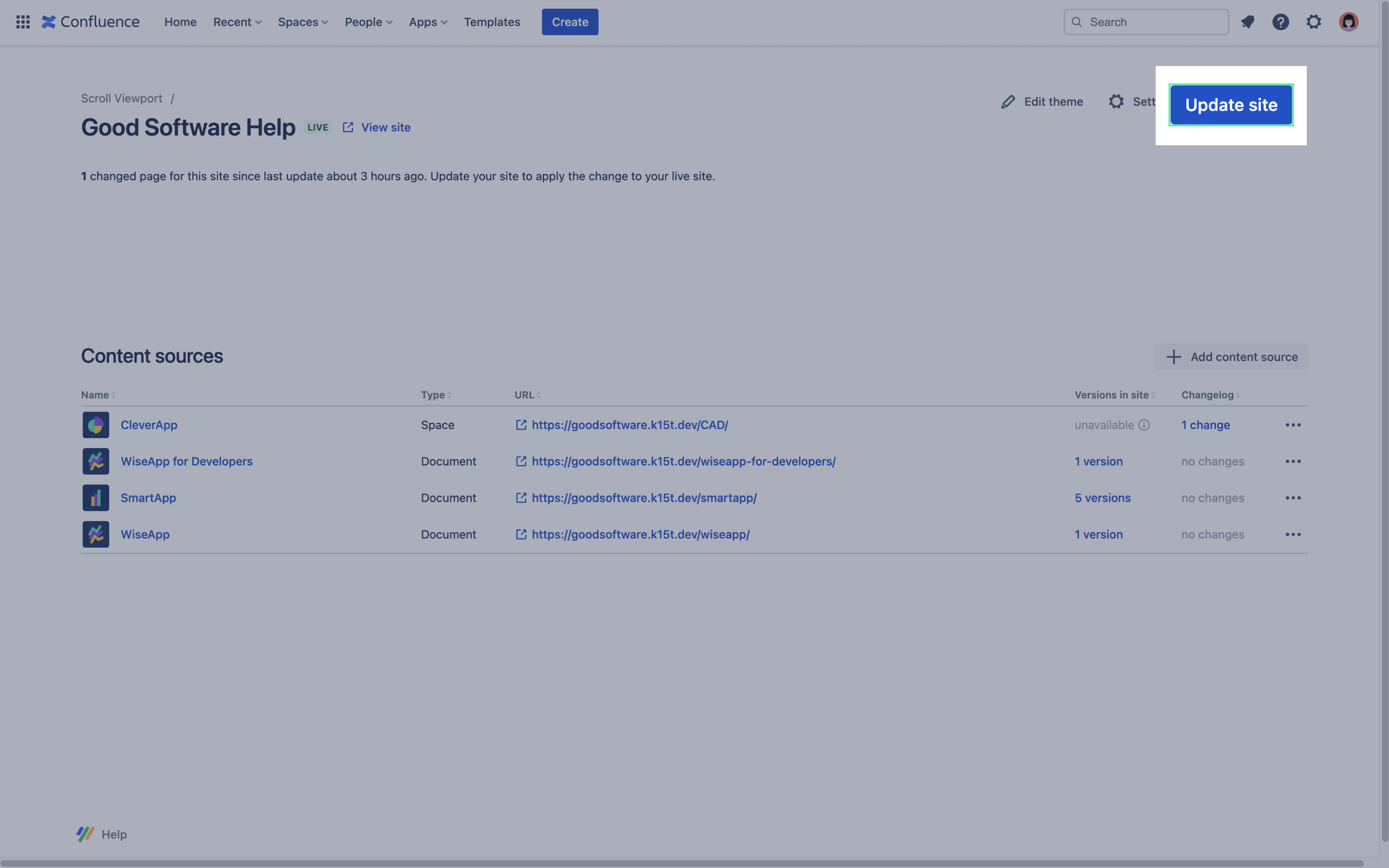
How a Preview Is Generated
Generating a preview is the first step of the publishing process within Scroll Viewport. In this step, Scroll Viewport extracts your selected content and configured theme and creates static HTML pages. These pages are deployed to a web server, where the preview resides under a random URL. This URL is not exposed to web crawlers and can only be obtained from the user generating the preview.
The preview generation can take a while to complete depending on how much documentation you have within your content sources.
Checklist before generating
To avoid needless repetition of the generation step, which can be time-consuming, we recommend checking the following:
-
Content source path segment: Make sure to check the configured path segments for the content sources
-
Theme: Make sure your theme is configured to your liking, as some changes you make might require you to re-generate a preview of your site before you can see them.
If you are not sure how your documentation will look with the Help Center theme applied to it, you can use the article preview feature to avoid unnecessary publishing.
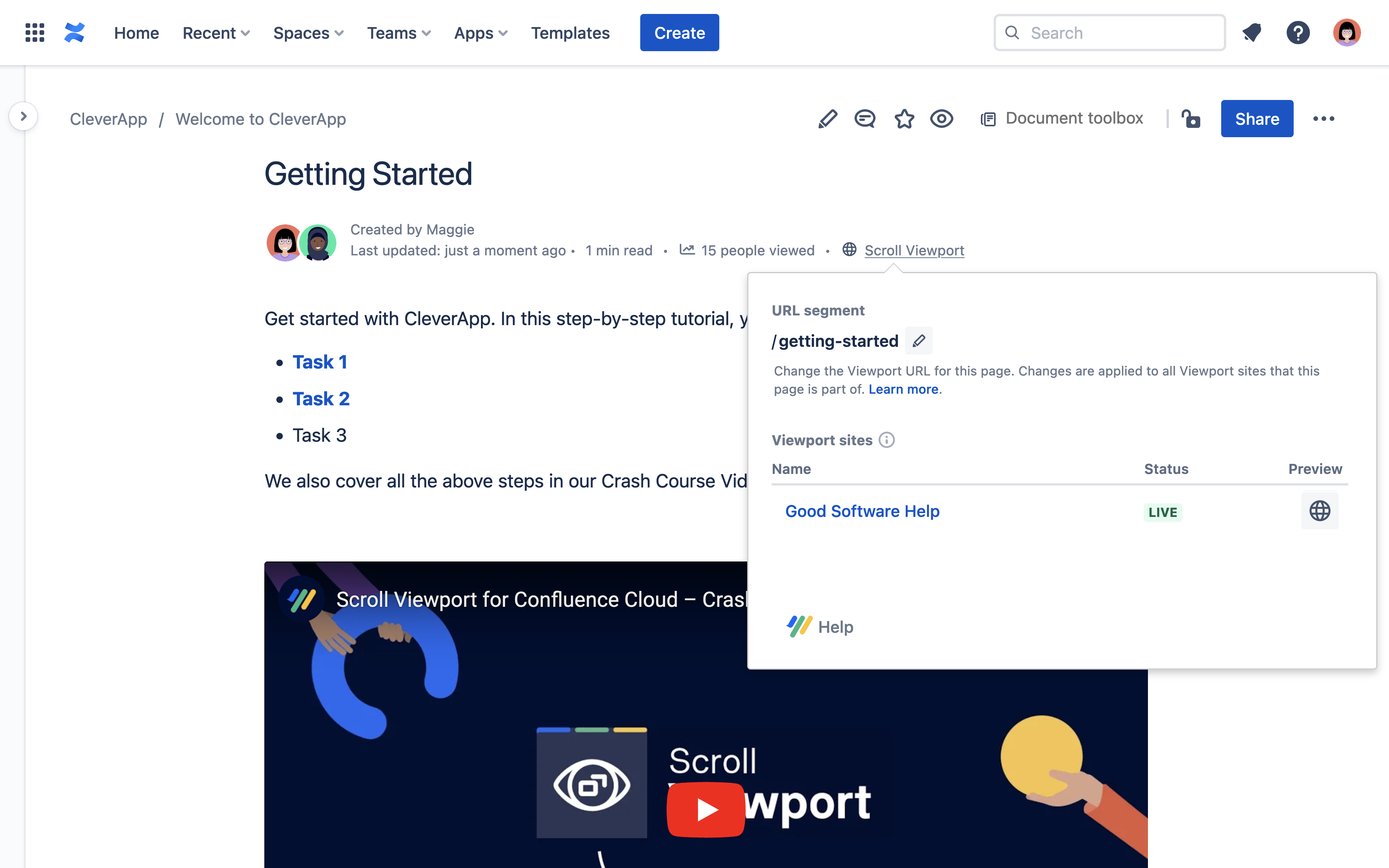
Using the Preview Report
The preview report shows possible issues with the generated site, like missing attachments on pages or unsupported macros. It lists the issues along with the Confluence pages that are affected by them.
The preview report helps you resolve issues before you regenerate your site.
Issues detected in the preview report will never prevent you from going live with your site. It’s purpose is just to make you aware of the issues.
Where can I find the preview report?
The preview report is generated as part of the site generation process and can be found in the “…” menu in the single site overview page.
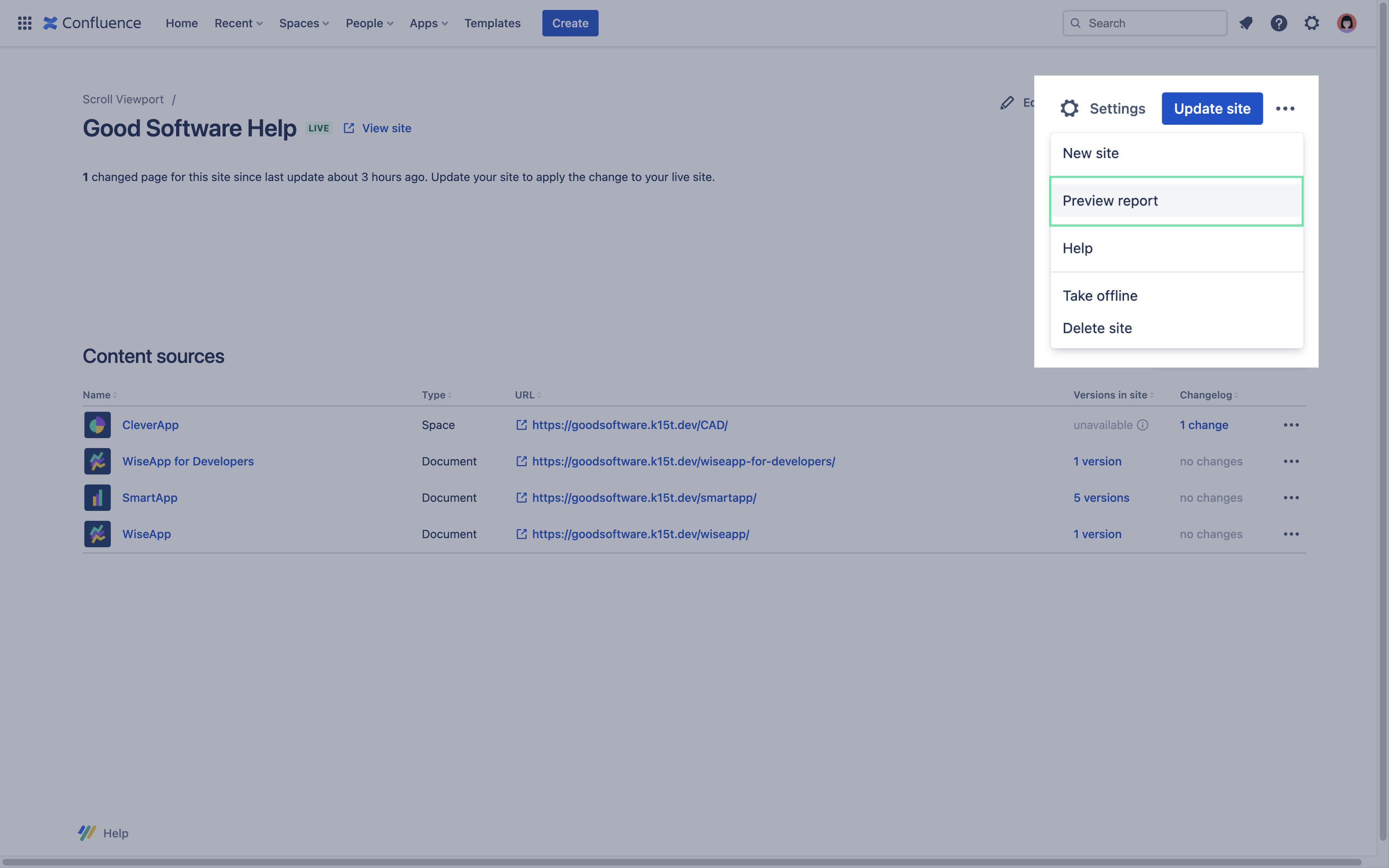
The preview report can be accessed at any time. A new report is generated with each site generation.
What does the preview report display?
The preview report displays warnings and errors within the generated site.
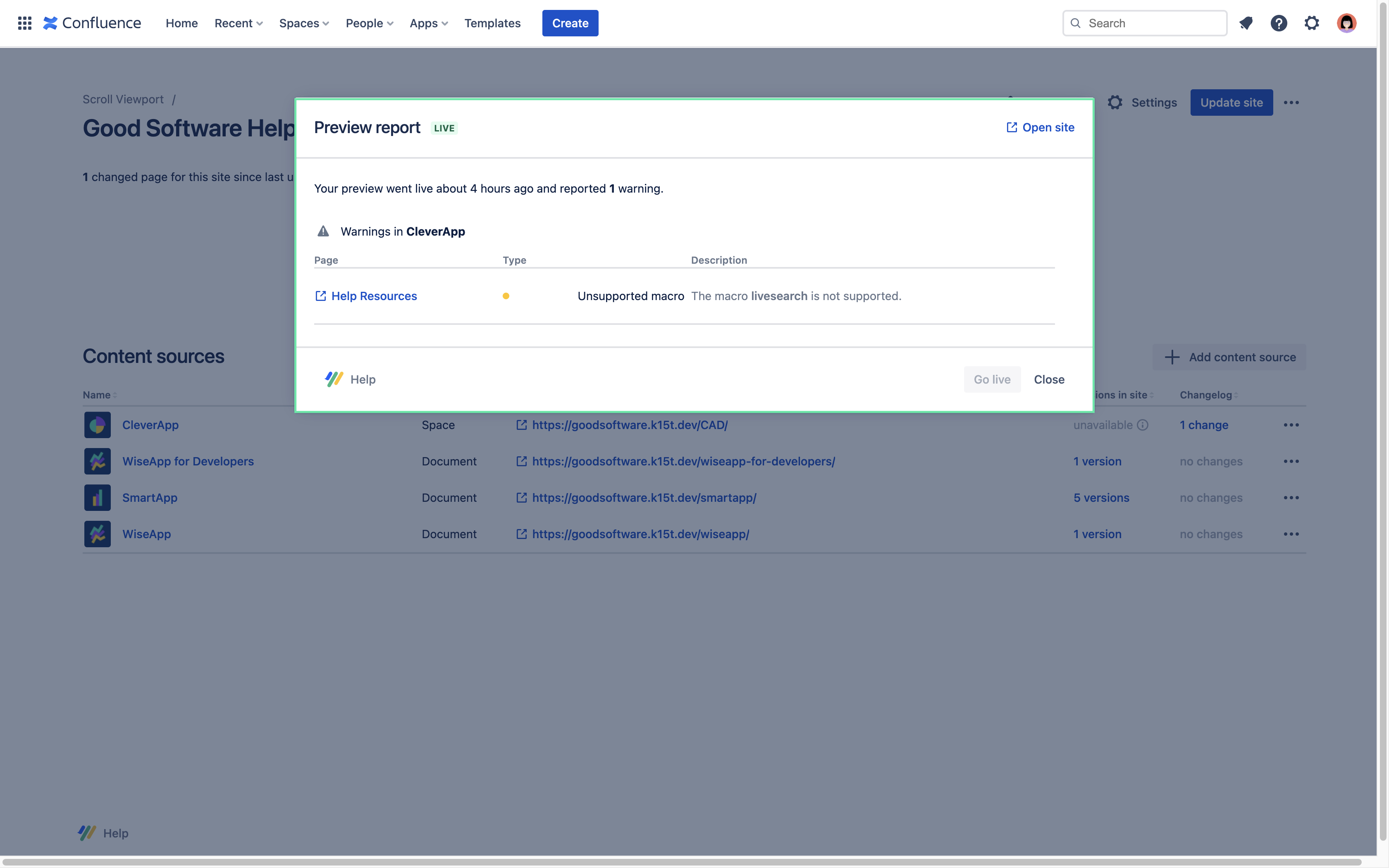
Warning statuses can be:
-
Unsupported macros
Error statuses can be:
-
Failed image uploads
-
Broken icons
-
Broken links
To help you resolve the issue(s), each warning displays the element that caused the issue along with a small description about what the issue could be.
For example:
Status: Warning
Element: Live search macro
Description: Live search macro won’t work. Theme already comes with search functionality.
The preview report is always accessible, so you can fix the warnings and errors within your content whenever you want. By clicking the title of the page you can directly navigate to the Confluence page of the warning or error.
