Learn how to best adjust tables with the Confluence editor and what results to expect in your Scroll Viewport help center.
When showing tables in your help center articles, Scroll Viewport will take into account the table width adjustments that you set in the Confluence editor.
By default, that is, if you add a table to a Confluence page without adjusting its width, Scroll Viewport displays the table slightly wider than the text in the article.
In some cases, to ensure readability of articles or provide a content-optimized experience, you might want to deviate from those defaults. In those case, you can use the Confluence editor to adjust the width of your tables.
Please note, as with all macros and editor features , we only provide full support for pages in the new editor. Please convert any pages that are still using the legacy editor to the new one.
Help Center Theme Defaults
Learn how Scroll Viewport’s help center theme will handle the tables you embed in your articles if you don’t adjust them further in Confluence.
Desktop theme
Scroll Viewport will always display tables in your articles slightly wider than the text. The table will be center-aligned in relation to your text.
These defaults only apply if you have simply added your table to a Confluence page without touching and adjusting it any further. Once adjusted in Confluence, Scroll Viewport will respect your settings also in the help center. See Adjusting Tables with the Confluence Editor .
Additionally, the help center theme comes with a built-in enlarge option for all tables in articles (the icon is placed on the top right of the table).
Mobile theme
All tables will always take up the full width of the article’s content column. If the table has many columns that don’t fit the width, the table will overflow horizontally.
Additionally, the mobile view comes with a built-in enlarge option for all tables (the icon is placed on the top right of the table).
Adjusting Table Widths With the Confluence Editor
If you want to adjust the tables that appear in your Viewport articles, you will need to edit these directly in your Confluence page using the Confluence editor.
Viewport will use the table widths you have set in the Confluence page to display table in your articles.
You can change the width of tables by dragging the handles on their sides. Tables will proportionally grow or shrink based on how much you drag the mouse in and out.
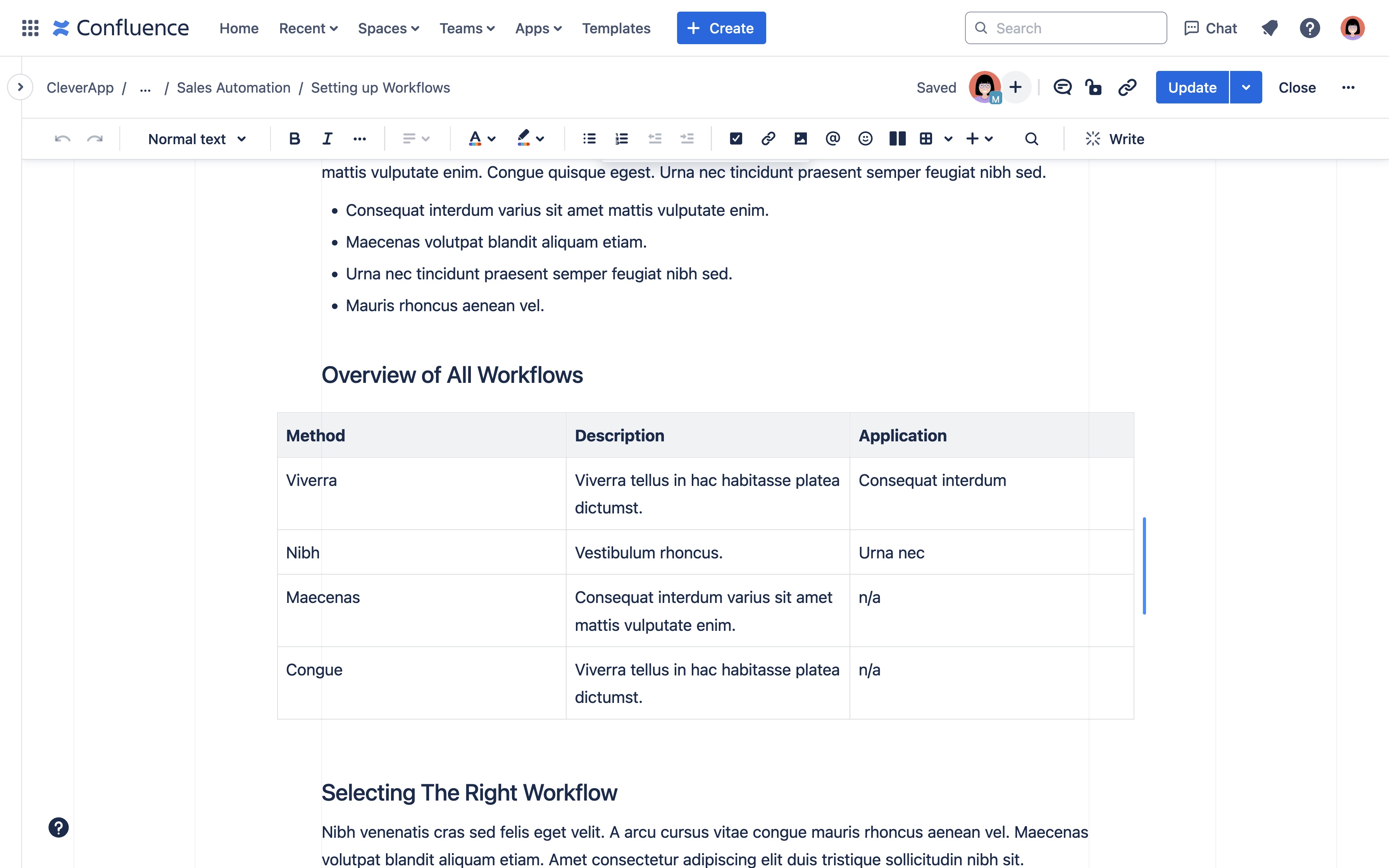
Please note, for the table width adjustments to reflect in Viewport, do not set your Confluence page to ‘full width’ but instead keep it to ‘fixed width’.
For a more comprehensive overview of all table settings that are available in Confluence and instructions on how to use them, head to the Confluence documentation Format your page
Saving Time Using the Article Preview
Scroll Viewport allows you to preview and check content before you go live.
To avoid going back to Confluence to fix your already published tables, we recommend you use the app’s article preview.
The preview will give you an idea of the layout of your page on your Viewport site, even if the page and its changes aren’t part of the last site generation.
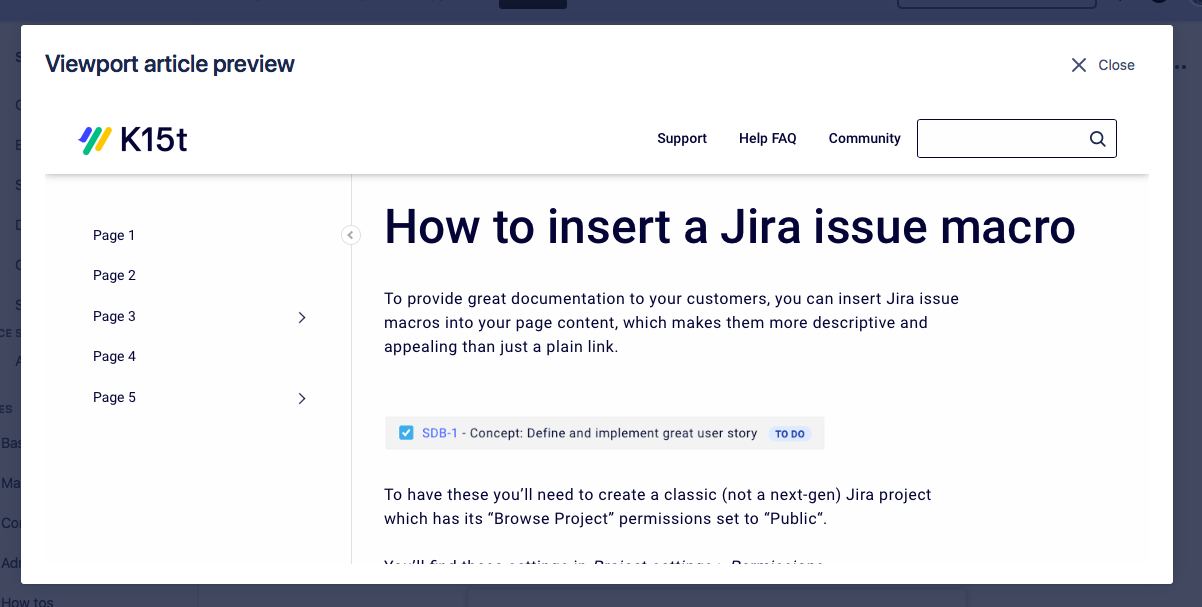
Use the preview to see if you need to fix the width of tables. Once fixed, go to your site overview to update the site and bring the changes live.
