To use this feature of Scroll Viewport you will need to install Scroll Documents first. Trial the app for free for 30 days.
Scroll Viewport allows you to add a Confluence space or a Scroll Document as a content source. The advantage of adding a Scroll Document as a content source is that it allows you to configure and show different variants of your content on your site. This is ideal if you want to show different content depending on the audience that visits your help center.
When you select two or more variants of a document for your site, Scroll Viewport will add a variant picker to your site. This picker allows your visitors to choose and navigate between different variants of your site's content.
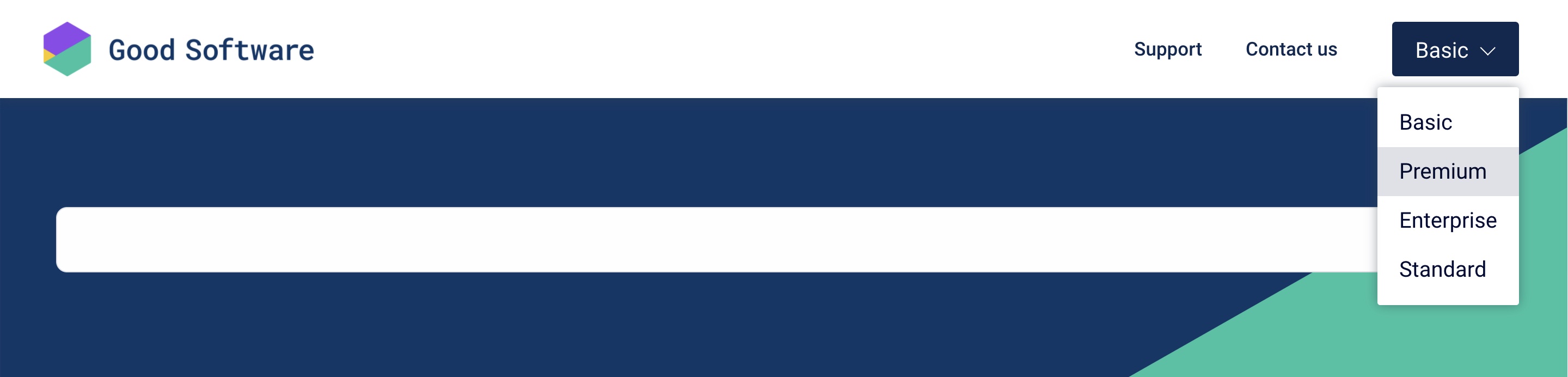
→ Still not sure what variants are for? Learn about the benefits of conditionalizing your content .
Before You Begin
To publish content with variants to a Scroll Viewport site, your content needs to exist as a Scroll Document. This Scroll Document can then be added as a content source to any Scroll Viewport site.
Already have a site with a Confluence space as a content source and want to replace it with a Scroll Document? Learn how to convert any space into a Scroll Document .
To get started, make sure to:
-
Install Scroll Documents for Confluence Cloud . You can start with a free 30 day trial.
-
Optional: If you want to unlock the full potential of the variants functionality in Scroll Documents, you’ll also need to install the extension app Variants for Scroll Documents . You can start with a free 30 day trial.
-
Create your first Scroll Document . Either from scratch or out of an existing space or page tree.
-
Add a first variant to your document. You’ll get the most out of variants, if you create at least two.
-
Start to define conditional content (you decide which pages or sections of pages in your document will be included in which variant).
-
Create a new or select an existing Viewport site .
Now you are ready to start adding your Scroll Document(s) as a content source.
Selecting Variants for a Content Source
Once you have set up at least two variants for your Scroll Document, you can decide which variants should be included in your Scroll Viewport site.
You can choose to publish the different variants of your content source to different sites or to the same site.
Select variants for a new content source
To start, select a document as a content source . Type ‘document’ in the content source field to get a full list of all your Scroll Documents.
-
Click Next
-
Select the versions you want to display in the site. Learn more .
-
Click Next
-
From the variants list, check at least one variant you want to display on your site.
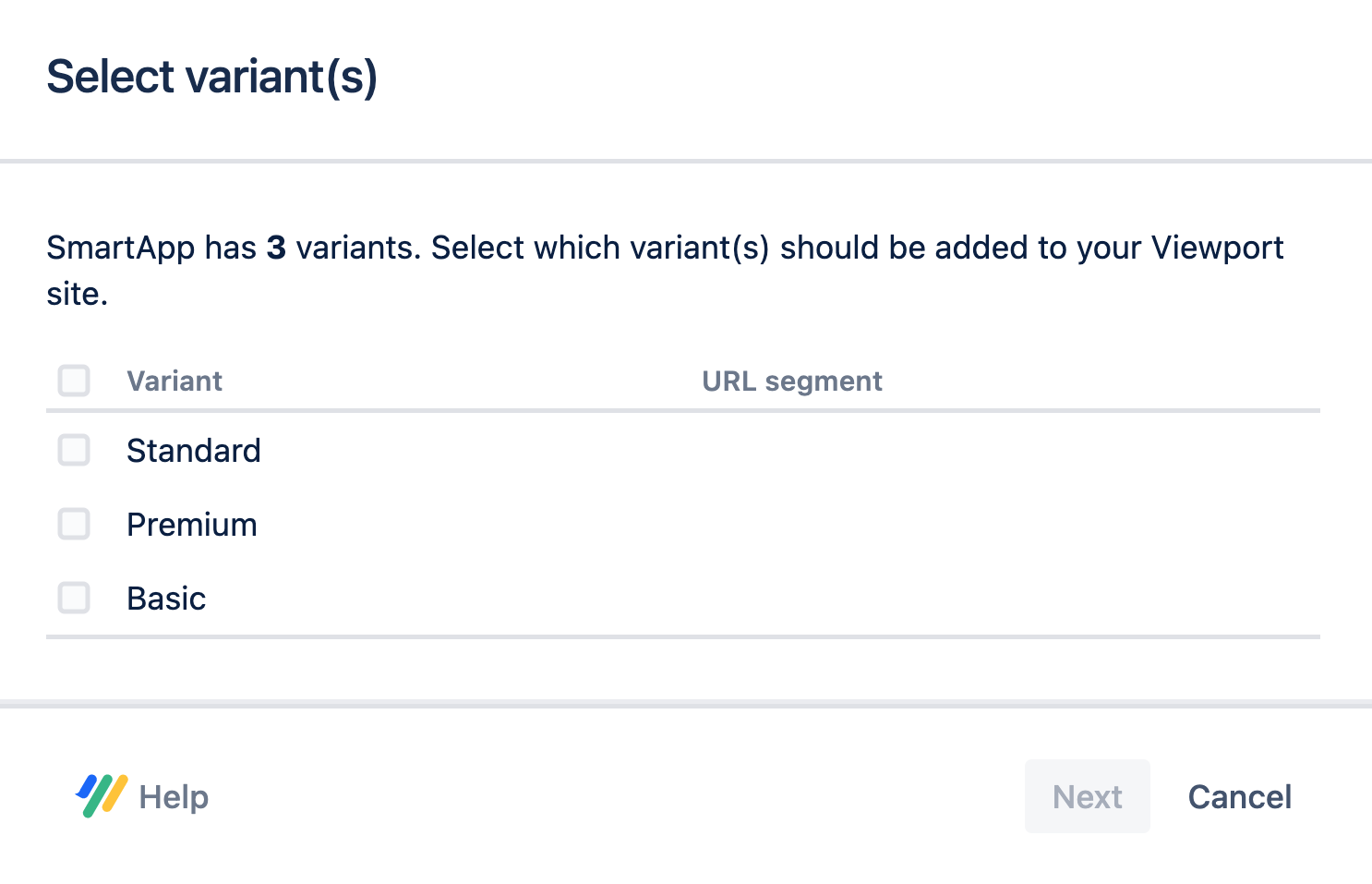
-
Click next, then save.
-
Optional: After making your selection, for each variant you can define the URL segment and the name that gets displayed in the site. Click the pen icons in the corresponding columns to edit the pre-defined values.
-
Click update site to go live with your newly added variants.
If you have more than one site, you can start adding the same content source and just select different variant(s) for that site.
Select and remove variants for an existing content source
Find your document in the content source table:
-
From the variants in site column, click the 'variants in site' link to open the variants list
-
Check and uncheck the boxes next to the variant names to add or remove variants of your document from the site
-
Click save to close the variant list
-
Click update site to go live with your newly added or removed variant.
Please note that your site’s changelog might show information about pages which are not part of any variant selected in your site.
Navigating a Site With Multiple Variants
If you select more than one variant of a content source for one Viewport site, your visitors will be able to navigate your content using a variant picker.
The variant picker will be automatically added the header of all content source pages for which you have selected multiple variants. Use this picker to navigate between all the content variants you selected for your site.
Switching variants will always land you on the same page in the other variant (if the page exists in the other variant) or on a 404 page (if the page doesn’t exist in the other variant).
Restricting Visibility of a Variant
Once you’ve added a variant or more to a Viewport site, you won’t be able to control which user or user group sees what variant. That means, everyone who has the link to your Viewport site will see all content that you’ve included.
If you need to control the visibility of your content, we recommend creating separate Viewport sites and add different variant(s) to each site. Learn more about your options on How to Show Different Content Depending on the Audience .
