The template editor's Export Properties tab contains several options to further control the output for the generated export.
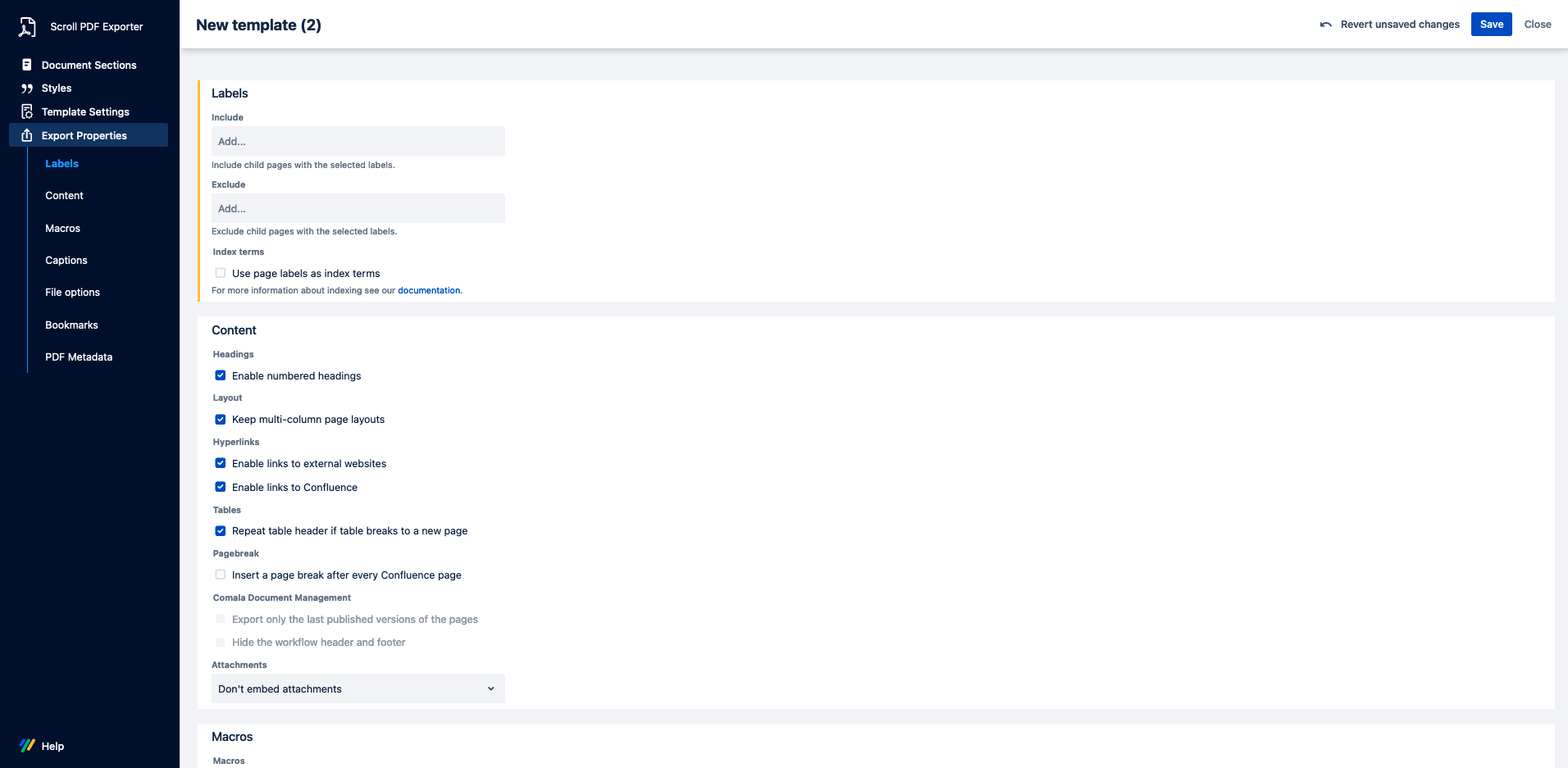
Within this section it is possible to define which export properties will be visible in the export dialogue (when selecting "Show details"). To ensure specific export properties remain unavailable in the export dialogue, simply enable the lock icon for the export property:
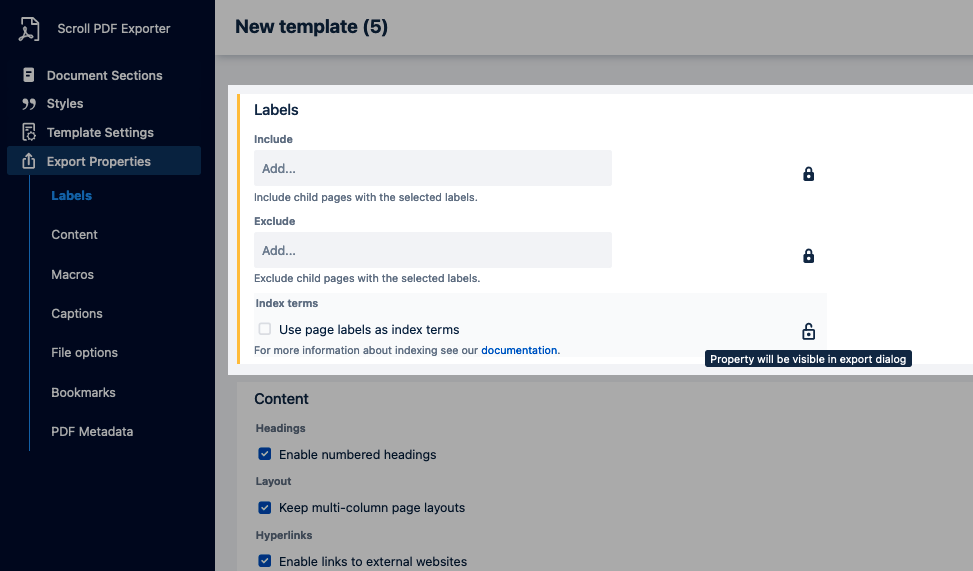
An overview of the available Export Properties is provided below:
|
Name |
Description |
|---|---|
|
Labels |
|
|
|
|
Content |
|
|
|
|
|
|
|
|
|
|
|
|
|
|
|
|
Macros |
|
|
|
|
|
|
|
|
Captions |
|
|
|
|
File Options |
|
|
|
|
|
|
|
|
Bookmarks |
|
|
|
|
|
|
PDF Metadata |
|
Next steps
Once you have defined the general template settings, you can start working on the template's formatting by styling the text on the 'Styles' tab .
