You can easily manage page breaks in your Word styles. This is useful if you want a specific paragraph style to always initiate a page break in the Word export, allowing the format of the document to stay consistent.
In addition to defining page breaks in your template, you can also define page breaks within Confluence by using the Scroll Pagebreak Macro .
Prerequisites
To define when page breaks are inserted in your Word exports, the required Scroll Paragraph styles must be first added to the export template.
Define page breaks
-
Open your Word template, select the Home tab and then choose the Style Pane option
-
In the Styles section, right-click on the chosen paragraph style that you want to associate a page break with e.g. Scroll Heading 1
-
Then, click Modify Style:
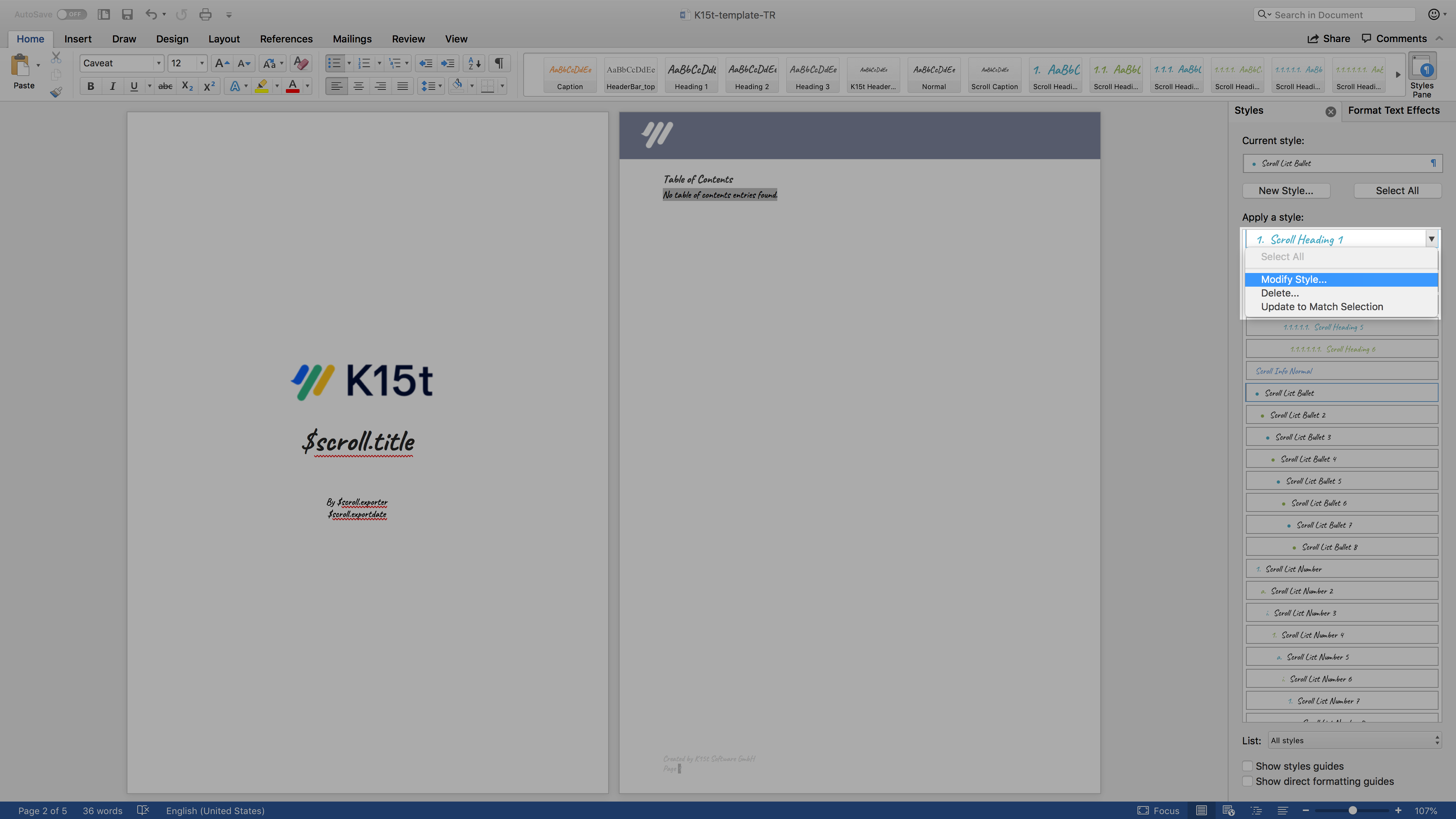
-
Following this, click Format > Paragraph...
-
Within the Paragraph dialog box, click the Line and Page Breaks tab
-
Select the option Page break before
Within this dialog box you can also control further options:Section
Element
Description
Pagination
Widow/Orphan control
Prevents single paragraph lines at the top or bottom of the page
Keep with next
Keeps the paragraph style on the same page as the next paragraph
Keep lines together
Prevents the paragraph style from breaking across a page
Page break before
Inserts a page break before the paragraph style
Formatting exceptions
Suppress line numbers
Suppresses the line numbers
Don't hyphenate
Prevents hyphenation
-
Select OK and save the template
After the template is uploaded to your Confluence system it can be used to export your content to Word .
