A table of figures automatically lists all inserted figures of your document. It is another document element that eases navigation.
Add a Table of Figures
-
In your Word template, select References > Insert Table of Figures:
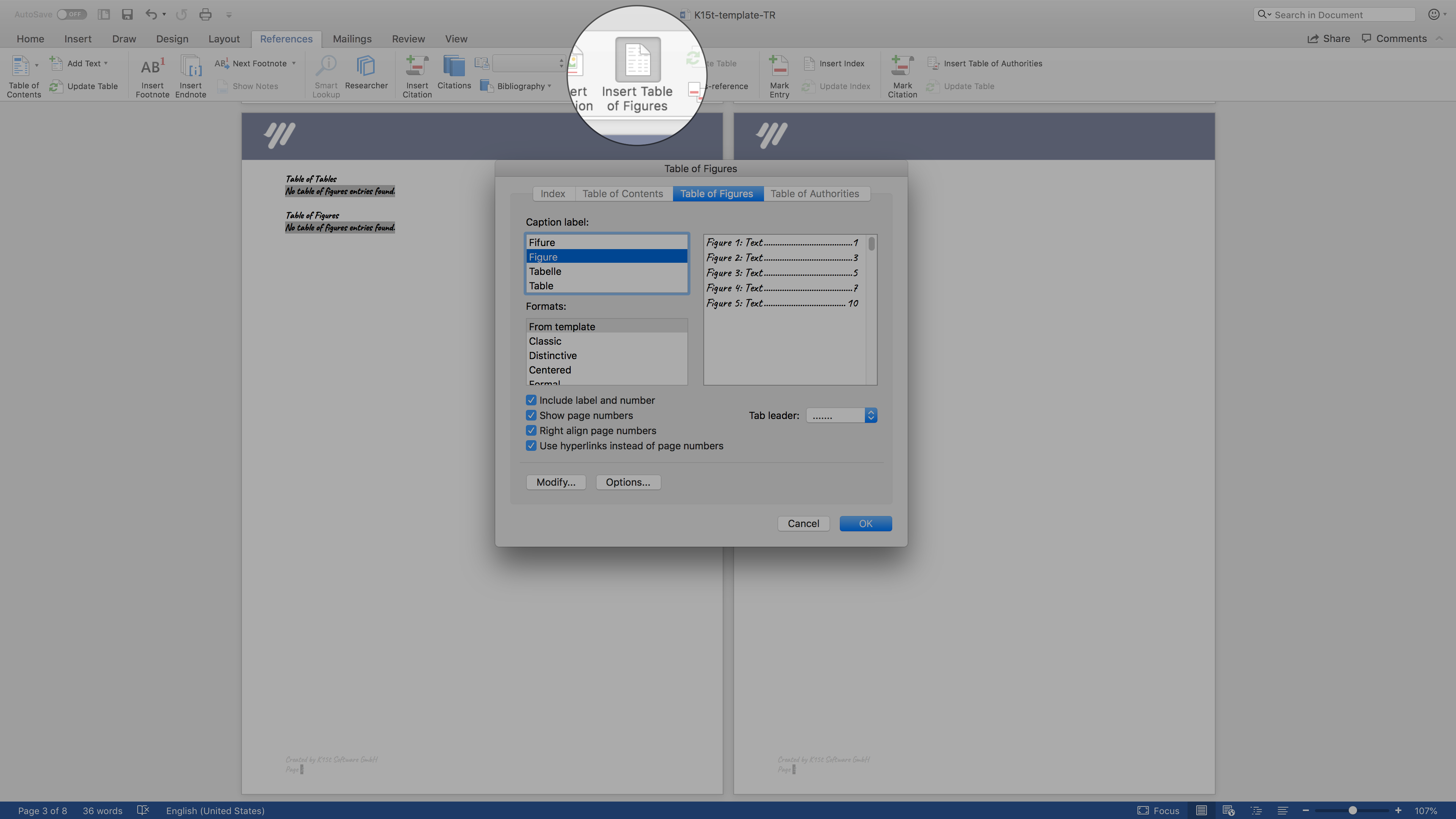
-
Configure your table
-
Select Figure in the Caption label drop down > OK
Within the Word template it will now display, No table of figures entries found. Don't worry – this is because there aren't yet any content elements which could be listed there. These will be automatically added in the export.
Style a Table of Figures
You can now edit the appearance of your table of figures – to do so you have to insert a figure to your template, assign a caption to it and update the table of figures.
-
Click the Insert tab and click Picture
-
Select any picture and click Insert
-
Select the picture, click the References tab and click Insert Caption
-
Select Figure in the Label drop-down > OK
-
Right-click on No table of figures entries found and click Update Field
-
Click the Home tab and the Dialog Box Launcher in the lower right corner of Change Styles
-
Right-click on Table of Figures and click Modify
-
You can now change the font, font size, color and other properties
-
Delete all (temporary) pictures and update the table of figures again. No table of figures entries found is displayed again, because there aren't yet any content elements which could be listed there.
