You can export your Confluence content to PDF by using one of the default templates included with the app, or your own custom template .
If you're creating a custom template, check out the PDF Template Library. 📚 You’ll be able to browse a wide range of use cases which showcase the many ways your Confluence content can be exported using Scroll PDF Exporter. To the Template Library →
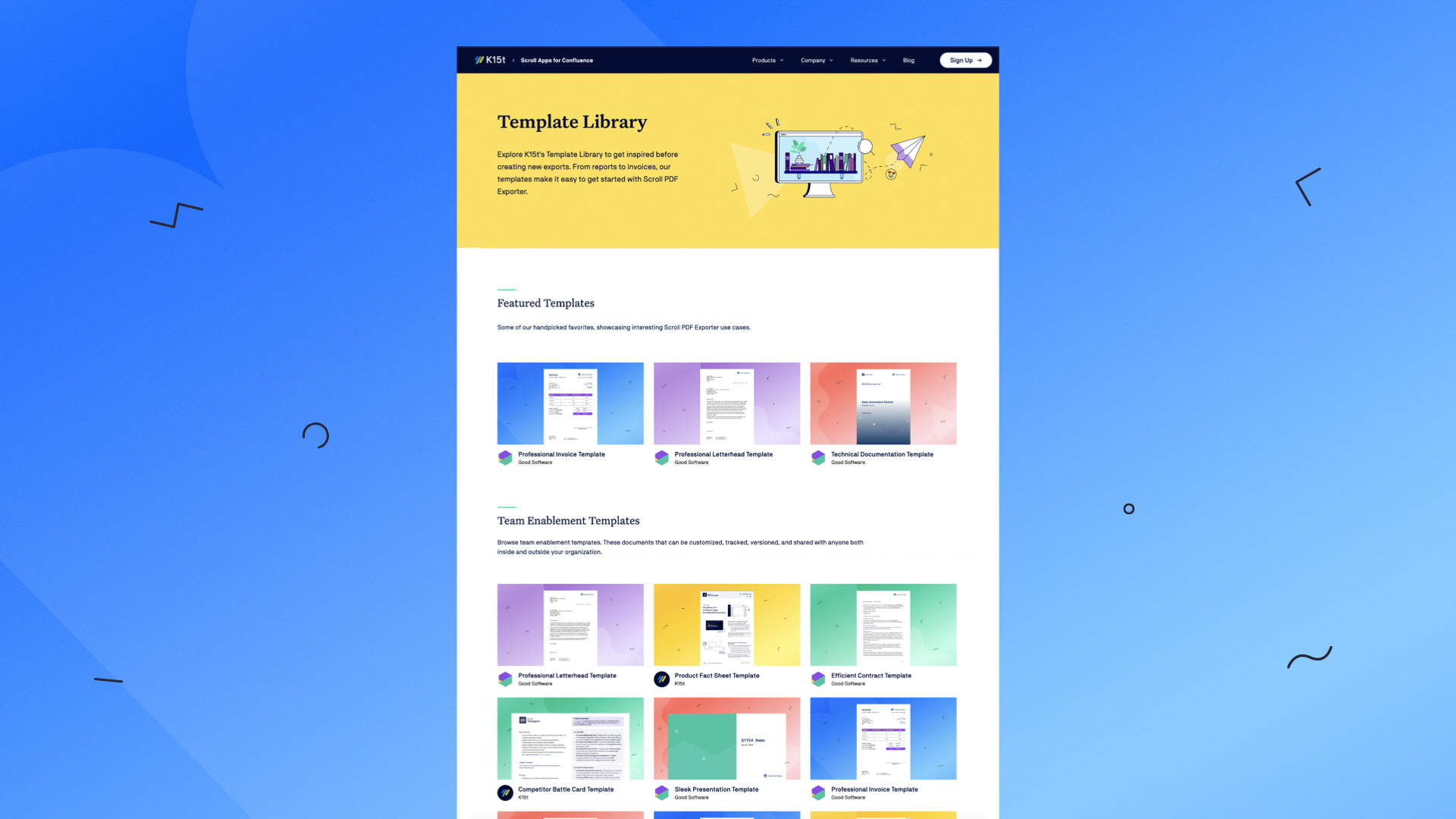
Export to PDF
Depending on whether you use a default template or a custom template, you can use the selected template to export your Confluence content. Simply open the page you want to export, then click Page Tools (•••) > Export to PDF. Make sure to select the option with the PDF icon, otherwise you'll be using Confluence's inbuilt PDF Exporter.
.png?cb=7e7f1b5b8039a5abe04fa06a9141d6ec)
This opens the export dialog, where you can choose which template you want to use. After selecting your desired template, you can click Show Details to display several customization options:
.png?cb=9a1a7124487283d3f1976384a89346a6)
After you have selected the customization options you want, click Export.
Overview of Export Properties
|
Tab |
Name |
Description |
|---|---|---|
|
Labels |
Include/exclude |
Define page labels to include/exclude child pages |
|
Labels |
Index terms |
If checked, page labels will be used as index terms |
|
Content |
Enable numbered headings |
If checked, headings will use the numbering defined in the export template |
|
Content |
Keep multi-column page layouts |
If checked, the export uses the Confluence page layout |
|
Content |
Enable links to external websites |
If checked, web links in the PDF will be clickable |
|
Content |
Enable links to Confluence |
If checked, links to your Confluence site will be clickable |
|
Content |
Repeat table header if table breaks to a new page |
If checked, table headers will be repeated if the table breaks onto a new page |
|
Content |
Insert a page break after every Confluence page |
If checked, a page break will be inserted after every Confluence page in the PDF export |
|
Content |
Attachments |
If the option Embed referenced attachments is checked, the generated PDF export will contain the attachments included on the exported pages |
|
Macros |
Show 'Table Of Content' macro output |
If checked, the Confluence Table of Contents macro (if added to the page) will be included in the export |
|
Macros |
Show 'Child pages' macro output |
If checked, the Confluence Child pages macro – formerly known as “Children Display” – (if added to the page) will be included in the export |
|
Macros |
Convert image gallery tables to lists |
If checked, images in gallery macros are displayed in a list rather than a grid |
|
Macros |
Convert Office macros to file thumbnails |
If enabled, "Office Excel", "Office Powerpoint" and "Office Word" macros will be replaced by thumbnail images of the corresponding files. Otherwise the macro output will be exported. |
|
Captions |
Figure captions |
If an image is assigned a caption using the Scroll Title macro, you can select whether to display that caption before or after the image |
|
Captions |
Table captions |
If a table is assigned a caption using the Scroll Title macro, you can select whether to display that caption before or after the table |
|
File Options |
Optimize links for printing |
If checked, a footer section displaying the full URLs of all links on the page is added. Further customisation options remain available for link suffixes, see Define template settings for additional information. |
|
File Options |
Make document PDF/A-3 compliant |
If checked, a PDF/A (ISO-standardized) version of the PDF is created upon export. This file type is intended for archiving purposes and long-term preservation of electronic documents. |
|
File Options |
Image compression |
Define whether images are compressed in the export. Reducing the image quality (e.g. Low quality), increases the compression for exported images and will reduce the size of the exported file. As a result, images may appear distorted. |
|
PDF Metadata |
Title/Author/Subject/Keywords |
Define metadata within the available fields to include in the generated PDF export |
|
Bookmarks |
PDF Bookmarks |
Define the number of heading levels used to create bookmarks in the generated PDF Export. After choosing a specific heading level, PDF bookmarks will be created for the selected and all previous heading levels. e.g. Choosing Heading 3 will create bookmarks for heading levels 1, 2 and 3. |
|
Bookmarks |
Expanded levels |
Define how many bookmark heading levels are displayed in the export. Bookmarks will be expanded up until the selected heading level |
|
Bookmarks |
Bookmarks Panel |
If checked, the bookmark panel will automatically be displayed when the export is opened in the PDF reader (eg. Adobe) |
