On the Styles tab, you can define how tables will be formatted in your exports.
Apply Table Styles
In the Tables section of the template editor panel, you can define the default styling for the tables in your Confluence pages via the Default Table style. Additionally, you can also create custom table styles that can be used in the Document Sections and/or applied to specific tables on your Confluence page(s) using the Scroll Table Layout macro .
When you export Confluence table content, it will be styled in accordance with the styles configured on this screen. For example, if you change the background color to red for table body cells, all corresponding cells will display a red background when exported from Confluence:
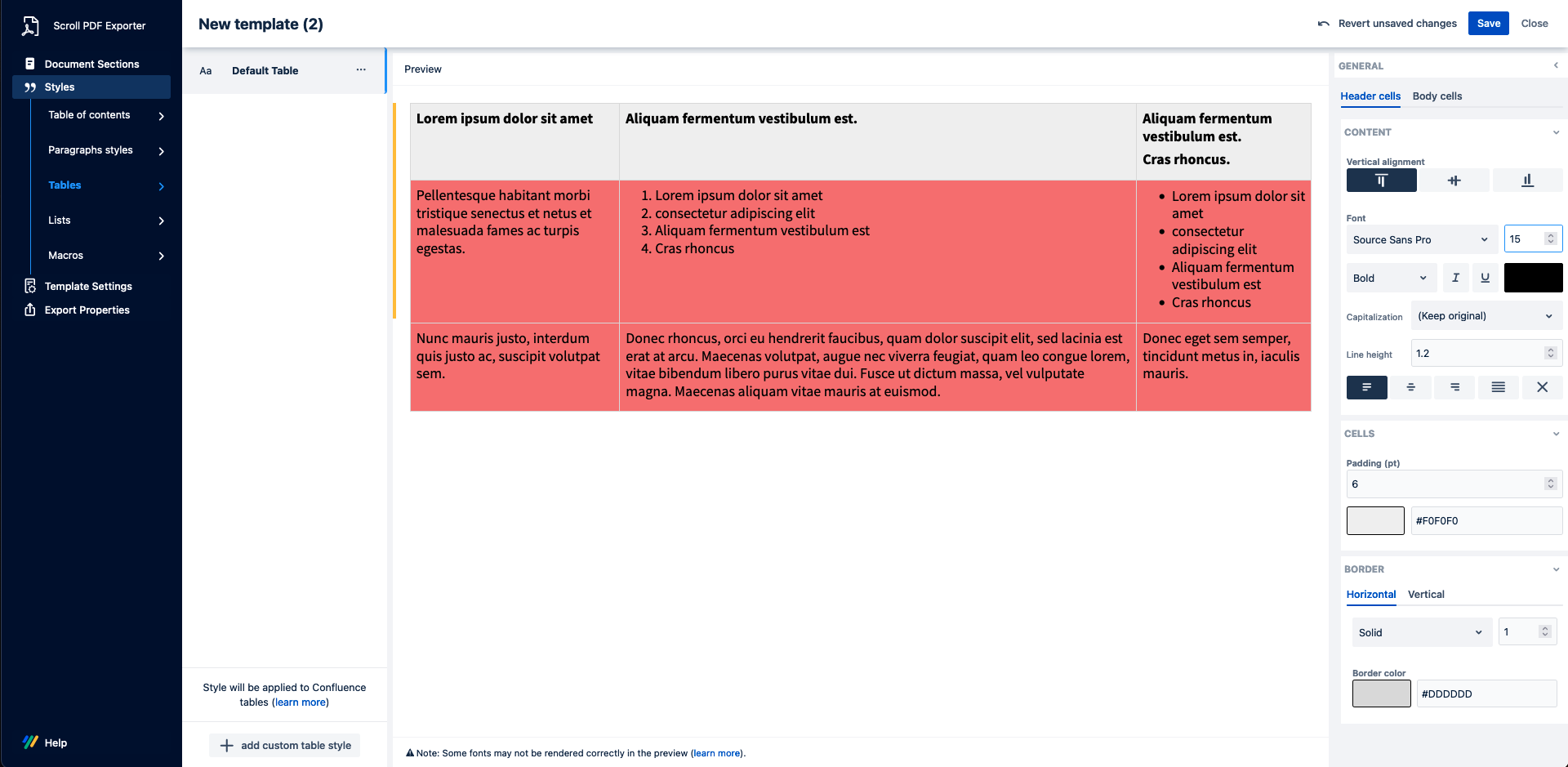
The inbuilt template editor contains a Preview section which offers a live view for your chosen styling choices – these automatically appear as you make edits.
Create Custom Table Styles
To create a custom table style select the + add custom table style. Following this, a new style entry will be added to the template which can then be configured. You can rename and/or delete the style from the ••• menu. Once configured, custom table styles can be;
-
added to pages in the
Document Sections
-
applied to tables on the Confluence page using the
Scroll Table Layout macro
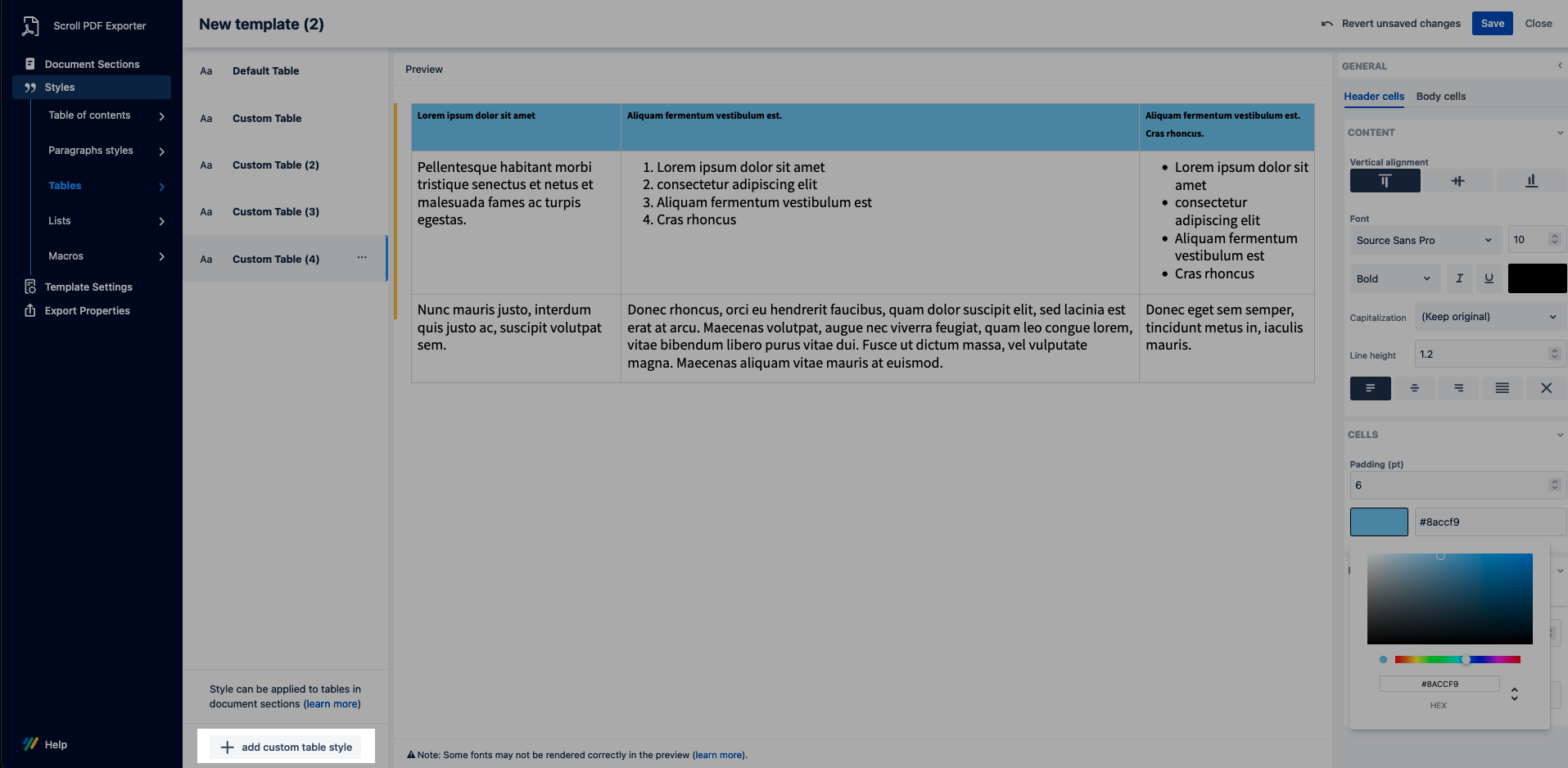
Modify Styles
Default table styles can be modified in a number of ways – you can change the following properties:
|
Category |
Property |
Description |
|---|---|---|
|
General |
Margin (pt) |
|
|
Header Cells |
|
|
|
Body Cells |
|
|
|
Content |
Vertical alignment |
|
|
Overwrite style of |
|
|
|
Font |
|
|
|
Style |
|
|
|
Size (pt) |
|
|
|
Line height (%) |
|
|
|
Alignment |
|
|
|
Color |
|
|
|
Case |
|
|
|
Cells |
Padding |
|
|
Background color |
|
|
|
Border |
Horizontal / Vertical |
|
|
Type |
|
|
|
Strength (pt) |
|
|
|
Border color |
|
Next Steps
Now you have styled your tables, you can define the structure of your template and fine-tune the design – on the 'Document Sections' tab .
